Microsoft Word обладает собственными инструментами для создания иллюстраций. Щелкните правой кнопкой мыши на любой панели инструментов. Откроется контекстное меню (рис. 1.26.1), в котором установите флажок напротив пункта «Рисование». Ниже полосы горизонтальной прокрутки появится панель инструментов «Рисование» (рис. 1.26.2). Используя эту панель, возможно создавать довольно сложные иллюстрации, не обращаясь к специальным графическим редакторам.
напротив пункта «Рисование». Ниже полосы горизонтальной прокрутки появится панель инструментов «Рисование» (рис. 1.26.2). Используя эту панель, возможно создавать довольно сложные иллюстрации, не обращаясь к специальным графическим редакторам.
В MS Word 2007 для создания иллюстраций необходимо войти на вкладку «Вставка»группа «Иллюстрации»кнопка «Фигуры» и выбрать фигуру с помощью имеющихся шаблонов.
Если ваша работа имеет отношение к программированию, то можно без труда создадить блок-схему алгоритма (рис. 1.26.3), используя меню «Автофигуры». Все необходимые элементы находятся в пункте «Блок-схема». Стрелки, которые потребуются для связывания элементов блок схемы, находятся в пунктах «Линии» и «Соединительные линии».
Формально, чтобы вставить в текст элемент блок-схемы, достаточно щелкнуть на кнопке, например, элемента «  », курсор примет вид крестика («+»). Затем поместить курсор в то место текста, где должна расположиться блок-схема, нажать левую кнопку мыши и протянуть курсор вправо и вниз. Установив нужный размер элемента, отпустить кнопку.
», курсор примет вид крестика («+»). Затем поместить курсор в то место текста, где должна расположиться блок-схема, нажать левую кнопку мыши и протянуть курсор вправо и вниз. Установив нужный размер элемента, отпустить кнопку.
Точно также нарисовать все остальные элементы и расположить их в нужном порядке друг относительно друга.
После того, как все элементы будут нарисованы, их следует соединить стрелками. Для этого выберите стрелку, подведите курсор к точке, в которой стрелка должна начинаться, нажмите левую кнопку мыши и, не отпуская ее, тащите курсор до точки, на которую стрелка направлена.
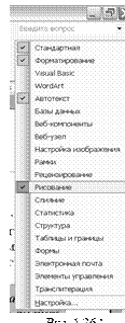 |
 |
Эти действия будут правильными, если текст имеет окончательный вид и больше никогда его не будите изменять. Если же нужно его видоизменять в процессе редактирования, то все элементы могут «разъехаться» друг относительно друга.
Чтобы при любых манипуляциях с текстом избежать деформации рисунка и при этом сохранить простоту и доступность его редактирования, можно поступить, при создании рисунков, так как рассказано ниже:
1. Определите место текста, в которое нужно поместить рисунок.
2. С помощью опций меню «Вставка» ® «Объект» ® «Тип объекта –Рисунок Microsoft Word» создайте окно для создания рисунка (рис. 1.26.4).
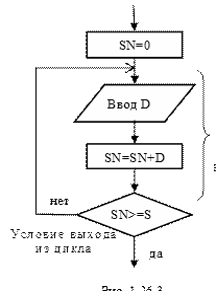 | 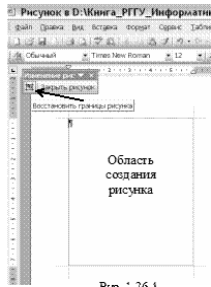 |
Совет. Чтобы долго «не ходить» по опциям меню, для ускорения работы необходимо поместить нужные кнопки: «  » («Добавить рисунок Word») и «
» («Добавить рисунок Word») и «  » (Добавить рамку) на панель инструментов стандартная.
» (Добавить рамку) на панель инструментов стандартная.
3. Открывается окно для создания рисунка. Начинайте рисовать.
- Выбераете нужный элемент на панели «Рисование» или в списке «Автофигуры», щелкаете по нему. Курсор примет вид крестика («+»).
- Затем поместить курсор в то место окна рисунка, где нужно расположить рисунок. Нажимаете левую кнопку мыши и тянете курсор вправо и вниз. Установив нужный размер элемента, отпустить кнопку.
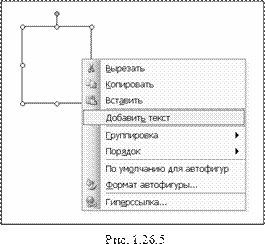 | 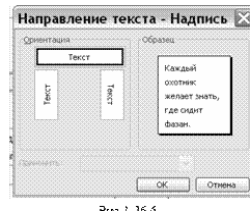 |
- Точно также нарисовать все остальные элементы и расположить их в нужном порядке друг относительно друга.
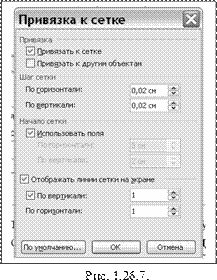 |
Если надо сделать надпись в элементе, то щелкаете по нему правой клавишей мыши и во всплывающем меню выбираете опцию «Добавить текст». Щелкаете по ней и вставляете нужный текст в выделенный элемент (рис.1.26.5.).
Если требуется поменять направление текста в элементе, выделяете нужный текст, выбираете опции Меню ® Формат ® Направление текста и в открывшемся окне устанавливаете требуемую «Ориентацию» текста (рис. 1.26.6).
4. Чтобы все элементы рисунка было легче располагать друг относительно друга, их следует привязать к сетке и перемещать по полю рисунка с наименьшим шагом перемещения.
Для этого необходимо выбрать на панели «Рисование» опцию «Сетка» и в открывшемся окне «Привязать к сетке» установить следующие параметры: «U»- «Привязать к сетке»; «Шаг сетки» ® «По горизонтали», «По вертикали» — 0.02 см (по умолчанию – 0,32 см) и т.д.
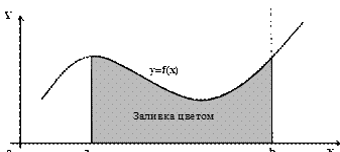 |
5. После того, как все элементы будут нарисованы, их следует соединить стрелками.
6. Когда все элементы будут нарисованы и все надписи будут сделаны, следует нажать кнопки «Восстановить границы рисунка» и «Закрыть рисунок» окна «Рисунок …» (рис. 1.26.4). В результате осуществится возврат в окно основного текста.
7. Выделите свой рисунок правой клавишей мыши, нажмете кнопку «  » («Добавить рамку»), которую установили на панели «Стандартная».
» («Добавить рамку»), которую установили на панели «Стандартная».
Таким образом, рисунок теперь превратится в «Объект» Word и с ним возможно обращаться как со всеми остальными объектами и быть уверенными, что его отдельные элементы никогда не «разъедутся» друг относительно друга. Например рисунок блок-схемы приведеный на рис.1.26.3.
Чтобы нарисовать график нелинейной функции:
1. откройте окно «Рисунок» (Рис.1.26.4)
2. выберите кнопку «Кривая» (опции: панель «Рисование» ® «Автофигуры»® «Линии» ® «Кривая»).
3. Щелкните в точке, в которой кривая начинается, и, не нажимая левую кнопку мыши, протащите линию до точки перегиба.
4. В точке перегиба щелкните мышью и протащите линию в точку следующего перегиба и т.д.
5. Для прерывания рисования кривой, дважды щелкните мышью.
С помощью линий, стрелок и кривой несложно нарисовать график, как показано на рис. 1.26.8. Следует обратить внимание на то, что заливка цветом на рисунке может быть осуществлена только для замкнутых фигур (рис. 1. 26.8.).
Для создания на рисунках замкнутых фигур и заливки их цветом надо:
1. Выбрать кнопку «Полилиния» (опции: панель «Рисование» a «Автофигуры» a «Линии» a «Полилиния»).
2. Щелкнуть в точке, в которой эта ломанная линия начинается, и повторить выбранный контур отрезками ломанной полилинии, вернувшись в ее начало.
3. Выделить созданную замкнутую линию.
4. Шёлкнуть по кнопке «Цвет заливки» панели «Рисование» и выбрать цвет. Т.о. выделенная область будет залита нужным цветом.
«Цвет заливки» панели «Рисование» и выбрать цвет. Т.о. выделенная область будет залита нужным цветом.
Возможно изменять толщину и тип линий (как отдельных линий, так и линий в составе геометрических фигур), а также внешний вид стрелок. Изменения вносятся после того, как линия нарисована. Для этого необходимо выделить линию (фигуру), щелкнув по ней левой клавишей мыши, а затем нажать одну из следующих кнопок: «Тип линии»,
«Тип линии», «Меню «Штрих»,
«Меню «Штрих», «Меню «Стрелки». При нажатии на эти кнопки, открывается меню с образцами стилей. Выбрав понравившийся образец, измените внешний вид линии, стрелки или фигуры.
«Меню «Стрелки». При нажатии на эти кнопки, открывается меню с образцами стилей. Выбрав понравившийся образец, измените внешний вид линии, стрелки или фигуры.
Надписи внутри и вне элементов (геометрических фигур) блок-схем, а также подписи к осям и графикам вносятся с помощью кнопки «Надпись» панели «Рисование». Для этого:
«Надпись» панели «Рисование». Для этого:
1. Нажмите кнопку  «Надпись» панели «Рисование»;
«Надпись» панели «Рисование»;
2. Подведите курсор к месту, где необходимо внести текст, и щелкните мышью. На экране появится рамка с мигающим курсором внутри.
3. Наберите текст внутри рамки и щелкните в любом месте документа (за рамкой). Выделение с рамки снимется, и на экране останется обведенный тонкой линией прямоугольник с текстом на непрозрачном фоне.
Обычно линия вокруг рамки с текстом не нужна. Чтобы ее убрать и сделать фон прозрачным нужно:
- Подведите курсор к рамке и, когда он превратится в четырехнаправленную стрелку, щелкните правой кнопкой мыши;
- В открывшемся контекстном меню выберите пункт «Формат надписи». Откроется окно «Формат надписи» (рис. 1.26.9);
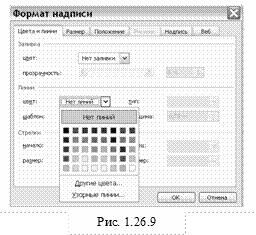 |
- В области «Линии» в меню «Цвет» выберите «Нет линий», чтобы убрать рамку вокруг надписи;
- В области «Заливка» в меню «Цвет» выберите «Нет заливки», чтобы убрать непрозрачный фон.
Совет. Если при рисовании размеры элемента изображения изменяются дискретно, а Вам необходимо добиться плавного изменения, — нажмите и удерживайте кнопку Alt.
Статьи к прочтению:
Работа с векторными объектами в Adobe PhotoShop CS5 (43/51)
Похожие статьи:
-
Упражнение 2. рисование в документе
Панель Рисование редактора Word. Знакомство с инструментами, возможность выбора типа линии, вставка рамки текста, установка для нее цвета линии и…
-
Набор инструментов для рисования
Для выбора любого инструмента нужно щелкнуть один раз по соответствующей картинке Кисть. Рисует при нажатой кнопке мыши. При этом используется цвет из…
