Адание 1.5 слияние двух картинок. способ i
рактическое занятие №1
Наименование: Использование инструментов выделения редактора Adobe Photoshop
1. Цель: Научиться применять различные инструменты выделения редактора Adobe Photoshop на конкретных примерах
2. Подготовка к занятию:
2.1 По указанной литературе повторить тему «Инструменты выделения», ответить на следующие вопросы:
— Какие инструменты выделения вам известны?
— В каких случаях применяются инструменты Лассо, Магнитное лассо, Полигональное лассо?
— По какому принципу работает инструмент Волшебная палочка?
3. Литература:
3.1 Шомас Е.А. Конспект лекций по дисциплине «Компьютерная графика», 2013г.
3.2 Гурский Ю.А., Гурская И.В., Жвалевский А.В. Компьютерная графика: Photoshop CS5, CorelDRAW X5, Illustrator CS5. Трюки и эффекты. – СПб.: Питер, 2011
4. Перечень оборудования:
5.1 ПЭВМ, подключенные к сети Интернет;
5.2 Пакет Adobe Photoshop;
5.3 Браузеры;
5. Задание:
5.1 Выполните задания, где используется в качестве инструмента выделения – Магнитное или Полигональное лассо.
5.2 Выполните задания, где используется в качестве инструмента выделения – Волшебная палочка
5.3 Выполните задание по слиянию двух картинок.
6. Порядок выполнения работы:
6.1 Откройте папку с приложениями к практическому занятию и из предложенных уроков, выберете тот, который считаете нужным. (По желанию можно найти тематическое задание в Интернете и выполнить его).
6.2 Выполните отчет по практической работе в текстовом редакторе Word, все, что должно находится в отчете написано в пункте 7.
6.3 Покажите преподавателю выполненное задание и отчет по работе.
7. Содержание отчета:
7.1 Наименование и цель работы;
7.2 Скрины выполненных заданий;
7.3 Ответы на контрольные вопросы;
7.3 Вывод о проделанной работе;
8. Контрольные вопросы:
8.1 Назначение графического редактора Adobe Photoshop?
8.2 Достоинства и недостатки растровой графики?
8.3 Кратко описать каждый инструмент выделения.
ПРИЛОЖЕНИЕ:
Задание 1.1 Использование инструмента Магнитное лассо
1. Откройте приложение Adobe Photoshop
2. Загрузите файл http://www.modern-computer.ru/media/source_pictures/eagle.zip, распакуйте из архива файл Eagle.psd и откройте его в Adobe Photoshop (Можно изображение выбрать самостоятельно)

3. Увеличьте масштаб изображения до 200-300% и далее работайте с таким масштабом. Для перемещения по изображению используйте палитру Навигатор или инструмент Рука  .
.
4. Используя инструмент Магнитное лассо  , выделяйте отдельные чёрные перья и с помощью инструмента Заливка
, выделяйте отдельные чёрные перья и с помощью инструмента Заливка  раскрасьте орла в разные цвета.
раскрасьте орла в разные цвета.
Совет:
o Цвета заливки выбирайте самостоятельно на палитрах Цвет и Образцы или в окне Сборщик цветов. Это окно можно вызвать двойным щелчком на кнопках установки цвета фона и переднего плана на Палитре инструментов.
 |  |  |
| Палитра Цвет | Палитра Образцы | Палитра Сборщик цветов |
o Если Заливка закрашивает слишком много или слишком мало, то отрегулируйте параметр Чувствительность (значение должно быть в диапазоне от 0 до 255).
o Вместо инструмента Заливка можно использовать Кисть  или Аэрограф
или Аэрограф  .
.
5. В результате у вас получится птица, больше похожая на попугая, чем на орла. Готовое изображение сохраните в своей папке.

Задание 1.2 Использование инструментов Магнитное и многоугольное лассо
1. Откройте приложение Adobe Photoshop
2. Загрузите файл http://www.modern-computer.ru/media/source_pictures/vegetables.zip, распакуйте из архива файл vegetables.psd и откройте его в Adobe Photoshop

3. Создайте новый рисунок командой ФайлНовый (+). Укажите следующие параметры нового рисунка:
| Ширина: | 300 пикселей | 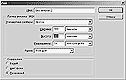 Окно Имя Окно Имя | |
| Высота: | 400 пикселей | ||
| Разрешение: | 72 пиксели/дюйм | ||
| Режим: | RGB | ||
| Содержание (фон): | Белый |
4. Выделяя с помощью инструмента Магнитное лассо  и Многоугольное лассо
и Многоугольное лассо  поочерёдно разные овощи, создайте на новом рисунке изображение «Повара»
поочерёдно разные овощи, создайте на новом рисунке изображение «Повара»

5. Объедините слои командой СлойВыполнить сведение.
Задание 1.3 Использование инструмента Волшебная палочка
1. Загрузите файлы:
– http://www.modern-computer.ru/media/source_pictures/radiocat.zip,
– http://www.modern-computer.ru/media/source_pictures/schtirlitz.zip;
распакуйте из архивов файлы radioCat.jpg и Schtirlitz.jpg и откройте их вAdobe Photoshop


2. Сначала необходимо «подготовить» изображение с машиной.
Перейдите к окну с файлом Schtirlitz.jpg. С помощью инструмента Кадрирование  выделите область внутри чёрной рамки (см.рисунок) и нажмите . В результате останется изображение, находившееся внутри выделения.
выделите область внутри чёрной рамки (см.рисунок) и нажмите . В результате останется изображение, находившееся внутри выделения.

3. Отрегулируйте цветовую гамму изображения с помощью команды меню ИзображениеРегулировкиАвтоуровни (++).

4. Перейдите к окну с изображением девушки (radioCat.jpg)
Используя инструмент Волшебная палочка  , выделите фон вокруг девушки.
, выделите фон вокруг девушки.

5. Добавьте к получившемуся выделению не выделившиеся области, используя инструмент Волшебная палочка  , удерживая при этом нажатой клавишу .
, удерживая при этом нажатой клавишу .

6. Инвертируйте выделение, выполнив команду ВыделениеИнвертировать выделение, или воспользуйтесь «горячими» клавишами ++.
Перейдите к окну с Schtirlitz.jpg.
Выделенное изображение поместите в буфер обмена с помощью команды РедактированиеКопировать (+).

7. Вставьте изображение командой РедактированиеВставить (+).

8. На слое с изображением девушки измените её размер командой меню РедактированиеТрансформацияМасштаб (Для изменения размеров с сохранением пропорций удерживайте нажатой клавишу ).
Переместите изображение девушки поближе к машине.

9. Инструментом Пипетка  выберите цвет тени под машиной. На слое с машиной инструментом Кисть
выберите цвет тени под машиной. На слое с машиной инструментом Кисть  с нечёткими краями аккуратно дорисуйте тень от девушки.
с нечёткими краями аккуратно дорисуйте тень от девушки.
10. Отрегулируйте цветовую гамму слоя с девушкой. Постарайтесь выполнить её в тонах, близких к тонам изображения с машиной. Для этого используйте окно Кривые, которое вызывается командой ИзображениеРегулировкиКривые (+)

Окно Кривые
11. Объедините слои командой СлойВыполнить сведение.
Задание 1.4 Использование инструмента Волшебная палочка
1. Подготовьте следующее изображение (можно выбрать самостоятельно)

2. Выделите область, которую хотите удалить. Для этого воспользуемся инструментов Волшебная палочка, поскольку область, которую нам нужно выделить состоит из одного цвета – белого. Обратите внимание, что рамка окна тоже в оттенках белого. Когда вы примените инструмент, может получится так, что выделится и фон и часть рамы. Для того, чтобы это исправить, измените значение настройки Допуск на панели параметров инструментов Волшебная палочка на меньшее число (допустим 20).

3. Используйте диалоговое окно Уточнить край (Refine Edge), чтобы слегка сгладить края. Объединенные изображения лучше смотрятся, если смягчить границу между ними. После того как вы выделили требуемую область, щелкните мышью по кнопке Уточнить край на панели параметров, и в появившемся диалоговом окне используйте ползунковые регуляторы, чтобы сгладить выделение на 1-2 пикселя и растушевать его на 0,5 – 1 пиксел. В примере поставлен вид На черном. Обратите внимание, что края рамы стали слегка размытые. Когда мы вставим вторую картинку, то не будет неестественного резкого перехода между изображениями.
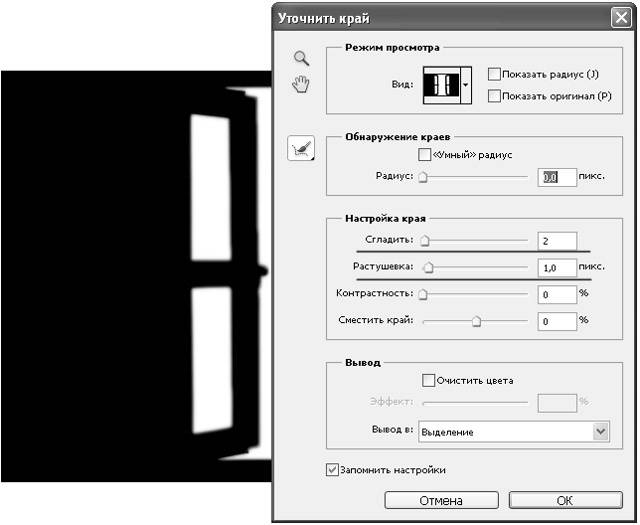
4. Нажмите клавишу Backspace, чтобы вырезать отверстие. Образовавшееся отверстие заполнится шахматным рисунком, указывая на то, что область не содержит пикселов. Снимите выделение нажав Ctrl+D.
5. Добавьте в документ другое изображение, которое станет нашим новым видом. После добавления нужного изображения разместите его под исходным слоем так, чтобы вы могли видеть его через отверстие, сделанное ранее.
6. С помощью инструмента Перемещение выделите слой, который хотите переместить и перетащите его в нужное место. Если необходимо изменить размер изображения, воспользуйтесь инструментом – Свободное трансформирование. Изображение готово.

адание 1.5 Слияние двух картинок. Способ I
1. Загрузите файлы:
– http://www.modern-computer.ru/media/source_pictures/beach.zip,
– http://www.modern-computer.ru/media/source_pictures/factory.zip;
распакуйте из архивов файлы beach.TIF и factory.TIF и откройте их в Adobe Photoshop


Обязательное условие – первая и вторая фотографии должны быть одинаковыми по размеру (хотя бы по ширине).
2. Сделайте активной фотографию beach.TIF. Перейдите в режим быстрой маски, нажав на клавиатуре «горячую клавишу» .
3. Установите цвета фона и переднего плана белый и чёрный.

4. Инструментом Градиент  , залейте изображение сверху вниз с переходом от цвета переднего плана к цвету фона.
, залейте изображение сверху вниз с переходом от цвета переднего плана к цвету фона.

Поскольку Вы в режиме Быстрой Маски, то белый цвет выглядит прозрачным, а черный красным. Чем краснее, тем прозрачнее будет это место на картинке.

5. Вернитесь в обычный режим редактирования нажатием «горячей клавиши» .
Вы получите выделение, большая часть которого будет невидимой, так как пиксели выделены частично.

6. Сделайте активной вторую фотографию.
7. Выделите всё изображение командой ВыделениеВсё, или воспользуйтесь «горячими» клавишами +.
Выделенное изображение поместите в буфер обмена с помощью команды РедактированиеКопировать (+).

8. Снова сделайте активной первую фотографию.
Вставьте изображение командой РедактированиеВставить В (++).

9. Объедините слои командой СлойВыполнить сведение.
Готовое изображение сохраните в своей папке.
Статьи к прочтению:
- Адание 1.6 слияние двух картинок. способ ii
- Адание 1. формирование заказа покупки компьютера iii 533 mhz у поставщика зао «московский номер».
Катя — художник / Рисует картинки красками на установке Junior Artist ELC
Похожие статьи:
-
Адание 1.6 слияние двух картинок. способ ii
1. Загрузите файлы: – http://www.modern-computer.ru/media/source_pictures/portret.zip, – http://www.modern-computer.ru/media/source_pictures/sea.zip;…
-
Адание 7.1 обработка пейзажа в photoshop
1. Для работы нам понадобиться фотография пейзажа, выполненного весной или летом. Вот такой приблизительно снимок нам понадобиться для работы: 2. Теперь…
