Адание 8.1 эффект дождя в photoshop
1. Откроем фотографию, на которой будем воссоздавать дождливую погоду и продублируем ее:«СлоиСоздать дубликат слоя» (LayersDuplicate layer). Мое фото было сделано в пасмурный преддождевой день, поэтому мне не понадобилась замена неба. Если небо на вашем снимке яркое и безоблачное, то для начала его необходимо поменять.

2. Создадим новый слой, щелкнув на соответствующую иконку внизу панели «Слои». Придадим ему черный цвет с помощью инструмента «Заливка» (Paint Bucket Tool) и для удобства назовем его Дождь.

3. Выполним действие: «Фильтр Шум Добавить шум» (FilterNoiseAdd noise). Мои настройки на скриншоте ниже:
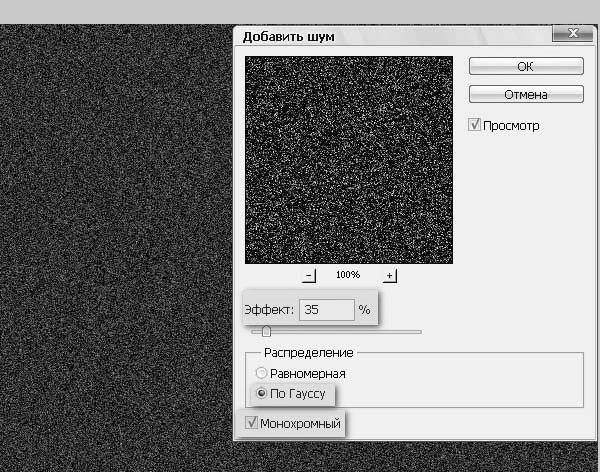
4. Добавим еще один фильтр: «Фильтр РазмытиеРазмытие в движении» (Filter BlurMotion Blur). Отрегулируем настройки в зависимости от желаемого эффекта. Здесь установлен угол Angle (-84), смещение Distance (30). Кстати, здесь вы можете ознакомиться с еще одним способом применения данного фильтра.
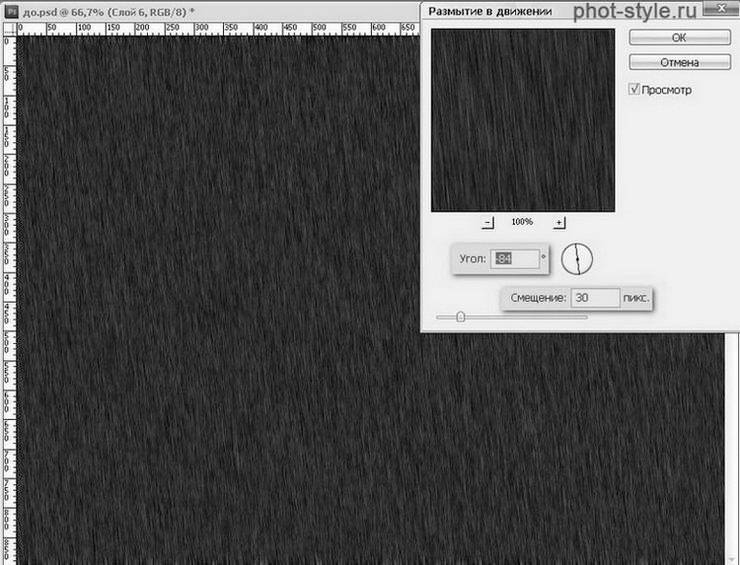
5. На панели «Слои» изменим режим наложения слоя «Дождь» на Экран (Screen). Вот что в результате получилось:

6. Такой сплошной и одинаковый дождь выглядит неестественно. Исправим этот недостаток. Добавим к слою «Дождь» слой-маску, щелкнув на иконку внизу панели «Слои». Зальем ее черным цветом. Фото должно принять первоначальный вид. Выберем инструмент «Кисть» (Brush Tool) с мягкими краями, белый цвет в качестве основного и проявим дождь в тех местах, где он необходим. Здесь оставлена без дождя нижняя часть снимка. Теперь фотография выглядит более реалистично.
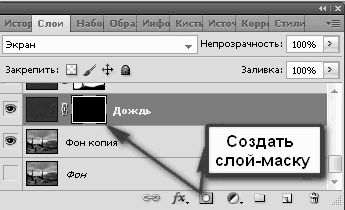

7. Во время сильного дождя видимость предметов, которые находятся вдалеке, снижается. Создадим подобный эффект. Для этого продублируем слой «Дождь». Кистью черного цвета уберем излишки дождя с передних объектов.

8. На мой взгляд, фото получилось несколько светлым. Сделаем его темней. Щелкнем на иконку «Создать новый корректирующий слой или слой-заливку» (Create new fill or adjustment layer) внизу панели «Слои» и из появившегося списка выберем «Уровни» (Levels). В открывшемся окне передвинем средний ползунок. Я остановилась на значении (0,84). Потом я взяла кисть с черной краской и прошлась ее по зданиям, расположенными за мостом, чтобы они вернули свой первоначальный вид.

9. Во время такого проливного дождя непременно должна присутствовать молния. Найдем изображение молнии и выделим ее. Переместим молнию на наше фото.

10. Последние штрихи – в виде тени от перил и капель на асфальте на новых слоях. Тень я сделала с помощью мягкой кисти черного цвета, понизив затем непрозрачность до 54%. Для того, чтобы воспроизвести эффект капель, бьющихся об асфальт, я воспользовалась специальной кистью, скаченной из Интернета. Вот и финал:

Статьи к прочтению:
Как добавить дождь в Photoshop
Похожие статьи:
-
Адание 7.1 обработка пейзажа в photoshop
1. Для работы нам понадобиться фотография пейзажа, выполненного весной или летом. Вот такой приблизительно снимок нам понадобиться для работы: 2. Теперь…
-
Адание 8.2 эффект картины в photoshop
1.Откроем в Photoshop изображение, из которого будем создавать картину. оздадим дубликат фотографии и сделаем его активным:«СлоиСоздать дубликат…
