Анализ деловых данных в excel 2007
Сводные таблицы
Для анализа списков данных (таблиц данных) в Excel 2007, которые имеют множество строк или записей, часто используются такие средства как сводные таблицы. Сводные таблицы значительно упрощают просмотр, обработку и обобщение данных в списках Excel 2007.
Для того чтобы программа Excel работала с введенными данными как с таблицей данных, а не с простым набором данных, необходимо ее отформатировать как таблицу. Для этого щелкните на кнопке Таблица, расположенной во вкладке Вставка. В диалоговом окне Создание таблицы (рис. 2.42) укажите предполагаемый диапазон, в котором будет размещаться таблица, и установите флажок Таблица с заголовками.

Рис. 2.42.
К данному диапазону будет применено форматирование, т.е. применен экспресс-стиль таблицы, заданный по умолчанию, при этом активизируются контекстные инструменты под общим названием Работа с таблицами, которые входят в контекстную вкладку Конструктор. Для форматирования таблицы можно также применить средство Форматировать как таблицу на вкладке Главная.

Рис. 2.43.
Для построения отчета по этой таблице целесообразно применить мощное средство Сводная таблица. Для применения этого средства к спискам данных или к таблицам данных необходимо активизировать одну из ячеек таблицы данных, например ячейку таблицы Остатки товаров на складе. Затем щелкнуть кнопку Сводная таблица, которая находится на вкладке Вставка в группе Таблица (рисунок 2.44).
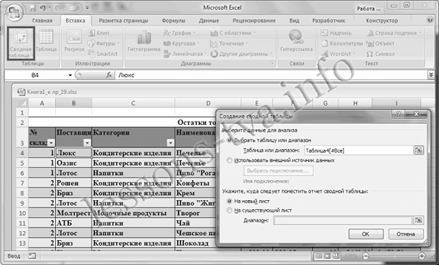
Рис. 2.44.
В открывшемся окне диалога Создание сводной таблицы требуется выбрать (выделить) таблицу или диапазон и указать, куда следует поместить отчет (желательно на новый лист), затем щелкнуть ОК. Откроется специальный мастер сводных таблиц (рисунок 2.45).
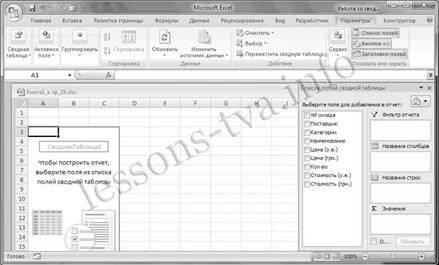
Рис. 2.45.
В левой части рабочего листа отображается изображение отчета (Сводная Таблица1), а в правой части листа расположены инструменты для создания сводной таблицы: четыре пустых областей и список полей. Для построения отчета надо в правой части перетащить требуемые поля в соответствующие области сводной таблицы: Фильтр отчета, Название столбцов, Название строк и Значения.
Например, если выбрать поля: № склада, Наименование, Цена (грн.) и перетащить их в соответствующие области: Название столбцов, Название строк и Значения, то в правой части они будут отображаться в этих областях. При этом в левой части рабочего листа будет построена сводная таблица или отчет (рис. 2.46).
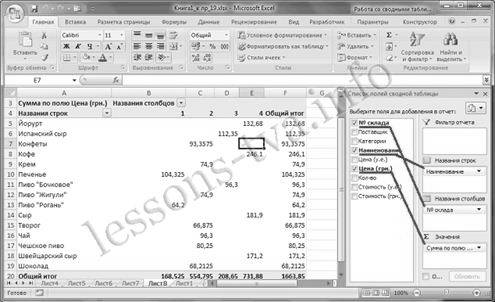
Рис. 2.46.
Следует отметить, что в области Значения выполняются какие-либо математические вычисления, например, суммирование (Сумма по полю Цена). Чтобы изменить тип вычислений, надо в области Значения щелкнуть левой кнопкой мыши по полю Сумма по полю Цена и в открывшемся меню выбрать команду Параметры полей значений, затем в окне диалога Параметры поля значений выбрать требуемую функцию и щелкнуть на кнопке ОК.
Для изменения структуры сводной таблицы надо в правой части листа перетащить поля в другую область сводной таблицы или удалить. Необходимо отметить, что для удаления поля надо перетащить его за пределы таблицы.
