Complete landscape designer 3.0
 Разработчик: Alpha Software
Разработчик: Alpha Software
Интерфейс: английский (есть русская версия)
Размер: 107 Mb
Стоимость программы: 80 руб. на Савеловском рынке. Встречается почти на каждом диске с набором ландшафтных программ. Устанавливается без проблем.
Описание
Complete Landscape Designer – программа для визуализации идей по озеленению и ландшафтному дизайну.
 |
| Рис. 1 |
 |
Загрузив фотографию собственного сада (она может быть в форматах: JPG, TIF, BMP, PCX, TARGA), Вы можете изменить ее до неузнаваемости, используя удобную для поиска базу программы, состоящую из более чем 2000 растений и 350 структурных элементов: дорожек, малых архитектурных форм, водоемов и т.п. Для каждого из растений дано подробное описание с детальной информацией о его биологических и морфологических свойствах. Кроме того, можно самостоятельно отсканировать необходимые растения и элементы планировки и внести их в базу. Отличительная особенность программы – наличие инструмента по созданию панорамного вида объекта, с обзором в 360 градусов. Полученное панорамное изображение может быть сохранено в виде ролика в формате QuickTime (см. Галерею).
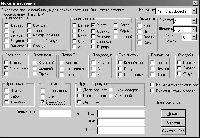 |
| Рис. 2 |
 |
Рассмотрим примеры работы с программой. В меню Background (в русском варианте — фон) выберем пункт Sample Background (пример фона). Откроем одну из заготовленных фотографий, например Front Garden with Path (рис. 1). Чтобы создать новый ландшафт, необходимо выбрать растения, которые будут использоваться для озеленения. Например, отобрать только те растения, которые имеют желтые цветки, подходят для роста в полутени, или кадочной культуры, хорошо переносят климатические условия нашей зоны. Откроем пункт меню Encyclopedia (Энциклопедия) и выберем Search Plants (Искать растения), появится окно с соответствующим названием. Поставим галочки там, где необходимо, выберем климатическую зону (рис. 2) и нажмем Search (Искать). В результате найдено 40 видов растений, они сгруппированы по латинскому названию в алфавитном порядке. Просматриваем список (при необходимости его можно распечатать), находим интересующее нас растение и дважды кликаем на его названии левой кнопкой мыши или нажимаем в кнопку Plant Info. Откроется окно с большой фотографией и подробным описанием растения (рис. 3).
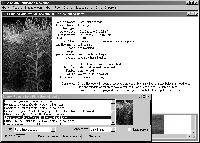 |
| Рис. 3 |
 |
Теперь мы помещаем выбранное растение на нашу фотографию двойным щелчком левой кнопкой мыши. Размеры растения меняются просто – достаточно потянуть за угол изображения. Еще один двойной щелчок мыши создает еще одну копию растения. Когда на созданном ландшафте будет слишком много растений разных видов, легко определить название любого из них просто щелкнув на нем правой кнопкой мышки.
Если при изменении размеров растения удерживать клавишу Shift, то они будут меняться непропорционально, в нужном нам направлении. Кроме того есть возможность зеркально отобразить изображение растения через пункт Mirror Image (зеркальное отображение) меню Edit (правка).
В случае, когда планируется разработка ландшафта на новом, неосвоенном месте, можно воспользоваться имеющимися в программе схемами уже созданных садов. Для этого нужно открыть в меню Background пункт Pre-designed Gardens (Созданные сады). Эти заготовки показывают, как и какие нужно подбирать растения для разных типов садов. Для примера выберем Японский сад – The Japanese Garden (рис. 4). Здесь представлены не только растения, но и основные элементы японского сада – валуны, водоем, каменный фонарь. Представленную сцену легко отредактировать на свое усмотрение.
 |
| Рис. 4 |
 |
Некоторые растения представлены в энциклопедии в разном виде (зимний, осенний, летний вид), что позволяет создать различные виды того же самого сада в зависимости от сезона.
Выбор архитектурных элементов производится в пункте Search Structures and Ornaments (Искать структуры и орнаменты) меню Encyclopedia, и может осуществляться по параметрам: Тип объкта (водоем, беседка, камень, дорожка, патио, забор и др.) или Материал (металл, камень, бамбук, вода и др.).
Если выбрать в меню Outline (схема) пункт New Outline (новая схема) появляется возможность вручную выделить какую-либо область изображения и «залить» ее специфическим материалом, например газоном, мульчирующими материалами, кирпичной кладкой. С помощью инструмента, похожего на карандаш выделяем контуры объекта (для того, чтобы замкнуть линию нужно нажать Enter). Теперь находим в пункте меню Edit пункт Fill with Material (заполнить материалом), выбираем нужный вариант, затем возвращаемся в меню Outline и с помощью пункта Remove Outline (удалить схему) удаляем красный контур нашей заливки (рис. 5). Если необходимо добавить оттенок к материалу, например, сделать его голубоватым или красноватым, после выбора пункта Fill with Material, откройте пункт Paint Color (цвет рисования), где выбирается цвет оттенка, а затем Fill with Paint в том же меню Edit. Если Вы собираетесь покрасить свой дом и не знаете, какому цвету отдать предпочтение и какой будет лучше гармонировать с задуманным вами ландшафтом, можете снова воспользоваться описанной схемой действий, выделив контуром, в данном случае, дом на участке.
 |
| Рис. 5 |
 |
В программе есть возможность копирования элементов фотографии, выделенных контуром в любую другую часть изображения. Для этого, в меню Edit есть пункты Copy (копировать) и Paste (вставить). Представьте, что крупное дерево, которое Вы планируете использовать в проекте, наполовину спрятано за домом. Реализовать это можно следующим образом – выделяем контуром ту часть дома, которая будет скрывать дерево, копируем и вставляем в изображение в произвольное место. Затем находим в энциклопедии нужное дерево, «сажаем» его. Теперь остается лишь вернуть на нужное место скопированную нами часть дома.
В программе Complete Landscape Designer можно посмотреть, как будет выглядеть созданный вами ландшафт через несколько лет. Реализуется это через пункт меню Grow (рост).
Планировать ландшафт с «нуля» лучше с использованием сетки, чтобы точно расположить элементы планировки и растения. Откроем меню Background и выберем пункт 3D Grid Planners (3Д сетка планировки). Можно выбрать сетку с ячейками в диапазоне от 2х1,5 до 8х6 м.
Сохранить проект можно в двух файлах – само изображение сохраняется в первостепенном виде в JPG – формате, все созданное Вами – в CLD – файле. Это дает возможность отредактировать проект в дальнейшем. Если же проект готов и его необходимо сохранить в том виде, в каком Вы его видите на экране, выберите в меню Edit пункт Permanent Paste All (постоянная вставка всего). Можно «прикрепить» только отдельные растения – через пункт Permanent Paste (постоянная вставка).
Если же Вам нужно подсчитать стоимость затрат на реализацию такого проекта в реальности, то перед началом создания ландшафта необходимо открыть меню Encyclopedia, выбрать пункт All Plants (все растения) и поставить галочку в окне Locked (блокировка). По завершении работы зайдите в меню File (файл) и с помощью пункта Export Inventory List (Экспортировать список инвентаря) сохраните результат работы в текстовом файле. Открыв его, Вы обнаружите список использованных Вами видов растений и их количества, а также всех архитектурных элементов. Это значительно облегчит процесс составления сметы на ландшафтные работы.
В комплекте с Complete Landscape Designer поставляется программа Landscape Library Manager, основная функция которой – добавление в базу данных собственных изображений растений и архитектурных элементов; программа Panorama Maker – для создания панорамных изображений объектов и программа Virtual Reality Garden – для преобразования панорамного изображения в ролик формата QuickTime.
Субъективное мнение
Плюсы:Простота использования, дружественный и понятный интерфейс. Большая база растений и архитектурных элементов с возможностью самостоятельно добавлять изображения в базу. Довольно высокая реалистичность и неплохое качество получаемых изображений.
Минусы:2-х мерный вид, ряд функциональных ограничений.
Punch! Software
 Разработчик: Punch! Software
Разработчик: Punch! Software
Интерфейс: английский
Программные пакеты Punch! существуют в нескольких модификациях и отличаются количеством входящих в них программ. Все программы имеют схожий интерфейс и легко интегрируются друг с другом.
Остановимся на некоторых из них. Так, с помощью 3D Home Exterior Design Вы можете видеть, насколько Ваш дом вписывается в создаваемый ландшафт, произвести необходимые изменения в его цветовой и структурной гамме. Когда справитесь с этой задачей, с помощью программы 3D Landscape (программа входит во все пакеты Punch!) смоделируйте Ваш ландшафт и посадите деревья. Результаты можно сразу посмотреть в 3D-виде. Ultimate Deck предназначена для создания и редактирования архитектурных элементов типа дорожек, лестниц, оград с заданными размерами, структурной заливкой и тенями. С помощью программы 3D Furniture Workshop можно создавать элементы интерьера (в основном мебель) или модифицировать уже имеющиеся в библиотеке. 3D RealModel позволяет создавать максимально достоверные изображения домов и их интерьеров. В процессе проектирования возможен анализ совместимости используемых Вами строительных материалов и ландшафтной растительности (программа Home Estimator), данные выдаются в виде электронной таблицы, что облегчает составление сметы на расходы. С помощью средства Breakthrough PhotoView возможен экспорт цифровых изображений и их элементов в программный комплекс с возможность дальнейшего просмотра в трехмерном виде. Программа PlantFinder – своего рода библиотека с удобной системой поиска, включает информацию о разновидностях растений, их ботанических названиях, требованиях к условиям выращивания и т.п.
Естественно, в зависимости от назначения программного комплекса Punch!, меняется не только количество входящих в него программ, но и цена пакета (от $19.95 до $199.99 на сайте разработчика).
Описание
 |
| Рис. 1 |
 |
Для примера рассмотрим программу Punch! Professional Home Design Suite, включающую все необходимые элементы для моделирования среды: возможность составления архитектурных проектов (с инженерными коммуникациями и электросетями), разработку дизайна интерьера и ландшафтного дизайна с последующей 3D-визуализацией.
Перед началом работы задаем масштаб (меню Design, пункт Plan Scale) и там же в пункте Unit of Measure устанавливаем расстояния в метрах. В меню Options находим пункт Grid Properties – здесь мы можем установить параметры сетки, если это необходимо.
Программа включает 20 готовых проектов домов, найти их можно в директории с установленной программой, в папке Plans (один из них представлен на рис. 1).
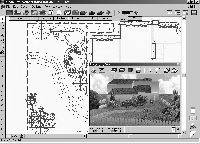 |
| Рис. 2 |
 |
Основное меню программы (сверху) позволяет быстро добавлять и редактировать необходимые элементы. Здесь мы видим вкладки, позволяющие управлять конфигурацией фундамента дома, архитектурными элементами интерьера, электрооснащением и коммуникациями, составить ландшафтный проект. При выборе какого-либо из этих элементов, справа открывается второстепенное меню, где этот элемент будет представлен в разных вариациях. Если эти размеры нам не подходят, то отредактировать элемент можно по-другому. Достаточно поместить его на предполагаемое место, щелкнуть на нем правой кнопкой мыши и в открывшемся редакторе установить необходимые значения. Переключаясь от одной вкладки к другой, мы можем отключить для наглядности некоторые из них или наоборот, подключить их. Это делается там же во вкладке, в выпадающем меню.
Остановимся более подробно на моделировании ландшафтной среды. Откроем вкладку Landscape, в выпадающем меню поставим галочку напротив пункта Floor plan, остальные галочки, показывающие коммуникации и вариант планировки интерьера дома, уберем. Теперь у нас есть контур дома и мы можем начинать ландшафтные работы.
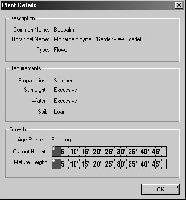 |
| Рис. 3 |
 |
Выбираем первый пункт меню — Property Line. Это контур будущего ландшафта. Рисуем его на изображении. Теперь отметим места для будущих цветников – пункт меню Ground Fill. Наиболее интересны ландшафты, неоднородные по высоте, с горками, водоемами и т.п. Например, чтобы добавить горку, выбираем инструмент Curved Topography, в правом меню видим возможные варианты изменения высот. Выбираем +12 и очерчиваем предполагаемую площадь горки, острые углы при этом будут сглаживаться. Теперь выберем +24 и внутри уже готового контура чертим меньший. Мы получили весьма реалистичную горку. Чтобы добавить водоем нужно воспользоваться инструментом Fill. После установки его в нужном месте открываем окно 3D просмотра. Это окно вызывается с помощью меню в верхней правой части экрана и может иметь произвольный размер (рис 2). Там мы выбираем пункт меню Texture Library, находим подходящий мульчирующий материал (например гравий) и заливаем им дно водоема просто перетаскивая левой кнопкой мыши понравившуюся текстуру на изображение водоема, а затем таким же образом подыскиваем подходящую водную гладь. Аналогичным образом строятся в программе дорожки. Для этого в пункте меню выберем Pathway/Driveway, в правом меню задаем ширину дорожки, а в окне 3D просмотра заливаем ее текстурой. Кроме того в программе можно сооружать обрамления вокруг клумб (инструмент Edging), заборы и ограды (инструмент Fence), подпорные стенки (инструмент Retaining Wall). К полученным изображениям также можно применить текстурную заливку. Инструмент Sprinkler Head позволит провести по участку поливочную систему. Если же на участке есть уклон, вы без труда воссоздадите его с помощью инструмента Slope Lot.
Библиотека растений включает сотни видов. При выборе пункта меню Plant Library справа появляется дополнительное выпадающее меню Plants, где все растения для удобства поиска разделены на 11 групп. Мышкой их можно перетащить на план участка. Если при этом у Вас открыто окно 3D-просмотра сцены, Вы будете сразу видеть изменения и там. Более детальную информацию о расстении можно получить, щелкнув на нем правой кнопкой мышки (рис. 3).
 |
| Рис. 4 |
 |
Когда будет «посажено» последнее дерево и внесены все коррективы в план участка, поэкспериментируйте с инструментами Lighting (освещение) и Shadows (тени) в окне 3D-просмотра. Вы увидите, насколько преобразится созданный Вами ландшафт и созданная картинка превратится в маленькое произведение искусства (рис. 4).
Кроме того, в нижнем правом углу экрана есть отдельное меню, значки которого открывают дополнительные программы пакета: Home Estimator, 3D Furniture Workshop, 3D RealModel, о которых мы говорили выше.
Субъективное мнение
Плюсы:Хорошая 3D-визуализация, наличие большого количества настроек и текстурных заливок для всех проектируемых элементов. Хорошая библиотека растений с рубрикатором и описанием жизненных циклов. К программе прилагается подробное описание (Help), хотя и без его помощи разобраться во всех тонкостях и нюансах Punch! будет достаточно просто.
Минусы:Сохраняет и открывает файлы, записанные только в родных форматах программ Punch!
Статьи к прочтению:
- C. создание резервной копии сертификата средствами ос windows xp.
- Цветные сканеры. интерфейсы сканеров. характеристики сканеров.
The 4 Minute 3D Landscape Plan
Похожие статьи:
-
D home landscape designer 4.0 3d home landscape designer deluxe 5.1
Разработчик: ДиКомп Издатель: Broderbund Интерфейс: английский (есть русская версия) Размер: 60/100 Mb Программы часто встречаются в виде отдельных…
-
Разработчик: Sierra Интерфейс: английский Размер: 24 Mb В буржуйских интернет-магазинах обычно продается в составе пакета программ Sierra. Так, Complete…
