Добавление объекта wordart.
1. На вкладке Вставка в группе Текст нажмите кнопку Объект WordArt, а затем выберите требуемый стиль WordArt.
2. Введите текст в поле Текст.
Удаление объекта WordArt.
Выберите объект WordArt, который нужно удалить, а затем нажмите клавишу DEL.
Рассмотрим организацию защиты документа и работу с макросами. Здесь пользовате-лю предлагается возможность установки пароля для открытия и изменения документа. В выпуске 2007 системы Microsoft Office для доступа к документам Microsoft Office Word 2007 и для защиты их от изменений другими пользователями можно использовать пароль.
Шифрование документа и задание пароля для его открытия.
Чтобы зашифровать файл и задать пароль для его открытия, выполните действия, описанные ниже:
1. Нажмите кнопку Microsoft Office, наведите указатель мыши на пункт Подготовить и выберите пункт Зашифровать документ.
2. В диалоговом окне Шифрование документа введите пароль в поле Пароль и нажмите кнопку ОК.
Можно ввести до 255 знаков. По умолчанию в этой функции применяется усиленное 128-разрядное шифрование по алгоритму AES. Шифрование – это стандартный метод, используемый для защиты файлов.
3. В диалоговом окне Подтверждение пароля введите пароль еще раз в поле Подтверждение и нажмите кнопку ОК.
4 .Чтобы сохранить пароль, сохраните файл.
Макросы
В приложении Microsoft Office Word 2007 часто выполняемые задачи можно автоматизировать путем создания макросов. Макрос — это набор команд и инструкций, группируемых вместе в виде единой команды для автоматического выполнения задачи.
Как правило, макросы используются для:
– ускорения часто выполняемых операций редактирования или форматирования;
– объединения нескольких команд, например вставки таблицы с определенными размерами, границами и числом строк и столбцов;
– упрощения доступа к параметрам в диалоговых окнах;
– автоматизации обработки сложных последовательных действий в задачах.
Можно использовать средство для записи макросов в виде последовательности действий или самостоятельно создать макрос, введя код на языке Visual Basic для приложений (VBA – Visual Basic for Applications). Версия макроязыка программирования Microsoft Visual Basic, используемая для программирования приложений для Microsoft Windows и поставляемая с некоторыми программами корпорации Майкрософт. Редактор Visual Basic – среда разработки новых и редактирования существующих программ и процедур Visual Basic для приложений. Редактор Visual Basic включает полный набор средств отладки, обеспечивающих обнаружение ошибок синтаксиса, ошибок выполнения и логических ошибок в программах.
Практическая часть
Упражнение 4.6.Чтобы работать с макросами в приложении Office Word 2007, необходимо отобразить вкладку Разработчик.
Отображение вкладки Разработчик.
1. Щелкните значок Кнопка Microsoft Office , а затем выберите пункт Параметры Word.
2. Выберите пункт Личная настройка.
3. В группе Основные параметры работы с Word установите флажок Показывать вкладку Разработчик на ленте.
Использование средства для записи макроса.
1. На вкладке Разработка в группе Код выберите команду Запись макроса.
2. Введите имя макроса в поле Имя макроса.
Примечание. Если новому макросу дается то же самое имя, что и макросу, встроенному в приложение Office Word 2007, действия нового будут выполняться взамен действий встроенного. Чтобы просмотреть список встроенных макросов, выберите пункт Макрос в группе Код на вкладке Разработчик. В списке Макросы из выберите пункт Команды Word.
3. В списке Макрос доступен для щелкните шаблон или документ, в котором нужно сохранить макрос.
4. В поле Описание введите описание этого макроса.
5. Выполните одно из следующих действий:
– Чтобы начать запись макроса, не связывая его с кнопкой на панели быстрого доступа или сочетанием клавиш, нажмите кнопку OК.
– Чтобы связать макрос с панелью быстрого доступа, выполните следующие действия.
– Нажмите кнопку щелчком по левой кнопке мыши.
– В группе Настройка панели быстрого доступа выберите документ или все документы, для которых требуется добавить макрос на панель быстрого доступа.
– В диалоговом окне Выбрать команды из выберите макрос, который требуется записать, и нажмите кнопку Добавить.
– Чтобы начать запись макроса, нажмите кнопку OК.
– Чтобы назначить макросу сочетание клавиш, выполните следующие действия:
– Нажмите кнопку Клавиатура.
– В списке Команды выберите макрос, который требуется записать.
– В поле Новое сочетание клавиш введите любую последовательность клавиш и нажмите кнопку Назначить.
– Чтобы начать запись макроса, нажмите кнопку Закрыть.
6. Выполните действия, которые следует включить в макрос.
7. Чтобы остановить запись действий, выберите команду Остановить запись в группе Код.
Содержание отчета
Отчет должен содержать тему и цель работы, ответы на контрольные вопросы и выполненный вариант задания.
Контрольные вопросы
1. Для чего нужна прикладная программа MS Word 2007? Перечислите основные элементы интерфейса.
2. Как просмотреть содержимое текстового файла на экране?
3. Какие форматы файлов поддерживает MS Word 2007 при открытии файлов?
4. Технология OLE, внедрение и связывание объектов.
5. Как создать новый документ, используя программу MS Word 2007?
6. Как установить параметры страницы для создаваемого документа?
7. Как установить шрифт, размер и цвет текста в набираемом документе?
8. Как отформатировать набранный текст.
9. Как можно изменить регистр фрагментов текста в MS Word 2007?
10. Как в Word задать одинаковый формат нескольким фрагментам текста?
11. Как в Word можно задать первую строку?
12. Как сделать нумерацию страниц в MS Word 2007?
13. Как осуществляется одновременная работа с несколькими документами в MS Word 2007?
14. Как вставить рисунок или текст в документ?
15. Технологии обмена данными между приложениями, используемыми в Windows.
16. Как проверить набранный текст на наличие ошибок?
17. Как создавать вычисляемые и отображаемые формулы, используя программу MS Word 2007?
18. Как сохранить исправленный документ в выбранном формате?
19. Какие форматы файлов поддерживает MS Word 2007 при сохранении документов?
20. Как осуществляется предварительный просмотр подготовленной страницы документа?
21. Как распечатать документ?
Варианты заданий
Вариант 1
Задание 1.Скопируйте текст, предложенный преподавателем для вашего варианта.
1) Установите параметры страницы: поля: верхнее –1,5 см, левое –3 см, нижнее –2 см, правое –1 см; ориентация: альбомная.
2) Отредактируйте текст, проверьте правописание и, сокращенные слова, замените на их полный вариант.
3) Создайте стили:
• название романа – размер 20, шрифт Arial; начертание полужирный, с тенью, цвет синий, выравнивание: по центру, все буквы заглавные, уровень 1;
• название главы – размер 16, начертание полужирный курсив, шрифт Arial, выравнивание по центру, уровень 2;
4) Отформатируйте текст с использованием созданных стилей и:
• эпиграф – размер 8, шрифт Times New Roman, выравнивание по правому краю;
• основной текст – размер 12, шрифт Times New Roman, выравнивание по ширине, абзацный отступ – слева, 6 пт, первая строка 1,25, межстрочный (расстояние между строками) – минимум.
5) Поставьте принудительный разрыв страницы после первого абзаца.
6) Включите автоматическую расстановку переносов.
7) Пронумеруйте страницы, начиная со второй, внизу страницы, по центру.
8) Создайте примечание к названию с текстом М. Булгаков.
9) Создайте концевую сноску к первому абзацу – Текст печатается в последней прижизненной редакции.
10) Перейдите в режим структуры. Создайте оглавление в начале документа.
11) Просмотрите документ в окне Предварительный просмотр.
12) Сохраните документ в файле со своим именем, указав путь и место его сохранения.
Задание 2.1) Наберите три отрывка из любых стихотворений. Отформатируйте, используя инструмент Колонки так, чтобы каждый отрывок приходился на одну колонку. Озаглавьте их, как объект WordArt.
2) Создайте второй документ, вставив рисунок из коллекции Клип или любой другой по своему усмотрению.
3) Свяжите два созданных документа гиперссылками.
4) Оформите первый документ, как электронный, применив понравившуюся тему или фон, отформите заголовки, применяя анимацию.
Задание 3. 1)Создайте предложенный преподавателем бланк сводной экзаменационной ведомости студента.
2) Сохраните документ, как шаблон.
3) Заполните бланки для трех студентов, используя шаблон.
4) Используя команду формула, посчитайте средний балл по сессии на каждом бланке.
Задание 4. Используя инструмент Слияние, создайте 5 справок предложенного преподавателем вида.
Задание 5.В редакторе формул создайте: 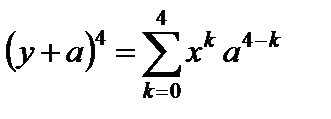 .
.
Задание 6.Создайте предложенный преподавателем рисунок и текст. Оформите рисунок в цвете, создайте подпись Блок-схема алгоритма. Расположите рисунок так, чтобы текст обтекал его по левому краю. В тексте: выделите русскоязычные слова синим цветом, имена переменных – красным, текст в фигурных скобках – зеленым.
Задание 7.Создайте макрос, вставляющий в текст верхний колонтитул с текущей датой.
Задание 8.Создайте многоуровневый список своей группы, разделив ее на подгруппы и каждую подгруппу на юношей и девушек. Оформите произвольно.
Вариант 2
Задание 1.Скопируйте текст, предложенный преподавателем для вашего варианта.
1) Установите параметры страницы: поля: верхнее –2 см, левое –2,5 см, нижнее –2,5 см, правое –2,5 см; ориентация: книжная.
2) Отредактируйте текст, проверьте правописание.
3) Создайте стили:
• Заглавие – размер 24, шрифт Book Antiqua; начертание полужирный, цвет текста: зеленый, выравнивание: по центру, все буквы заглавные, уровень 1;
• Номер главы – размер 14, шрифт Times New Roman, выравнивание по левому краю, уровень 2;
4) Отформатируйте текст с использованием созданных стилей и основной текст – размер 12, шрифт Times New Roman, выравнивание по ширине, абзацный отступ – слева, 6 пт, первая строка 1,25, межстрочный (расстояние между строками) – минимум.
5) Поставьте принудительный разрыв страницы после каждого абзаца.
6) Включите автоматическую расстановку переносов.
7) Пронумеруйте страницы, начиная со второй, номер на полях страницы, граница справа.
8) Создайте примечание к заглавию с тестом Д. Хармс.
9) Создайте концевую сноску к первой главе – 1930 г.
10) Перейдите в режим структуры. Создайте оглавление в начале документа.
11) Просмотрите документ в окне Предварительный просмотр.
12) Сохраните документ в файле со своим именем, указав путь и место его сохранения.
Задание 2.1) Наберите три отрывка из любых стихотворений. Отформатируйте, используя инструмент Колонки так, чтобы каждый отрывок приходился на одну колонку. Озаглавьте их, как объект WordArt.
2) Создайте второй документ, вставив рисунок из коллекции Клип или любой другой по своему усмотрению.
3) Свяжите два созданных документа гиперссылками.
4) Оформите первый документ, как электронный, применив понравившуюся тему или фон, отформите заголовки, применяя анимацию.
Задание 3. 1)Создайте предложенный преподавателем бланк начисления стипендии.
2) Сохраните документ, как шаблон.
3) Заполните бланки для двух групп по 5 студентов в каждой, используя шаблон.
4) Используя команду формула, посчитайте сумму на каждом бланке.
Задание 4. Используя инструмент Слияние, создайте 5 визиток предложенного преподавателем вида. Оформите визитку с использованием объектов WordArt и Клип.
Задание 5.В редакторе формул создайте: 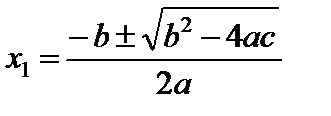 .
.
Задание 6.Создайте предложенный преподавателем рисунок и текст. Оформите рисунок в цвете, создайте подпись Блок-схема алгоритма. Расположите рисунок так, чтобы текст обтекал его по правому краю. Каждый блок текста выделите своим цветом, текст в фигурных скобках – розовым.
Задание 7.Создайте макрос, разбивающий текст на две колонки (воспользуйтесь текстом из задания 1).
Задание 8.Создайте многоуровневый список расписания группы на три дня: день недели, предмет, аудитория.
Вариант 3
Задание 1.Скопируйте текст, предложенный преподавателем для вашего варианта.
1) Установите параметры страницы: поля: верхнее –1,5 см, левое –2,5 см, нижнее –2,5 см, правое –2,5 см; переплет 1 см, ориентация: книжная.
2) Отредактируйте текст, проверьте правописание.
3) Создайте стили:
• заглавие – размер 18, шрифт Book Old Style; начертание полужирный, приподнятый, цвет красный, выравнивание: по центру, все буквы заглавные, уровень 1;
• название главы – размер 16, шрифт Times New Roman, выравнивание по левому краю, уровень 2;
4) Отформатируйте текст с использованием созданных стилей и основной текст – размер 12, шрифт Times New Roman, выравнивание по ширине, абзацный отступ – слева, 6 пт, первая строка 1,25, межстрочный (расстояние между строками) – минимум.
5) Поставьте принудительный разрыв страницы после заглавия.
6) Включите автоматическую расстановку переносов.
7) Пронумеруйте страницы, начиная со второй, номер вверху страницы, левый угол.
8) Создайте примечание к названию с текстом Нине Николаевне Грин.
9) Вставьте колонтитулы с названием романа на четных и названием главы на нечетных страницах.
10) Перейдите в режим структуры. Создайте оглавление в начале документа.
11) Просмотрите документ в окне Предварительный просмотр.
12) Сохраните документ в файле со своим именем, указав путь и место его сохранения.
Задание 2.1) Наберите три отрывка из любых стихотворений. Отформатируйте, используя инструмент Колонки так, чтобы каждый отрывок приходился на одну колонку. Озаглавьте их, как объект WordArt.
2) Создайте второй документ, вставив рисунок из коллекции Клип или любой другой по своему усмотрению.
3) Свяжите два созданных документа гиперссылками.
4) Оформите первый документ, как электронный, применив понравившуюся тему или фон, отформите заголовки, применяя анимацию.
Задание 3. 1)Создайте предложенный преподавателем бланк инвентаризации.
2) Сохраните документ, как шаблон.
3) Заполните бланки для двух кабинетов по 5 предметов в каждом, используя шаблон.
4) Используя команду формула, посчитайте остаточную стоимость на каждом бланке.
Задание 4. Используя инструмент Слияние, создайте 5 объявлений предложенного преподавателем вида.
Задание 5.В редакторе формул создайте: . 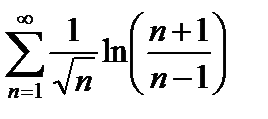 .
.
Задание 6.Создайте предложенный преподавателем рисунок и текст. Оформите рисунок в виде таблицы, создайте подпись Кодировка ASCII. Расположите рисунок так, чтобы текст обтекал его по левому краю.
Задание 7.Создайте макрос, вставляющий в текст Буквицу,меняющую свой цвет.
Задание 8.Создайте произвольный многоуровневый список.
Вариант 4
Задание 1.Скопируйте текст, предложенный преподавателем для вашего варианта.
1) Установите параметры страницы: поля: верхнее –1 см, левое –1 см, нижнее –2 см, правое –3 см; ориентация: альбомная, размер бумагиА5,2 страницы на листе.
2) Отредактируйте текст, проверьте правописание.
3) Создайте стили:
• заглавие – размер 48, шрифт Arial Black; начертание полужирный, с тенью, цвет зеленый, выравнивание: по центру, все буквы заглавные, уровень 1;
• номер анекдота – размер 16, начертание полужирный курсив, шрифт Arial, уровень 2;
4) Отформатируйте текст с использованием созданных стилей, предварительно пронумеровав каждый анекдот, и основной текст – размер 14, шрифт Courier, выравнивание по ширине, абзацный отступ – слева, 6 пт, первая строка 1,25, межстрочный (расстояние между строками) – 1,5 строки.
5) Поставьте принудительный разрыв страницы после каждого абзаца.
6) Создайте колонтитулы Д. Хармс для четных и Анекдоты для нечетных страниц.
7) Пронумеруйте страницы, начиная со второй, номер вверху страницы, левый угол.
8) Создайте примечание к заголовкус текстомЧасть первая.
9) Создайте концевую сноску к последнему абзацу – Продолжение следует.
10) Перейдите в режим структуры. Создайте оглавление в начале документа.
11) Просмотрите документ в окне Предварительный просмотр.
12) Сохраните документ в файле со своим именем, указав путь и место его сохранения.
Задание 2.1) Наберите три отрывка из любых стихотворений. Отформатируйте, используя инструмент Колонки так, чтобы каждый отрывок приходился на одну колонку. Озаглавьте их, как объект WordArt.
2) Создайте второй документ, вставив рисунок из коллекции Клип или любой другой по своему усмотрению.
3) Свяжите два созданных документа гиперссылками.
4) Оформите первый документ, как электронный, применив понравившуюся тему или фон, отформите заголовки, применяя анимацию.
Задание 3. 1)Создайте предложенный преподавателем бланк расписания предмета на месяц.
2) Сохраните документ, как шаблон.
3) Заполните бланки для трех предметов, используя шаблон.
4) Используя команду формула, посчитайте количество часов за месяц на каждом бланке.
Задание 4. Используя инструмент Слияние, создайте 5 справок предложенного преподавателем вида.
Задание 5.В редакторе формул создайте: 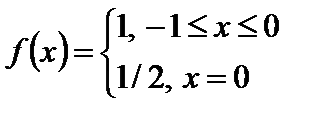 .
.
Задание 6.Создайте предложенный преподавателем рисунок и текст. Оформите рисунок в цвете, создайте подпись Блок-схема алгоритма. Расположите рисунок так, чтобы текст обтекал его по левому краю. В тексте: выделите русскоязычные слова синим цветом, имена переменных – красным, текст в фигурных скобках – зеленым.
Задание 7.Создайте макрос, заключающий текст в узорную рамку.
Задание 8.Создайте многоуровневый список с пунктами: глава, часть, параграф.
Вариант 5
Задание 1.Скопируйте текст, предложенный преподавателем для вашего варианта.
1) Установите параметры страницы: поля: верхнее –0,5 см, левое –3 см, нижнее –2,5 см, правое –2,5 см; ориентация: книжная, размер бумаги А4, зеркальные поля.
2) Отредактируйте текст, проверьте правописание.
3) Создайте стили:
• название текста – размер 24, шрифт Courier; начертание полужирный, приподнятый, цвет красный, выравнивание: по центру, все буквы заглавные, уровень 1;
• номер дня – размер 16, шрифт Verdana, цвет синий, выравнивание по правому краю, уровень 2;
4) Отформатируйте текст с использованием созданных стилей и основной текст – размер 14, шрифт Times New Roman, выравнивание по ширине, абзацный отступ – слева, 6 пт, первая строка 1,25, межстрочный (расстояние между строками) – одинарный.
5) Поставьте принудительный разрыв страницы после каждых пяти дней.
6) Включите автоматическую расстановку переносов.
7) Пронумеруйте страницы, начиная со второй, номер внизу страницы, по центру.
8) Создайте примечание к названию с текстомПродолжение.
9) Создайте концевую сноску к первому абзацу – По материалам Internet.
10) Перейдите в режим структуры. Создайте оглавление в начале документа.
11) Просмотрите документ в окне Предварительный просмотр.
12) Сохраните документ в файле со своим именем, указав путь и место его сохранения.
Задание 2.1) Наберите три отрывка из любых стихотворений. Отформатируйте, используя инструмент Колонки так, чтобы каждый отрывок приходился на одну колонку. Озаглавьте их, как объект WordArt.
2) Создайте второй документ, вставив рисунок из коллекции Клип или любой другой по своему усмотрению.
3) Свяжите два созданных документа гиперссылками.
4) Оформите первый документ, как электронный, применив понравившуюся тему или фон, отформите заголовки, применяя анимацию.
Задание 3. 1)Создайте предложенный преподавателем бланк, фиксирующий расходы.
2) Сохраните документ, как шаблон.
3) Заполните бланки для трех человек, используя шаблон.
4) Используя команду формула, посчитайте каждый итог и сумму.
Задание 4. Используя инструмент Слияние, создайте 3 приглашения предложенного преподавателем вида.
Задание 5.В редакторе формул создайте: 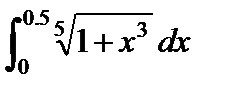 .
.
Задание 6.Создайте предложенный преподавателем рисунок и текст. Оформите рисунок в цвете, создайте подпись Блок-схема алгоритма. Расположите рисунок так, чтобы текст обтекал его вокруг рамки. В тексте: выделите русскоязычные слова розовым цветом, имена переменных – голубым, текст в фигурных скобках – фиолетовым.
Задание 7.Создайте макрос, вставляющий шаблон таблицы из из задания 5 с уже внедренной формулой.
Задание 8.Создайте многоуровневый список литературных жанров с указанием произведений по каждому жанру.
Вариант 6
Задание 1.Скопируйте текст, предложенный преподавателем для вашего варианта.
1) Установите параметры страницы: поля: верхнее – 0,5 см, левое –3 см, нижнее –0,5 см, правое –0,5 см; размер листа А5, ориентация: книжная, поля зеркальные.
2) Отредактируйте текст, проверьте правописание.
3) Создайте стили:
• название текста – размер 24, шрифт Book Antiqua; начертание полужирный, приподнтый, цвет красный, выравнивание: по центру, все буквы заглавные, уровень 1;
• каждая часть – размер 16, начертание полужирный курсив, шрифт Arial, выравнивание по центру, уровень 2;
4) Отформатируйте текст с использованием созданных стилей, предварительно разбив произвольно предложенный текст на части и пронумеровав каждую, и основной текст – размер 14, шрифт Times New Roman, выравнивание по ширине, абзацный отступ – слева, 6 пт, первая строка 1,25, межстрочный (расстояние между строками) – минимум.
5) Поставьте принудительный разрыв страницы после первого абзаца.
6) Включите автоматическую расстановку переносов.
7) Пронумеруйте страницы, начиная со второй, номер внизу страницы, по центру.
8) Создайте примечание к названию с текстомИсаак Бабель.
9) Создайте концевую сноску к первому абзацу – Одесские рассказы.
10) Перейдите в режим структуры. Создайте оглавление в начале документа.
11) Просмотрите документ в окне Предварительный просмотр.
12) Сохраните документ в файле со своим именем, указав путь и место его сохранения.
Задание 2.1) Наберите три отрывка из любых стихотворений. Отформатируйте, используя инструмент Колонки так, чтобы каждый отрывок приходился на одну колонку. Озаглавьте их, как объект WordArt.
2) Создайте второй документ, вставив рисунок из коллекции Клип или любой другой по своему усмотрению.
3) Свяжите два созданных документа гиперссылками.
4) Оформите первый документ, как электронный, применив понравившуюся тему или фон, отформите заголовки, применяя анимацию.
Задание 3. 1)Создайте предложенный преподавателем бланк удержаний налогов.
2) Сохраните документ, как шаблон.
3) Заполните бланки для трех фирм по пять человек, используя шаблон.
4) Используя команду формула, посчитайте итоговую сумму к выдаче по каждой фирме.
Задание 4. Используя инструмент Слияние, создайте 3 объявления предложенного преподавателем вида.
Задание 5.В редакторе формул создайте: 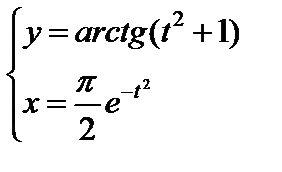 .
.
Задание 6.Создайте предложенный преподавателем рисунок и текст. Оформите рисунок в цвете, создайте подпись Блок-схема алгоритма. Расположите рисунок так, чтобы текст обтекал его по левому краю. В тексте: выделите русскоязычные слова синим цветом, имена переменных – красным, текст в фигурных скобках – зеленым.
Задание 7.Создайте макрос, вставляющий таблицу из 2-х столбцов, 1 строки, в первой ячейке вызывается объект Формула, сетка таблицы не отображается.
Задание 8.Создайте многоуровневый список жанров кинематографа с указанием названий фильмов по каждому жанру.
Вариант 7
Задание 1.Скопируйте текст, предложенный преподавателем для вашего варианта.
1) Установите параметры страницы: поля: верхнее –1 см, левое –1 см, нижнее –2 см, правое –3 см; ориентация: книжная, размер бумаги А5.
2) Отредактируйте текст, проверьте правописание.
3) Создайте стили:
• название романа – размер 48, шрифт Arial Black; начертание полужирный, с тенью, цвет зеленый, выравнивание: по центру, все буквы заглавные, уровень 1;
• номер дня – размер 16, шрифт Garamond, выравнивание по левому краю, уровень 2;
4) Отформатируйте текст с использованием созданных стилей и основной текст – размер 14, шрифт Courier, выравнивание по ширине, абзацный отступ – слева, 6 пт, первая строка 1,25, межстрочный (расстояние между строками) – 1,5 строки.
5) Поставьте принудительный разрыв страницы после заглавия.
6) Создайте колонтитулы Хроники лаборатории для четных и Зрелость для нечетных страниц.
7) Пронумеруйте страницы, начиная со второй, номер вверху страницы, левый угол.
8) Создайте примечание к заглавию с текстом Продолжение, начало в варианте 6.
9) Создайте концевую сноску к последнему абзацу – Продолжение следует.
10) Перейдите в режим структуры. Создайте оглавление в начале документа.
11) Просмотрите документ в окне Предварительный просмотр.
12) Сохраните документ в файле со своим именем, указав путь и место его сохранения.
Задание 2.1) Наберите три отрывка из любых стихотворений. Отформатируйте, используя инструмент Колонки так, чтобы каждый отрывок приходился на одну колонку. Озаглавьте их, как объект WordArt.
2) Создайте второй документ, вставив рисунок из коллекции Клип или любой другой по своему усмотрению.
3) Свяжите два созданных документа гиперссылками.
4) Оформите первый документ, как электронный, применив понравившуюся тему или фон, отформите заголовки, применяя анимацию.
Задание 3. 1)Создайте предложенный преподавателем бланк журнала посещаемости группы.
2) Сохраните документ, как шаблон.
3) Заполните бланки для трех групп, используя шаблон.
4) Используя команду формула, посчитайте количество пропусков в неделю для всей группы на каждом бланке.
Задание 4. Используя инструмент Слияние, создайте 5 документов предложенного преподавателем вида.
Задание 5.В редакторе формул создайте: 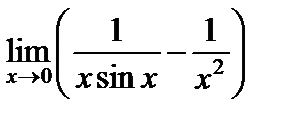 .
.
Задание 6.Создайте предложенный преподавателем рисунок и текст. Оформите рисунок в цвете, создайте подпись Элементы матрицы.
Задание 7.Создайте макрос, который располагает выделенный текст по центру, меняет начертание на полужирный, размер 13, цвет розовый, с тенью.
Задание 8.Создайте многоуровневый список, классифицирующий направления современной музыки с указанием 2–3 групп для каждого стиля. Оформление произвольное.
Вариант 8
Задание 1.Скопируйте текст, предложенный преподавателем для вашего варианта.
1) Установите параметры страницы: поля: верхнее –0,5 см, левое –3 см, нижнее –0,5 см, правое –0,5 см; ориентация: книжная, размер листа А5, поля зеркальные.
2) Отредактируйте текст, проверьте правописание.
3) Создайте стили:
• название текста – размер 24, шрифт Book Antiqua; начертание полужирный, приподнятый, цвет красный, выравнивание: по центру, все буквы заглавные, уровень 1;
• каждая часть – размер 16, начертание полужирный курсив, шрифт Arial, выравнивание по центру, уровень 2;
4) Отформатируйте текст с использованием созданных стилей, предварительно разбив текст на части и пронумеровав каждую, и:
• эпиграф – размер 10, шрифт Times New Roman, выравнивание по правому краю, курсив;
• основной текст – размер 14, шрифт Times New Roman, выравнивание по ширине, абзацный отступ – слева, 6 пт, первая строка 1,25, межстрочный (расстояние между строками) – одинарный.
5) Поставьте принудительный разрыв страницы после эпиграфа.
6) Включите автоматическую расстановку переносов.
7) Пронумеруйте страницы, начиная со второй, номер внизу страницы, по центру.
8) Создайте примечание к названию с текстом Михаил Булгаков.
9) Создайте концевую сноску к первому абзацу – Продолжение. Начало в варианте 1.
10) Перейдите в режим структуры. Создайте оглавление в начале документа.
11) Просмотрите документ в окне Предварительный просмотр.
12) Сохраните документ в файле со своим именем, указав путь и место его сохранения.
Задание 2.1) Наберите три отрывка из любых стихотворений. Отформатируйте, используя инструмент Колонки так, чтобы каждый отрывок приходился на одну колонку. Озаглавьте их, как объект WordArt.
2) Создайте второй документ, вставив рисунок из коллекции Клип или любой другой по своему усмотрению.
3) Свяжите два созданных документа гиперссылками.
4) Оформите первый документ, как электронный, применив понравившуюся тему или фон, отформите заголовки, применяя анимацию.
Задание 3. 1)Создайте предложенный преподавателем бланк выдачи заработной платы.
2) Сохраните документ, как шаблон.
3) Заполните бланки для трех фирм по пять человек, используя шаблон.
4) Используя команду формула, посчитайте итоговую сумму к выдаче по каждой фирме.
Задание 4. Используя инструмент Слияние, создайте 5 визиток, меняя фамилию, адрес и телефон, предложенного преподавателем вида.
Задание 5.В редакторе формул создайте:
 .
.
Задание 6.Создайте предложенный преподавателем рисунок и текст. Оформите рисунок в цвете, создайте подпись Блок-схема алгоритма. Расположите рисунок так, чтобы текст обтекал его по левому краю. В тексте: выделите русскоязычные слова синим цветом, имена переменных – красным, текст в фигурных скобках – зеленым.
Задание 7.Создайте макрос, форматирующий выделенный текст: размер шрифта 24, цвет красный, текст, анимированный на синем фоне, в рамке.
Задание 8.Создайте многоуровневый список специальностей приборостроительного факультета.
Вариант 9
Задание 1.Скопируйте текст, предложенный преподавателем для вашего варианта.
1) Установите параметры страницы: поля: верхнее – 1,5 см, левое –3 см, нижнее –2 см, правое –1 см; ориентация: альбомная.
2) Отредактируйте текст, проверьте правописание.
3) Создайте стили:
• название текста – размер 20, шрифт Arial; начертание полужирный, с тенью, цвет синий, выравнивание: по центру, все буквы заглавные, уровень 1;
• каждый день – размер 16, начертание полужирный курсив, шрифт Times New Roman, выравнивание по левому краю, уровень 2;
4) Отформатируйте текст с использованием созданных стилей и основной текст – размер 12, шрифт Times New Roman, выравнивание по ширине, абзацный отступ – слева, 6 пт, первая строка 1,25, межстрочный (расстояние между строками) – минимум.
5) Поставьте принудительный разрыв страницы после первого абзаца.
6) Включите автоматическую расстановку переносов.
7) Пронумеруйте страницы, начиная со второй, номер внизу страницы, по центру.
8) Создайте примечание к названию с текстом © Vadim Zhartun 2002.
9) Создайте концевую сноску к первому абзацу – По материалам Internet.
10) Перейдите в режим структуры. Создайте оглавление в начале документа.
11) Просмотрите документ в окне Предварительный просмотр.
12) Сохраните документ в файле со своим именем, указав путь и место его сохранения.
Задание 2.1) Наберите три отрывка из любых стихотворений. Отформатируйте, используя инструмент Колонки так, чтобы каждый отрывок приходился на одну колонку. Озаглавьте их, как объект WordArt.
2) Создайте второй документ, вставив рисунок из коллекции Клип или любой другой по своему усмотрению.
3) Свяжите два созданных документа гиперссылками.
4) Оформите первый документ, как электронный, применив понравившуюся тему или фон, отформите заголовки, применяя анимацию.
Задание 3. 1)Создайте предложенный преподавателем бланк сводной экзаменационной ведомости.
2) Сохраните документ, как шаблон.
3) Заполните бланки для трех студентов, используя шаблон.
4) Используя команду формула, посчитайте средний балл по сессии на каждом бланке.
Задание 4. Используя инструмент Слияние, создайте 5 справок, предложенного преподавателем вида.
Задание 5.В редакторе формул создайте:
 .
.
Задание 6.Создайте предложенный преподавателем рисунок и текст. Оформите рисунок в цвете, создайте подпись Блок-схема алгоритма. Расположите рисунок так, чтобы текст обтекал его по левому краю. В тексте: выделите русскоязычные слова синим цветом, имена переменных – красным, текст в фигурных скобках – зеленым.
Задание 7.Создайте макрос, вставляющий в текст верхний колонтитул с текущей датой.
Задание 8.Создайте многоуровневый список своей группы, разделив ее на подгруппы и каждую группу на юношей и девушей. Произвольно оформите.
Вариант 10
Задание 1.Скопируйте текст, предложенный преподавателем для вашего варианта.
1) Установите параметры страницы: поля: верхнее –1 см, левое –1 см, нижнее –2 см, правое –3 см; ориентация: альбомная, 2 страницы на листе.
2) Отредактируйте текст, проверьте правописание.
3) Создайте стили:
• название романа – размер 48, шрифт Arial Black; начертание полужирный, с тенью, цвет зеленый, выравнивание: по центру, все буквы заглавные, уровень 1;
• номер анекдота – размер 16, начертание полужирный курсив, шрифт Arial, выравнивание по центру, уровень 2;
4) Отформатируйте текст с использованием созданных стилей, предварительно пронумеровав каждый анекдот, и основной текст – размер 14, шрифт Courier, выравнивание по ширине, абзацный отступ – слева, 6 пт, первая строка 1,25, межстрочный (расстояние между строками) – 1,5 строки.
5) Поставьте принудительный разрыв страницы после каждого абзаца.
6) Включите автоматическую расстановку переносов.
7) Пронумеруйте страницы, начиная со второй, номер вверху страницы, по левому краю.
8) Создайте примечание к названию с текстом Чась первая.
9) Создайте концевую сноску к первому абзацу – Продолжение следует.
10) Перейдите в режим структуры. Создайте оглавление в начале документа.
11) Просмотрите документ в окне Предварительный просмотр.
12) Сохраните документ в файле со своим именем, указав путь и место его сохранения.
Задание 2.1) Наберите три отрывка из любых стихотворений. Отформатируйте, используя инструмент Колонки так, чтобы каждый отрывок приходился на одну колонку. Озаглавьте их, как объект WordArt.
2) Создайте второй документ, вставив рисунок из коллекции Клип или любой другой по своему усмотрению.
3) Свяжите два созданных документа гиперссылками.
4) Оформите первый документ, как электронный, применив понравившуюся тему или фон, отформите заголовки, применяя анимацию.
Задание 3. 1)Создайте предложенный преподавателем бланк расписания группы.
2) Сохраните документ, как шаблон.
3) Заполните бланки для трех групп, используя шаблон.
4) Используя команду формула, посчитайте количество часов в неделю для группы на каждом бланке.
Задание 4. Используя инструмент Слияние, создайте 5 документов, предложенного преподавателем вида.
Задание 5.В редакторе формул создайте:
 .
.
Задание 6.Создайте предложенный преподавателем рисунок и текст. Оформите рисунок в цвете, создайте подпись Блок-схема алгоритма. Расположите рисунок так, чтобы текст обтекал его по левому краю. В тексте: выделите русскоязычные слова красным цветом, имена переменных – фиолетовым, текст в фигурных скобках – голубым.
Задание 7.Создайте макрос, вставляющий фигурный текст «БНТУ» в нижний колонтитул.
Задание 8.Создайте многоуровневый список, классифицирующий мир животных.
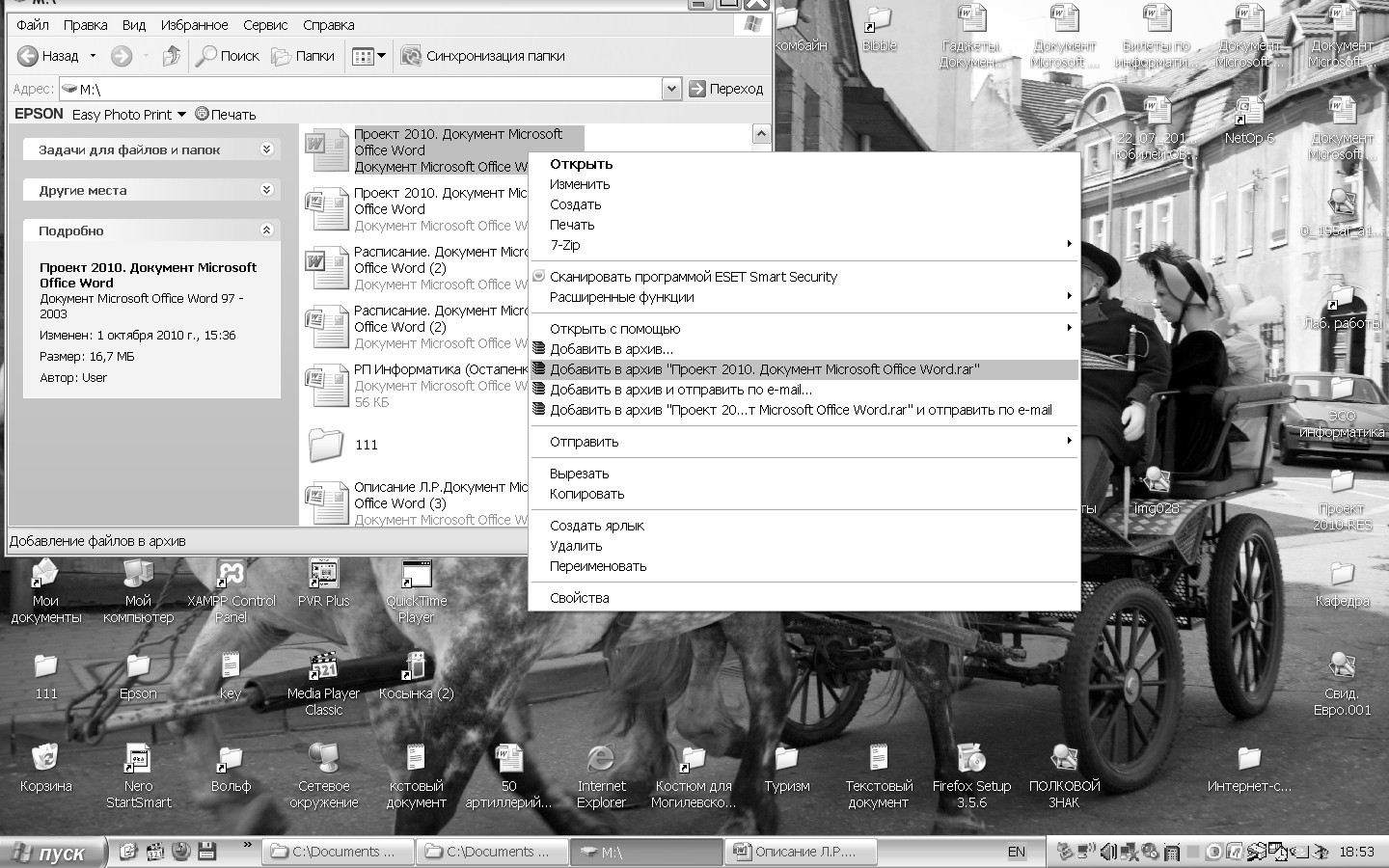
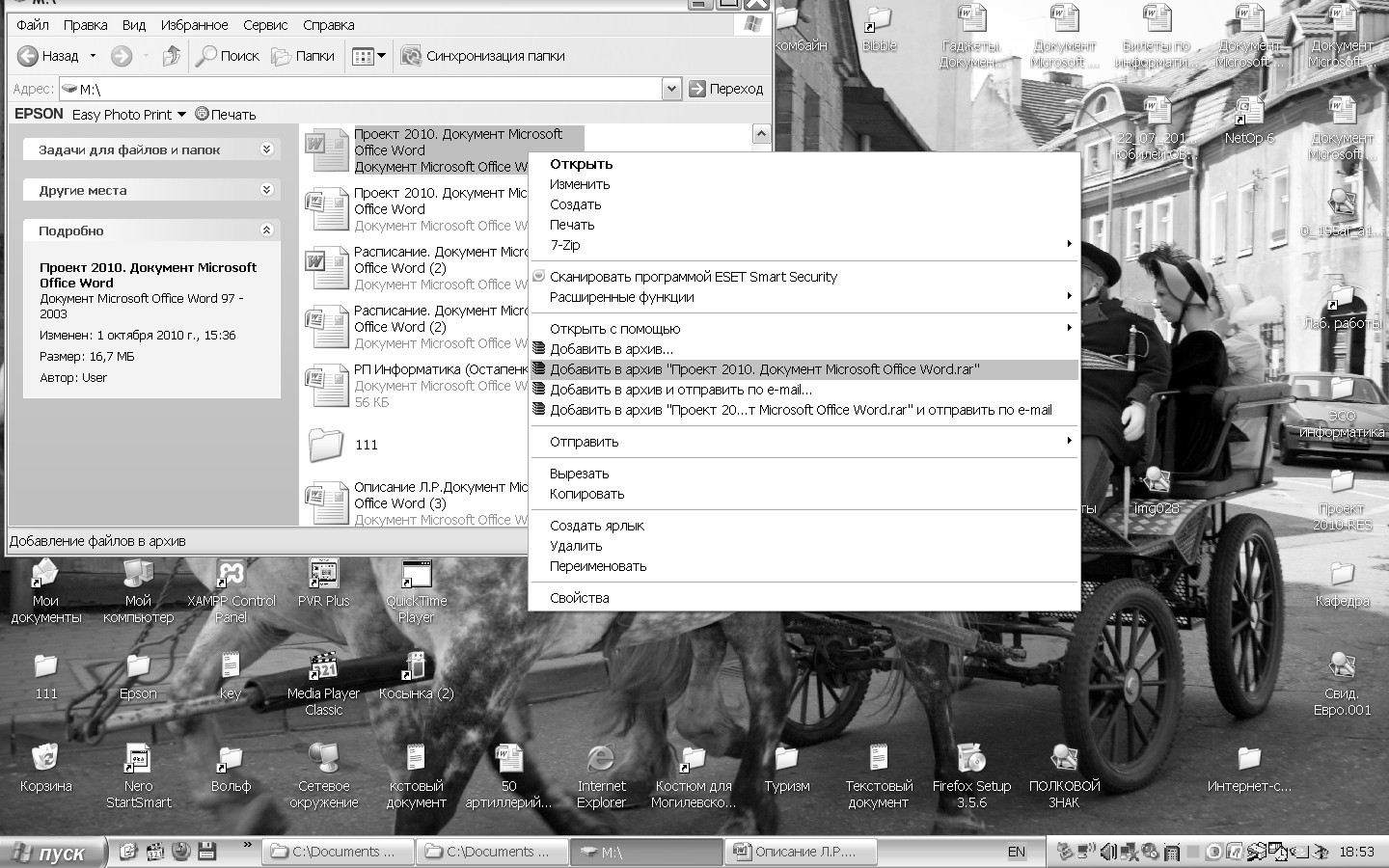 Лабораторная работа № 5
Лабораторная работа № 5
Электронные таблицы Excel
Цель работы: получить навыки работы по созданию, редактированию и расчетам с помощью электронных таблиц.
Теоретические сведения
Создание и сохранение таблицы, ввод и корректировка данных, числовые форматы, вычисления, оформление и т.д. Работа с таблицами многоразового использования: задание постоянной информации и формул, закрепление областей, защита
Электронные таблицы (ЭТ) — специальные пакеты программ для решения задач, исходные данные и результаты вычислений в которых можно представить в виде таблиц. Преимущество использования ЭТ состоит в возможности решения таких задач без помощи программиста.
Документ Excel называется рабочей книгой. Рабочая книга представляет собой набор рабочих листов, каждый из которых имеет имя.
Рабочий лист состоит из строк и столбцов, строки пронумерованы цифрами от 1 до 65536, столбцы – латинскими буквами от A до IV (256). С помощью заголовков строк (серая область с номером в левой части экрана) или столбцов.
На пересечении строки и столбца находится ячейка, которая служит для ввода данных (текста, формулы, числа).
Для указания на конкретную ячейку используется адрес ячейки, состоящий из заголовков столбца и строки, на пересечении которых находится ячейка, например A1 или K234.
Диапазон – группа смежных ячеек в строке или столбце. Для ссылки на диапазон необходимо задать адрес первой и последней ячеек диапазона через двоеточие, например A1:D4. Выделить диапазон можно протягиванием указателя от одной угловой ячейки до другой.
Отдельная ячейка может содержать данные одного из трех типов: текст, число, формула. Тип данных определяется автоматически. Для ввода данных нужно выделить ячейку и набрать текст, не дожидаясь появления курсора. Текст можно также вводить сразу в строке формул. Вводимые данные можно: зафиксировать, нажав клавишу Enter, отменить – ESC, удалить Delete.
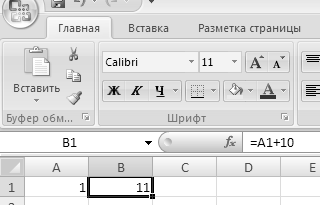
Форматировать отдельную ячейку (или выделенный диапазон) можно в окне Формат Ячеек, которое можно вызвать, щелкнув кнопку вызова диалогового окна . Окно имеет следующие вкладки:
. Окно имеет следующие вкладки:
| Число | предлагает различные числовые форматы данных |
| Выравнивание | позволит записывать текст в ячейке в несколько строк, под углом, объединять ячейки, центрировать текст по горизонтали и вертикали |
| Шрифт | настраивает формат шрифта |
| Граница | задает внешний вид границы |
| Заливка | предлагает способы заливки |
| Защита | предлагает защитить ячейки от изменения и скрыть формулы |
Помимо большого количества встроенных форматов, пользователь может создавать и свои.
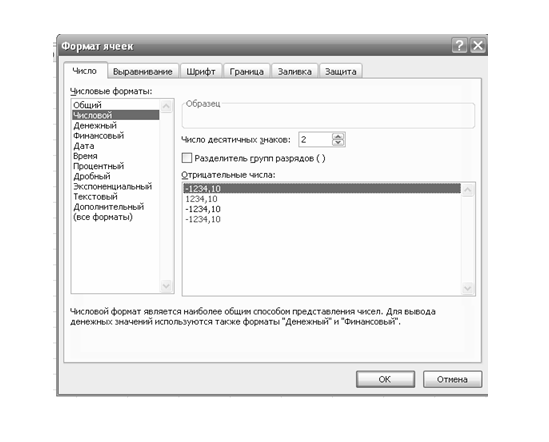
Быстро производить форматирование помогут кнопки на вкладке Главная в группе Число.
Формулы.Формула – это запись математической формулы по правилам MS Excel. Формула всегда начинается со знака равенства.
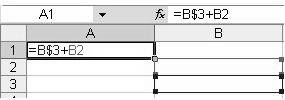
Формула может содержать один или несколько адресов ячеек, чисел и арифметических знаков и специальных функций. Например, если вы хотите определить среднее арифметическое трех чисел, содержащихся в ячейках А1, В1 и С1, вам потребуется записать формулу: =СРЗНАЧ(A1:C1).
Адреса ячеек могут вводиться в формулу двумя способами: непосредственным набором или щелчком по требуемой ячейке.
Ссылки на ячейки.Формула может содержать ссылки на адреса ячеек, содержимое которых используется в вычислениях. Таким образом, ячейка, содержащая формулу, становиться зависимой, а ячейка ссылающаяся на формулу в другой ячейке – влияющей. Наглядно отобразить зависимости позволяет пункт Влияющие ячейки  на вкладке Формулыв группе Зависимости формул.
на вкладке Формулыв группе Зависимости формул.
Различают три типа ссылок: относительную, абсолютную и смешанную.
Относительная ссылка – обозначение ячейки в виде номера строки и столбца: A1. При этом адрес ячейки в формуле вычисляется относительно позиции формулы и меняется при копировании. По умолчанию в формулах используется относительная ссылка.
Абсолютная ссылка – обозначение ячейки в виде номера строки и столбца: $A$1. Используется в тех случаях, когда не требуется изменения адреса ячейки при копировании или перемещении формулы. На абсолютность ссылки указывает символ $ (клавиша F4), закрепляющий как номер строки, так и номер столбца.
Смешанная ссылка – обозначение ячейки в виде номера строки и столбца: $A1 и A$1. Она используется, когда необходимо зафиксировать либо номер стобца, либо строки.
Копирование содержимого ячеек.Копировать, перемещать данные можно методом перетаскивания или через буфер обмена.
Чтобы выделить целый столбец (строку), щелкните на его (ее) заголовке. Для выделения группы соседних столбцов или строк перетащите указатель мыши по их заголовкам.
Метод перетаскивания: просто перетащите ячейку (диапазон), удерживая нажатой правую клавишу мыши. Тогда по завершении операции появится специальное меню, в котором можно выбрать конкретную выполняемую операцию.
Применение буфера обмена. Передача данных через буфер обмена имеет в программе Excel свои особенности. Вставка данных в рабочий лист возможна лишь немедленно после их помещения в буфер. Попытка выполнить любую другую промежуточную операцию приводит к очищению содержимого буфера обмена.
Автоматизация ввода.Excel предоставляет для автоматизации ввода автозавершение, автозаполнение числами и формулами.
Автозавершение. Служит для автоматизации ввода текстовых данных. В ходе набора текста в очередную ячейку Excel проверяет соответствие введенных символов символам, имеющимся в этом столбце выше, при однозначном совпадении текст автоматически дополняется. Клавиша ENTER подтверждает ввод, дальнейший набор – отменяет. Пустая ячейка в столбце преравает работу средства.
Автозаполнение числами позволяет копировать содержимое ячейки в другие ячейки той же строки или того же столбца с помощью перетаскивания маркера заполнения ячейки. Если ячейка содержит число, дату или период времени, который может являться частью ряда, то при копировании происходит приращение ее значения. Однако для определения значения приращения его необходимо указать программе. Для этого надо ввести два последовательных значения ряда, выделить две ячейки с введенными значения и затем воспользоваться функцией автозаполнения.
Чтобы точно сформулировать условия заполнения ячеек, следует дать команду Главная РедактированиеЗаполнитьПрогрессия.
Использование стандартных функций.Стандартные функции используются только в формулах. Вызов функции состоит в указании имени функции и в скобках списка параметров через знак ;. Аргументами функции могут служить числа, ссылки на ячейки, диапазоны, имена, текстовые строки в кавычках и вложенные функции. Например, требуется значение ячейки A3 сложить с числом 5, полученный результат поделить на 3 и умножить на значение ячейки B2:=(А3+5)*В2/3.
Различают несколько категорий функций:
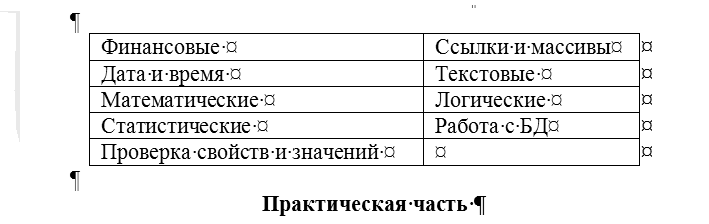
Практическая часть
Задание 5.1. Создать в Excel на основании документов, две таблицы, разместив их на разных листах. Фамилии и инициалы произвольные (12 фамилий, своя (Иванов) первая). Листы переименовать на Успеваемость и Список соответственно. Рабочую книгу сохранить под своим именем ПСФ_Фамилия.xls. в своей папке.
Примечание: Вид оплаты: 1 – обучение за счет бюджета; 2 – платное обучение.
Выполнение.
Для построения таблицы Успеваемость необходимо выполнить следующие операции:
1) Спроектировать выходную форму документа. Для этого присвоить каждой его графе соответствующий столбец, а каждой строке документа – соответствующую строку электронной таблицы.
2) Переименовать Лист1 на Успеваемость, выполнив команду ФорматЛистПереименовать.
3) Ввести заголовок таблицы в ячейку с адресом А1. Для расположения заголовка по центру таблицы выделить диапазон ячеек А1:F1 и выполнить команду ГлавнаяФорматФормат Ячейки-вкладка Выравнивание по горизонтали установить – по центру выделения.
4) Ввести названия столбцов таблицы. Для этого:
• Объединить ячейки А3 и А4, для чего выделить их, и выполнить команду ФорматЯчейкивкладка Выравнивание, установить флажок – объединение ячеек. Для расположения названия первого столбца таблицы по центру выделенного диапазона в этом же окне установить выравнивание по центру (вертикальное и горизонтальное). Затем ввести название Группа.
• Аналогичные действия выполнить для ввода названия второго столбца таблицы – № зачетки, объединив ячейки В3 и В4.
• Ввести в ячейку С3 заголовок Экзаменационные оценки и расположить его по центру трех столбцов. Для этого выделить диапазон ячеек С3:Е3 и выполнить команду ФорматЯчейки вкладка Выравнивание, установить по горизонтали – по центру выделения.
• В ячейки С4, D4, Е4 ввести соответственно названия столбцов: Математика, Информатика, Философия.
• Для ввода названия последнего столбца Средний балл студента дополнительно к уже описанным действиям необходимо установить флажок – переносить по словам, чтобы текст распределился внутри выделенного диапазона в несколько строк.
• Аналогичным образом объединить ячейки A17 и B17 и ввести текст Средний балл по дисциплине.
В результате получим таблицу:
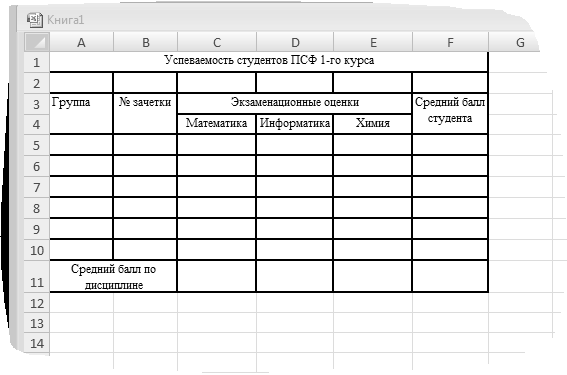
5) Ввести формулы в соответствующие ячейки таблицы:
Установить режим отображения формул в таблице, выполнив команду ФормулыЗависимости ФормулПоказать Формулы.
Вставить функцию вычисления среднего балла первого студента. Для этого выполнить действия:
• Поместить курсор в ячейку F5;
• выполнить команду ФормулаАвтосуммаСреднее.
• на втором шаге задать аргументы функции. Для этого установить курсор в поле := СРЗНАЧ(А5:E5). и ввести адрес диапазона ячеек С (английскими символами) либо выделить мышью диапазон С5:E5;
• Нажать кнопку [ОК].
Скопировать формулу из ячейки F5 в диапазон ячеек F6:F16.
Для вычисления среднего балла по математике курсор установить в ячейку С17 и ввести формулу =СРЗНАЧ(С5:С16), а затем скопировать ее в ячейки D17 и Е17. Для получения результата с одним десятичным знаком выделить диапазоны ячеек с формулами и выполнить команду ФорматЯчейкивкладка Число. Затем установить числовой формат с числом десятичных знаков – 1.
6) Отформатировать таблицу. Для этого выделить таблицу (диапазон A3:F17) и провести горизонтальные и вертикальные линии, выполнив команду ГлавнаяФорматФормат Ячееквкладка Граница. В открывшемся диалоговом окне выбрать тип и цвет линии, внешние и внутренние границы.
7) Защитить таблицу. Таблица должна быть защищена таким образом, чтобы пользователь мог вводить в нее только исходные данные, но не иметь доступ к ячейкам, значение которых не должно изменяться (шапка таблицы, формулы). В данной таблице область исходных данных расположена в диапазоне А5:Е16. Для этого необходимо:
• выделить диапазон ячеек А5:Е16;
• выполнить команду ФорматЯчейкивкладка Защита – убрать флажок Защищаемая ячейка;
• выполнить команду ГлавнаяФормат ЯчейкиЗащитить лист.
8) Закрепить шапку таблицы для фиксации заголовков столбцов, которые будут оставаться на экране при прокрутке листа. Для этого:
• установить курсор в ячейку, находящуюся в левом верхнем углу под шапкой таблицы, т.е. в ячейку А5;
• выполнить команду ОкноЗакрепить области.
9) Заполнить таблицу исходными данными, которые приведены в документе. Для расположения данных в столбцах таблицы по центру необходимо выделить ячейки соответствующего столбца и выполнить команду ФорматЯчейкивкладка Выравнивание-по горизонтали установить – по центру.
Таблица в режиме формул выглядит:
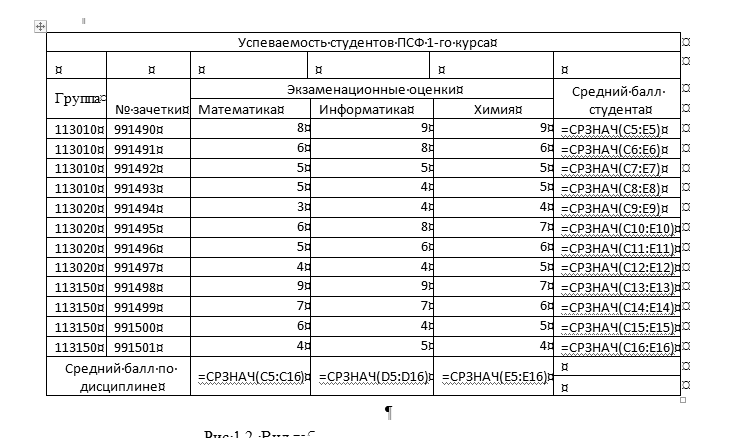
10) Установить режим отображения на экране значений, выполнив команду ФормулыЗависимости Формул – снять флажок Показать Формулы.
11) Сохранить таблицу на диске под именем ПСФ_Иванов.xlsх.
Таблица Список – Список студентов группы ПМФ 1-го курса формируется аналогичным образом на листе Список. Необходимо создать ее самостоятельно в соответствии с приведенной формой.

Контрольные вопросы
1. Копирование и перемещение методом перетаскивания?
2. Как копировать и перемещать данные через буфер обмена?
3. Что такое автозавершение?
4. Как произвести автозаполнение?
5. Использование стандартных функций.
6. Категории функций.
7. Относительный и абсолютный адрес ячейки.
8. Настройки числовых форматов.
9. Как защитить таблицу?
10. Формулы в Excel.
Варианты заданий
Заполнить таблицы задания 5.1 по принципу:
– список начинается со своей фамилии;
– группа 1130 + n, где n – номер по журналу.
– номер зачетки – поставить № номер своей зачетки, остальные – произвольно.
Построение диаграмм в Excel
Теоретические сведения
Диаграмма представляет собой вставной объект, внедренный на один из листов рабочей книги. Диаграмма сохраняет связь с данными, на основе которых была построена, и при их изменении немедленно меняет свой вид.
Для создания большинства диаграмм, например для линейчатых диаграмм и гистограмм, можно воспользоваться данными из строк и столбцов листа. Однако для некоторых типов диаграмм, например, для круговых и пузырьковых, требуются специально организованные данные.
Выбор типа диаграммы.На первом этапе работы выбирается форма диаграммы.
Втрой этап служит для выбора данных.
Третий этап состоит в выборе оформления диаграммы. На вкладках задаются:
• заголовок диаграммы, подписи осей (вкладка Заголовки);
• отображение и маркировка осей координат (вкладка Оси);
• отображение сетки дополнительных линий (вкладка Линии сетки);
• описание построенных графиков (вкладка Легенда);
• отображение надписей, соответствующих отдельным элементам данных на графике (вкладка Подписи данных);
• представление данных, использованных при построении графика, в виде таблицы (вкладка Таблицы данных);
Размещение диаграммы.Диаграмма может располагаться на этом же или отдельном листе.
Редактирование диаграммы.Готовая диаграмма состоит из набора отдельных элементов (ряды данных, оси, подписи, область построения и пр.), каждый из которых можно изменить.
Практическая часть
1. На вкладке Вставка в группе Диаграммы выполните одно из следующих действий.
– Выберите вид диаграммы и затем, подвид диаграммы, который необходимо использовать.
– Для просмотра доступных видов диаграмм выберите вид диаграммы и затем, щелкните пункт Все виды диаграмм для вызова диалогового окна Вставка диаграммы, используйте стрелки для просмотра имеющихся видов и подвидов диаграмм, и затем выберите нужный.
Диаграмма размещается на листе в виде внедренной диаграммы. Если необходимо поместить диаграмму на отдельный лист диаграммы, то измените ее размещение:
1. Щелкните внедренную диаграмму или лист диаграммы для отображения инструментов для работы с диаграммой.
2. На вкладке Конструктор в группе Расположение нажмите кнопку Переместить диаграмму.
3. В разделе Разместить диаграмму выполните одно из следующих действий:
– Для вывода диаграммы на лист диаграммы выберите параметр на отдельном листе.
– Чтобы заменить предложенное имя диаграммы, введите новое имя в поле на отдельном листе.
– Для вывода диаграммы в виде внедренной диаграммы на листе выберите параметр на имеющемся листе и выберите лист в поле на имеющемся листе.
Чтобы быстро создать диаграмму на основе типа диаграммы по умолчанию выберите данные, которые следует использовать для ее построения, и нажмите клавиши ALT+F1 или F11. При нажатии клавиш ALT+F1 диаграмма будет отображена как внедренная диаграмма; при нажатии клавиши F11 — на отдельном листе диаграммы.
Если при создании диаграмм часто используется определенный тип диаграмм, можно установить этот тип в качестве типа диаграмм по умолчанию. После выбора типа и вида диаграммы в диалоговом окне Вставка диаграммы нажмите кнопку Сделать стандартной.
При создании диаграммы открывается доступ к инструментам для работы с диаграммой: отображаются вкладки Конструктор, Макет и Формат. Команды этих вкладок можно использовать для изменения представления данных на диаграммах. Например, вкладка Конструктор используется для отображения рядов данных по строкам или по столбцам, внесения изменений в исходные данные, изменения размещения диаграммы, изменения типа диаграммы, сохранения диаграммы в качестве шаблона или выбора предварительно определенных параметров макета и форматирования. Вкладка Макет используется для изменения таких элементов диаграммы, как заголовки диаграмм и подписи данных, использования инструментов рисования, а также добавления к диаграмме текстовых полей и рисунков. Вкладка Формат позволяет добавлять заливку цветом, изменять тип линий или использовать специальные эффекты.
Для построения используют группа Диаграммы на вкладке Вставка главного меню.
Задание 5.2. Построить объемную круговую диаграмму, иллюстрирующую сведения о средних баллах, полученных студентами в экзаменационную сессию.
Выполнение.
Основными элементами для построения диаграммы являются: область диаграммы, область построения диаграммы, ряды данных, оси координат, заголовки, легенда, линии сетки, подписи данных.
Для построения диаграммы необходимо выполнить следующие действия:
1) Выделить в таблице диапазон ячеек с исходными данными (область данных диаграммы). Для примера н
Статьи к прочтению:
Word 2010: Word Art
Похожие статьи:
-
Модуль: Информатика 1.9. Работа с надписью и выносками Цель модуля: Изучение приемов оформления текста с помощью элементов Надпись и Выноски. Создание…
-
Редактирование объекта wordart
Чтобы отредактировать объект WordArt, нужно его выделить щелчком мыши, после этого появится вкладка Работа с объектами WordArt – Формат(рис.13), с…
