Формирование эффектов вывода слайдов на экран
Выбор основной страницы
Чтобы увидеть, что возможно, посмотрите на то, как были сделаны подготовленные Основные страницы. Чтобы сделать это, выполните ВидМастерМастер слайдов. Выберите Пустой слайд в разделе Макеты на панели Задач. Откройте раздел Фоны страниц. Так как Основная страница по умолчанию – пустая, рассмотрим только другие доступные Основные страницы.
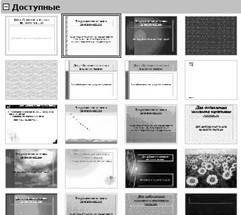
Рис. 6. Доступные основные страницы
Совет: ВидМастерМастер слайдов позволяет Вам делать изменения в базовом слайде. Любые изменения, сделанные в базовом слайде, будут сделаны на всех слайдах презентации. ВидОбычныйпозволяет Вам работать только с отдельными слайдами. С этим выбором Вы можете сделать изменения для всех слайдов. Но ни одно из этих изменений никогда не изменит базовый слайд, непосредственно.
Первые два шага к построению презентации: выберите базовый слайд, который наиболее полно отвечает вашим потребностям, и сохраните презентацию. После чего Вы должны изменить базовый слайд.
Сделайте изменения в Основной странице, которую Вы выбрали, выполнив ВидМастерМастер слайдов. Большинство из этого делается с использованием стилей. F11 открывает окно Стили и форматирование. Значок Стили презентации должен уже быть выбран. (Если это не так, выберите его сейчас.) Четырнадцать стилей перечислены, и все они могут быть изменены. Но никакие новые стили не могут быть добавлены. Для изменения любого из этих стилей сделайте щелчок правой кнопкой мыши на имени стиля и выберите Изменить из контекстного меню.
1. Стили Фон:
oНет подразумевает, что все фоны будут белыми.
oЦвет позволяет Вам выбирать ваш собственный цвет фона
oГрадиент имеет 15 подготовленных фонов. Приращение между одним и другим цветом автоматически установлены по умолчанию, но Вы можете установить его вручную, если Вы желаете.
oШтриховка имеет 10 подготовленных образцов. Дополнительные могут быть созданы с использованием ФорматОбластьШтриховки (вкладка). Цвет фона может быть добавлен к штриховке.
oРастр имеет 20 подготовленных образцов.
Дополнительные растровые изображения могут быть добавлены к этому списку, если они – один из графических форматов, распознаваемых OOo. ФорматОбластьРастровые изображения позволяет Вам сделать это. Если Вы имеете рисунок, который Вы хотите использовать с вашими слайдами, удостоверьтесь, что он имеет допустимый формат. (См. примечание ниже о том, как найти список приемлемых форматов.) Используйте кнопку Импорт для определения его местонахождения и дайте ему имя. Используйте F11 и выберите Растр из стилей Фона. Вы должны увидеть ваше импортированное растровое изображение у основания списка.
2. Стили Объекты фона:
Используйте это, чтобы установить особенности всех объектов, которые Вы добавляете к Основной странице (Базовому слайду). Сделайте любые изменения, в которых Вы нуждаетесь. Не забудьте использовать F5 после создания изменения, чтобы удостовериться, что именно это Вы хотите. Использование клавиши Esc впоследствии возвратит Вас к вашей работе.
Примечания: Если Вы хотите иметь примечания, прикрепленные к вашим слайдам, выполните щелчок правой кнопкой мыши по стилю Примечания, выберите Изменить и установите форматирование, какое Вы хотите для примечаний. Удостоверьтесь, что Вы сделали шрифт достаточно большим, чтобы быть удобочитаемым. Только помните, что это форматирование будет применено к примечанию каждого слайда, использующего этот же самый базовый слайд. Нижняя часть окна Примечания содержит пример того, как будет выглядеть любой из ваших выборов.
3.Структура 1 по Структура 9:Эти стили устанавливают форматирование для каждого уровня текста в текстовых полях слайдов. Все они имеют значения по умолчанию, которые являются довольно хорошими. Вы, вероятно, хотели бы оставить большинство из них, если не все эти значения, как есть. Позднее в простой презентации, использующей только один базовый слайд, любые сделанные изменения затронут все слайды, содержащие измененный стиль. Например, пять слайдов имеют текст со стилем Структура 2. Когда Вы изменяете размер шрифта стиля Структура 2 с 20 на 18, это изменение будет сделано на всех пяти слайдах, для каждого абзаца использующего стиль Структура 2.
4.Заголовок и Подзаголовок: Устанавливают эти стили тем же самым путем, каким Вы устанавливали стили с Структура 1 по Структура 9. Большинство этих стилей работает очень хорошо в том виде, как они есть. Части, которые Вы можете захотеть изменить Шрифт, Начертание, Размер шрифта и Цвет шрифта (на вкладке Эффекты шрифта ).
5.Когда Вы закончите делать ваши изменения, используйте ВидОбычный. Или, Вы можете нажать Закрыть режим фона на панели инструментов Режим фона.
Создание первого слайда
Первый слайд – обычно Титульный лист. Решите, какое из расположений удовлетворит вашему замыслу для вашего первого слайда. Я предлагаю, чтобы Вы выполнили его довольно простым. Некоторые простые макеты слайдов, такие как Заголовок-Слайд (также содержит секцию для подзаголовка), Заголовок-объект или Только заголовок. Остальная часть макетов, кажется, лучше удовлетворяет более поздним слайдам в презентации или более сложным презентациям.
Добавление элементов к титульному листу
Все три предложенных слайда содержат секцию заголовка в верхней части. Чтобы создавать заголовок, нажмите на фразе Для добавления заголовка нажмите мышью. Введите заголовок. Настройка форматирования заголовка может быть сделана с использованием клавиши F11, щелчка правой кнопкой мыши на стиле Заголовок, и выбора Изменить из контекстного меню.
Если Вы используете макет слайда Заголовок-Слайд, нажмите на фразе Для добавления текста щелкните мышью. Введите подзаголовок. Сделайте любые настройки форматирования, какие Вы желаете. Сделайте это тем же самым путем, как будто Вы изменяете форматирование заголовка: используйте клавишу F11, щелкните правой кнопкой мыши на стиле Подзаголовок, выберите Изменить из контекстного меню и сделайте ваши изменения. Нажмите OK, чтобы применить ваши изменения к подзаголовку.
Макет слайда Заголовок, Объект также может использоваться. Чтобы сделать его, требуются знания того, как перемещать и изменять размеры графических изображений (объектов). Вставьте объект как Объект OLE. Сделайте следующее:
1. Выполните двойной щелчок мышью по изображению.
2. Выберите Создать из файла и нажмите OK.
3. Нажмите Обзор для выбора местоположения файла. Выберите файл и нажмите Открыть. После чего нажмите OK.
4. Измените размер и расположение объекта на слайде как требуется
Рабочее пространство
Вы уже знаете о первом режиме Рабочего пространства: Режим рисования. Вся ваша работа пока делалась в этом режиме, с каждым слайдом отдельно. Другие режимы Рабочего пространства позволяют Вам выполнять другие задачи.
Режим рисования
Есть два способа поместить слайд в область проектирования слайда режима рисования: нажать на миниатюрное изображение слайда в панели слайдов или использовать Навигатор. Для открытия Навигатора нажмите кнопку Навигатор на панели инструментов Стандартная. Выберите слайд, прокрутите вниз список Навигатора, пока Вы не найдете его, и дважды щелкните по нему.
Режим структуры
Режим структуры содержит все слайды презентации в их нумерованной последовательности. Отображается только текст в каждом слайде. Имена слайдов не включаются. Режим структуры удовлетворяет по крайней мере двум целям.
1.Создание изменений в тексте слайда:
oВы можете добавить и удалить текст в слайде так же, как в режиме рисования.
oВы можете перемещать абзацы текста в выбранном слайде вверх или вниз, используя стрелки вверх и вниз (рис. 7).
Рис. 7. Стрелки
oВы можете изменить уровень структуры для любого из абзацев в слайде, используя стрелки влево и вправо.
oВы можете и перемещать абзац, и изменять его уровень структуры, используя комбинацию этих четырех стрелок.
2.Слайды могут быть сопоставлены с Вашей схемой. Если Вы замечаете, что для вашей схемы необходим другой слайд, Вы можете возвратиться к режиму рисования для создания слайда. После чего возвратиться к рассмотрению всех слайдов в вашей схеме в режим структуры.
oЕсли слайд находится в неправильной последовательности, Вы можете переместить его в надлежащее место.
§Нажмите на значок слайда, который вы хотите переместить.
§Перетащите его куда Вы хотите.
Режим примечаний
Режим примечаний используется для добавления примечаний к слайду. В настоящее время, они не видимы человеку, управляющему слайд-шоу. Они могут быть распечатаны как часть рекламного листка, но это не легкая задача.
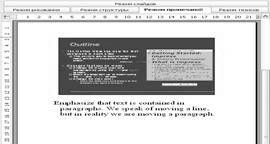
Рис. 8. Режим примечаний
Для добавления примечаний к слайду:
1. Нажмите на вкладку Режим примечаний в рабочем пространстве (рис. 8).
2. Выберите слайд, которому Вы добавите примечания.
o дважды щелкните по слайду в панели слайдов, или
o дважды щелкните по имени слайда в Навигаторе.
3. Введите примечание в текстовом поле ниже слайда.
Режим слайдов
Этот режим содержит все миниатюрные изображения слайдов. Используйте этот режим для выбора группы слайдов. Или Вы можете работать только с одним слайдом. Измените число слайдов в строке, если желаете (рис. 9).

Рис. 9. Панель инструментов Режим слайдов
1.Выбор ВидПанели инструментовРежим слайдов делает панель инструментов Режим слайдов видимой.
2.Настройте число слайдов.
3.Когда вы настроили число слайдов в строке, выполните ВидПанели инструментовРежим слайдов, чтобы скрыть эту панель инструментов.
Для перемещения слайда в презентации в режиме слайдов:
1.Нажмите на слайд. Он становится немного больше.
2.Перетащите его к тому местоположению, которое Вы хотите.
oПоскольку Вы перемещаете слайд, черная вертикальная линия появляется справа от слайда. Тащите слайд, пока эта черная вертикальная линия не расположится там, где Вы хотите видеть слайд.
Для выбора группы слайдов:
1.Нажмите на первый слайд.
2.Удерживайте в нажатом положении левую кнопку мыши.
3.Переместите курсор к последнему миниатюрному изображению слайда. Образуется прямоугольник с пунктирной границей, когда Вы перемещаете курсор через миниатюрные изображения слайдов. Удостоверьтесь, что прямоугольник включает все слайды, которые Вы хотите выбрать.
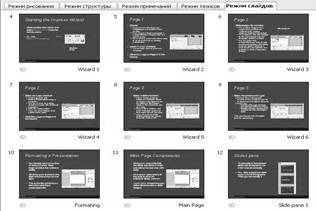
Рис. 10. Режим слайдов
Для перемещения группы слайдов:
1. Выделите группу.
2. Перетащите группу к ее новому местоположению. Та же самая вертикальная черная линия показывает Вам, куда перемещается группа слайдов.
Чтобы сделать изменения, щелкните правой кнопкой мыши на слайде и можете делать следующее, используя контекстное меню:
1.Добавить новый слайд после выделенного слайда.
2.Удалить выбранный слайд.
3.Изменить макет слайда.
4.Изменить переходы между слайдами.
5.Скрыть выделенный слайд. Он не будет отображаться в слайд-шоу.
6.Скопировать и вставить слайд.
7.Вырезать и вставить слайд.

Рис. 11. Работа со слайдом
Режим тезисов
Этот режим предназначен для настройки размещения Ваших слайдов для печати тезисов. Расположение содержит пять вариантов: один, два, три, четыре и шесть слайдов на странице (рис. 12).
Для печати тезисов:
1. Выберите слайды, используя режим слайдов.
2. Выберите ФайлПечать или нажмите Control+P.
3. Выберите Параметры в нижнем левом углу.
4. Установите Тезисы и нажмите OK.
5. Выберите Область печати.
6. Нажмите OK в окне Печать.
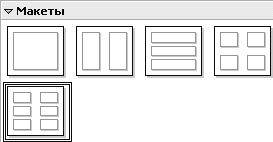
Рис. 12. Макеты тезисов
ДЕМОНСТРАЦИЯ ПРЕЗЕНТАЦИИ
Для демонстрации слайд-шоу сделайте одно из следующего:
- Нажмите ДемонстрацияДемонстрация.
- Нажмите кнопку Демонстрация (рис. 13).

Рис.13. Панель инструментов Презентация
- Нажмите F5 или F9 для запуска демонстрации.
Если для переходов между слайдами задано Автоматическим после X секунд, позвольте демонстрации выполняться самой.
Если для переходов между слайдами задано По щелчку мыши, сделайте одно из следующего, чтобы переместиться от одного слайда к следующему.
- Использовать клавиши управления курсором на клавиатуре, чтобы перейти к следующему слайду или возвратиться к предыдущему.
- Вы можете также щелкнуть мышью.
- Нажать клавишу Пробел на клавиатуре, чтобы перейти к следующему слайду.
Для завершения демонстрации в любое время, в том числе и в конце, нажмите клавишу Esc.
Статьи к прочтению:
Настройка показа слайдов в PowerPoint 2010 (48/50)
Похожие статьи:
-
Вопрос 40. формирование и вывод отчетов. конструирование отчетов.
отчеты предназначены для вывода информации из базы данных. Отчеты похожи на документы, только эти объекты выполняют разные функции. Документы вводят…
-
Формирование изображений на экране
В AutoCad есть ряд команд, которые предназначены для изменения масштаба изображения и панорамирования рисунка. К ним относятся команды Панорамирование в…
