Горизонтальная и вертикальная линейки
Настройка документа
Поля документа
Стандарт предписывает использовать следующие поля документа:
— слева – 3 см;
— справа – 1,5 см;
— сверху и снизу – 2 см.
Для задания полей выберите пункт Настраиваемые поля из раскрывающегося списка Поля на вкладке Разметка страницы(см. рис. 1.1) или дважды щёлкните мышью по тёмно-серой части линейки.

Рис. 1.1 Поля документа
В открывшемся окне (см. рис. 1.2) укажите размеры и нажмите кнопку ОК. Удостоверьтесь только, что в нижнем раскрывающемся списке выбрано значение Ко всему документу.

Рис. 1.2 Установка полей документа
Можно и вручную перетащить границы на линейке, но этот способ будет менее точным.
Главное окно
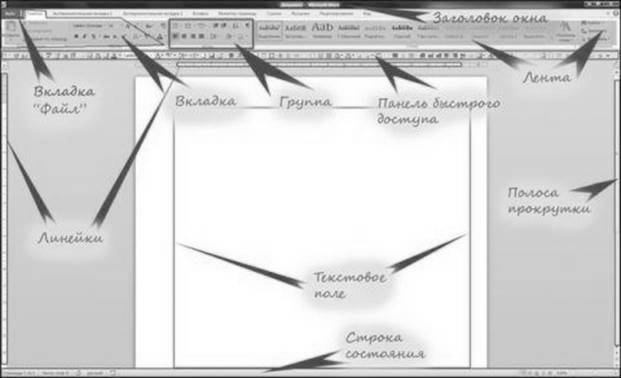
Рис. 1.3 Элементы интерфейса главного окна Word 2010
1. Заголовок окна.
2. Вкладка «Файл».
3. Элементы вкладки.
4. Группа.
5. Панель быстрого доступа.
6. Текстовое поле.
7. Лента.
8. Горизонтальные и вертикальные линейки.
9. Строка состояния.
10. Полоса прокрутки.
Заголовок окна
Заголовок окна – это то место, где отображается название вашего документа, открытого в данный момент. Если вы откроете другой документ, то его название отобразится в заголовке окна. Если же вы создаете новый документ, то по умолчанию он получает название «Документ 1» («Документ 2», «Документ 3» и т.д.). Чтобы сохранить новый документ, откройте вкладку «Файл», выберите пункт «Сохранить» (или нажмите комбинацию клавиш – Ctrl+S), после чего в открывшемся диалоговом окошке введите нужное вам имя файла и нажмите кнопку «Сохранить». Обратите внимание на то, что теперь заголовок окна отображает название, которое вы указали при сохранении документа.
Стоит заметить, что вы можете перетаскивать окошко документа Word 2010, когда он находится в оконном режиме. Для этого наведите курсор на заголовок окна, затем нажмите и не отпускайте левую кнопку мыши. Перетащите окошко в нужном вам направлении по рабочему столу, после чего отпустите кнопку. Двойной щелчок по заголовку окна переводит Word 2010 из оконного в полноэкранный режим и наоборот. Оконный режим от полноэкранного отличается тем, что в этом режиме вы можете регулировать размер окна, просто перетаскивая «уголки» окошка. Так же, вы можете развернуть его во весь экран, нажав на квадратике  (двойной квадратик
(двойной квадратик  служит для сворачивания в оконный режим) в правом верхнем углу, а затем, так же свернуть на панель задач, нажав на кнопке
служит для сворачивания в оконный режим) в правом верхнем углу, а затем, так же свернуть на панель задач, нажав на кнопке  . Так вы полностью сворачиваете документ, после этого он будет отображен в виде кнопки на панели задач на рабочем столе. Вы можете развернуть окно, нажав на его кнопке, расположенной на панели задач, либо воспользовавшись комбинацией клавиш Alt+Tab. Также можете нажать комбинацию клавиш Win +R и ввести путь к файлу, либо проделайте то же самое в проводнике – введите путь к файлу в адресной строке, или отыщите его (файл) стандартным способом и откройте. Закрыть документ, можно несколькими способами:
. Так вы полностью сворачиваете документ, после этого он будет отображен в виде кнопки на панели задач на рабочем столе. Вы можете развернуть окно, нажав на его кнопке, расположенной на панели задач, либо воспользовавшись комбинацией клавиш Alt+Tab. Также можете нажать комбинацию клавиш Win +R и ввести путь к файлу, либо проделайте то же самое в проводнике – введите путь к файлу в адресной строке, или отыщите его (файл) стандартным способом и откройте. Закрыть документ, можно несколькими способами:
- нажмите комбинацию «горячих клавиш» Alt +F 4
- вкладка «Файл» — «Выход»
- щелкнув по кнопочке с крестиком внутри
 .
.
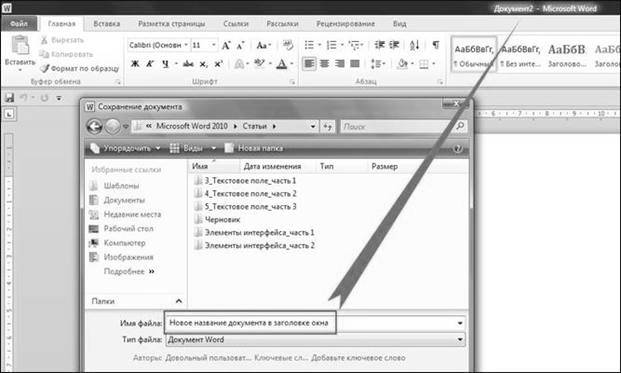
Рис. 1.4 Диалоговое окно сохранения документа
1.4 Вкладка «Файл»
Вкладка «Файл»больше всего напоминает «ворота», поскольку при работе в Word 2010, вы как минимум, начинаете с этой вкладки работу, и, как правило, ее силами заканчиваете. Содержит в себе список типичных задач и множество важных и очень полезных функций. По умолчанию открывается на пункте «Сведения».
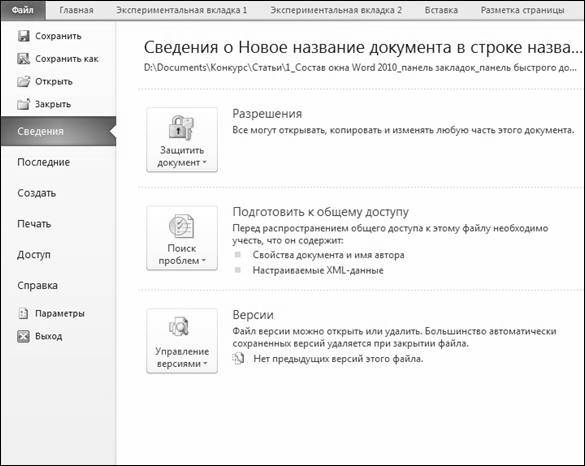
Рис. 1.5 Вкладка «Файл» с открытым пунктом «Сведения»
Со всеми ее возможностями мы будем знакомиться позже.
Лента
Чтобы понять, что такое вкладка, сначала стоит разобраться в том, что такое лента.
Лента — это полоса в верхней части экрана, шириной больше дюйма (при разрешении монитора от 1360?768), на которой размещаются все основные наборы команд, сгруппированные по тематикам на отдельных вкладках и группах. Элемент интерфейса главного окна Word 2010 – «Лента», выделена крупной красной полосой на рисунке 1.
Если вы захотите удалить ее или заменить прежними панелями инструментов, то у вас это не получится. Но вы можете сворачивать ленту – для этого щелкните по кнопке со стрелочкой  , расположенной в правом верхнем углу рядом с кнопкой
, расположенной в правом верхнем углу рядом с кнопкой 

 справки, либо воспользуйтесь контекстным меню. Для этого подведите курсор на любое место ленты, кроме строки с набором стилей, щелкните правой кнопкой мыши, и в открывшемся контекстном меню выберите опцию – свернуть ленту.
справки, либо воспользуйтесь контекстным меню. Для этого подведите курсор на любое место ленты, кроме строки с набором стилей, щелкните правой кнопкой мыши, и в открывшемся контекстном меню выберите опцию – свернуть ленту.
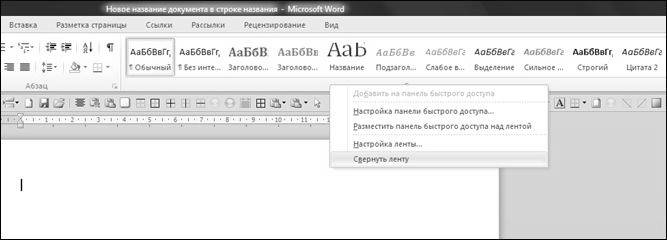
Рис. 1.6 Контекстное меню ленты, находящейся в развернутом состоянии
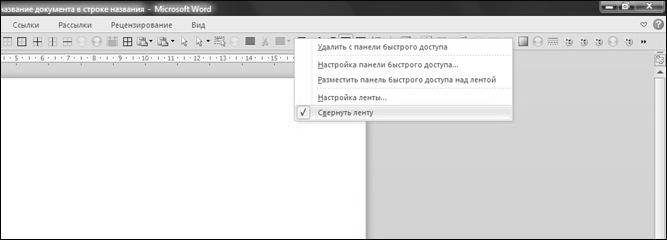
Рис. 1.7 Контекстное меню ленты, находящейся в свернутом состоянии
Активировав эту опцию, вы увидите, что лента исчезла с экрана. Для того что бы снова вернуть ей прежний вид щелкните на этой кнопочке  , либо воспользуйтесь контекстным меню, сняв флажок в опции «Свернуть ленту».
, либо воспользуйтесь контекстным меню, сняв флажок в опции «Свернуть ленту».
Вкладка– это составляющая часть ленты с командами, сгруппированная по задачам, которые чаще всего выполняются совместно. При запуске Word 2010 всегда открывается на вкладке «Главная». Изначально в окне программы отображаются восемь вкладок ленты. Но вы можете добавить на свое усмотрение дополнительные вкладки, группы и команды. На скриншотах можно увидеть пример такого подхода – вкладки «Экспериментальная вкладка 1» и «Экспериментальная вкладка 2» (подробнее о работе с вкладками речь пойдет в следующих статьях).
Группа – это набор команд сформированных по принципу наибольшей совместимости. Это те команды, которые наиболее часто применяются совместно, например, имеет смысл использовать в одной группе команды «жирный шрифт» и «курсив» поскольку это относится к форматированию текста, в частности визуального отображения шрифта. Яркий пример — вкладка «Шрифт» с набором команд по умолчанию.
В группах располагаются кнопки для выполнения определенных команд или активации меню.
Навигация по ленте. Существует два способа перемещения по ленте, перечислим их:
- в окне открытого документа щелкаем по названию вкладки;
- подводим курсор к названию вкладки (без разницы какой), а затем прокручиваем колесико мышки вверх или вниз, в зависимости от того, в каком направлении расположена нужная нам вкладка. По умолчанию, прокручивая колесико мыши вверх, мы перемещаемся на панели вкладок вправо, вниз – соответственно влево.
Панель быстрого доступа
Панель быстрого доступа очень проста в работе и чрезвычайно удобна. Изначально, панель быстрого доступа находится над лентой, и там расположено всего несколько команд – сохранения, отмены и повтора действия. Но вы можете добавить туда дополнительные команды, и переместить панель под ленту. Это становится особенно актуальным при добавлении большого количества новых кнопок команд на панель быстрого доступа.
Перемещение панели осуществляется подобно тому, как это делалось в отношении ленты.
Откройте документ, наведите курсор на свободное место на панели быстрого доступа, вызовите контекстное меню, нажав правую кнопку мыши. Выберите любой из двух возможных вариантов – «Разместить панель быстрого доступа над лентой» (если она уже расположена под лентой), или «под лентой» (если панель расположена над лентой).
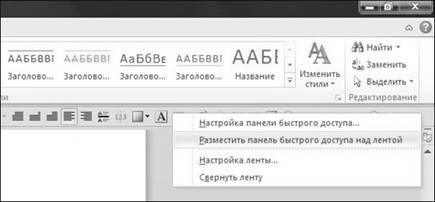
Рис. 1.8 Настройка расположения панели быстрого доступа
На панель быстрого доступа (так же как и на ленту) можно добавить дополнительные кнопки команд.
Текстовое поле
В центральной части окна Word находится текстовое поле. Текстовое поле – это рабочая область, в которой происходит набор текста, создание таблиц и объектов, добавление рисунков и т.д. Если вы привыкли работать с размеченными границами и обрезными метками документа, или вам это необходимо для более точной компоновки текста, вы всегда можете включить или выключить эту настройку следующим образом:
Вкладка «Файл» — Параметры — Дополнительно – Показывать содержимое документа. Затем поставить флажки напротив опции «Показывать границы текста» и «Показывать обрезные метки».
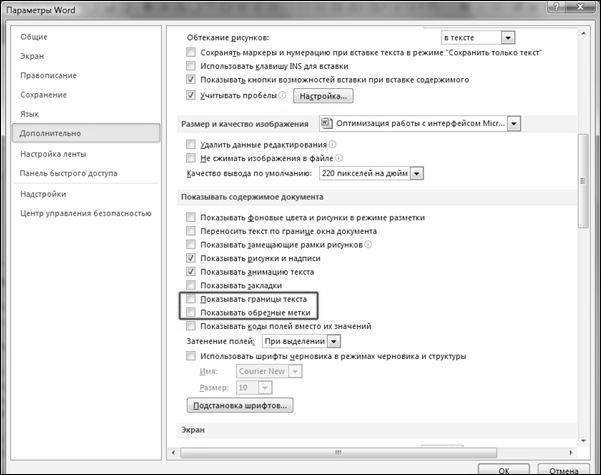
Рис. 1.9 Включение границ и обрезных меток в текстовом поле
Иногда бывает нужно удостовериться в правильном построении абзаца, либо бывают случаи, когда человек, набирающий произвольный текст, теряет смысловую нить, и тогда необходимо сверять буквально каждое предыдущее предложение или абзац. Визуально удобным в таком случае является отключение верхнего и нижнего полей документа.
Чтобы это сделать, надо подвести курсор к разделительному полю в открытом окне документа, а затем дважды щелкнуть мышью. Чтобы позже вернуть все в прежнее состояние, нужно проделать те же самые манипуляции.
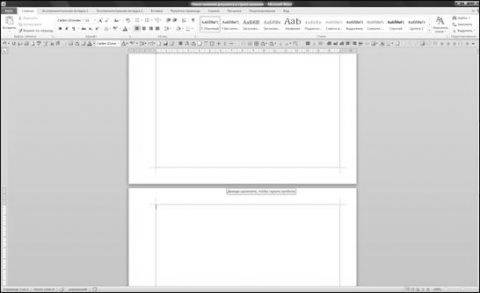
Рис. 1.10 Документ с включенным отображением границ и обрезных меток
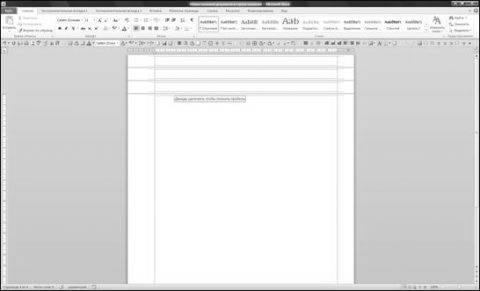
Рис. 1.11 Управление отображением полей
Полосы прокрутки
В нижней и правой части окна находятся полосы прокрутки. Горизонтальная – внизу, вертикальная – справа. Их также можно скрыть (отобразить), как, например, ленту. Для этого надо:
На вкладке «Файл» выбрать пункт «Параметры», затем «Дополнительно». Найти в раскрывшемся списке вкладку «Экран» и поставить (убрать) флажки напротив пунктов:
- Показывать горизонтальную полосу прокрутки
- Показывать вертикальную полосу прокрутки
- Показывать вертикальную линейку в режиме разметки
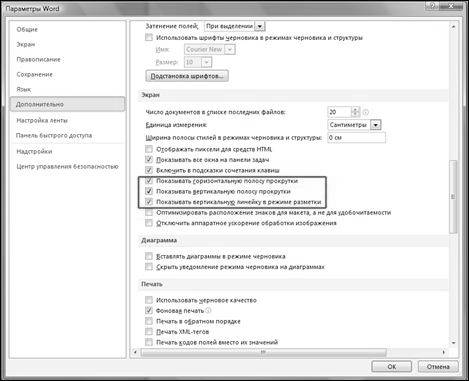
Рис. 1.12 Управление отображением полос прокрутки
Горизонтальная и вертикальная линейки
Располагаются вверху и слева. Вертикальная отображается только в режиме «Разметка страницы».
Включение-отключение линейки.Первый вариант: открываем вкладку «Вид», находим вторую группу слева («Показать или скрыть») и снимаем (или ставим) флажок с формы «Линейка». Второй вариант: щелкаем по кнопке «Линейка» над вертикальной полосой прокрутки.
Изменение единиц измерения. Файл – Параметры — Дополнительно – Экран – Единица измерения.
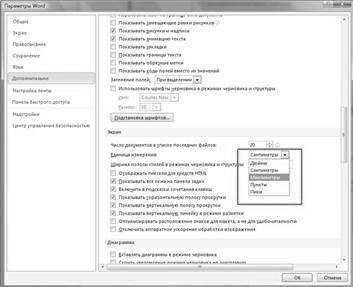
Рис. 1.13 Изменение единиц измерения линейки
Строка состояния
Строка состояния располагается внизу окна. Настройка строки состояния осуществляется очень просто: наводим курсор на свободное место на строке состояния, щелкаем правой кнопкой мыши, в контекстном меню выбираем то, что нам нужно добавить/убрать, отводим курсор от меню и щелкаем левую кнопку мыши.

Рис. 1.14 Настройка строки состояния
Работа с текстом
Формат абзаца
Абзац — это структурная составляющая текста, обычно связанная логически и выделенная графически, например, в виде отступов. Когда вы набираете текст, каждый раз нажимая клавишу «Enter», вы создаете новый абзац. Настройка вида абзаца определяет его формат, который отвечает за размещение текста на странице.
Настройка (форматирование) абзаца, подразумевает:
- расстояние справа или слева от абзаца;
- междустрочный интервал абзаца;
- выравнивание строк абзаца относительно левого и правого поля;
- отступ или выступ первой строки абзаца;
- интервал перед абзацем и после него;
- разбивка абзаца на страницы.
В первую очередь, приступая к настройке абзаца, необходимо уметь его выделять. Для этого нужно трижды щелкните левой кнопкой мыши по любому слову абзаца.
Выравнивание строк абзаца
По умолчанию текст абзаца выравнивается по левому краю. Но документы бывают разные, и выравнивание тоже может требоваться другое.
Для того чтобы задать нужный способ выравнивания строк абзаца, необходимо сделать следующее:
Перейдите на вкладку «Главная», а затем выделите необходимые абзацы (очередность не имеет значения).
В группе «Абзац» щелкните одну из четырех доступных кнопок выравнивания:
- «По левому краю» – выравнивание строк абзаца по левому краю;
- «По центру» – выравнивание строк абзаца по центру (пропорционально равноудалены от правого и левого края);
- «По правому краю» – выравнивание строк абзаца по правому краю;
- «По ширине» – выравнивание строк абзаца одновременно и по левому и по правому полю. При этом текст визуально «растянется» (заполнит пространство строк), а между словами появится дополнительное расстояние.
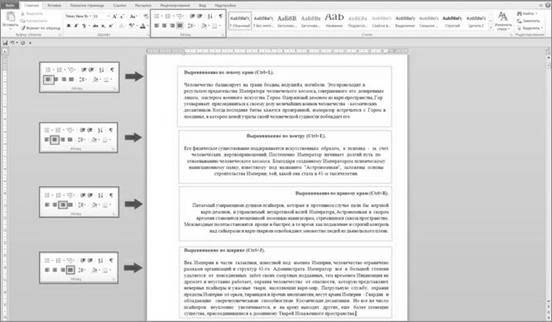
Рис. 2.1 Выравнивание строк абзаца
