I. создание формул в документе
1. Вызов редактора формул.
1.1 Загрузите MS WORD. Выберите пункт меню Вставка, далее Объект, далее Microsoft Equation3.0.
Появится окно редактора со всевозможными шаблонами формул и наборами символов, которые могут встречаться в формулах.
2. Создание формул. При конструировании формул действует принцип от общего к частному.
2.1 Пользуясь возможностями редактора, создайте формулу
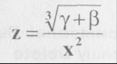
2.2 Для этого сначала наберите с клавиатуры символ Zи нажмите знак равенства
2.3 Откройте окно с различными вариантами написания дробей и. У вас появится схематичное изображение дроби, в которой вместо числителя и знаменателя стоят незаполненные прямоугольники.
2.4 Щелкните внутри прямоугольника стоящего на месте числителя
и выберите из палитры шаблон корня и соответствующим
образом заполните его (значки у и (3 выберите из соответствующей палитры, знак + наберите с клавиатуры)
2.5 Теперь заполните знаменатель дроби
2.6 Щелкните по пустому прямоугольнику в знаменателе, наберите с клавиатуры символ х и найдите в шаблонах 
 подходящий вариант написания степени (темный прямоугольник с незаполненным маленьким прямоугольником на месте верхнего индекса
подходящий вариант написания степени (темный прямоугольник с незаполненным маленьким прямоугольником на месте верхнего индекса
Заполните выбранный шаблон.
2.7 Щелкните мышкой вне рамки выделяющей формулу. Формула появится в вашем документе.
3. Редактирование формул.
Для внесения изменений в формулу необходимо, чтобы она находилась в редакторе формул, если это не так, сделайте двойной щелчок мышкой по формуле.
3.2 Изменение типа и размера шрифта: Выберите пункт меню Стиль далее — Определить. Появится окно Стили, где для каждого элемента формулы можно задать свой тип и формат шрифта.
3.3 Изменение размера шрифта: Выберите пункт меню Размер, далее Определить. Появится окно Размеры. Здесь также для каждого отдельного элемента формулы можно установить свой размер. Щелкнув справа в окне, где устанавливаются размеры, слева на картинке можно увидеть, для какого именно элемента происходит эта установка.
3.4 Удаление неправильно введенного символа: Выделите мышкой ненужный символ и нажмите клавишу Delete.
2.5 Добавление символа: Щелкните мышкой в том месте, где вы хотите что-либо добавить, при этом обратите внимание на размер мигающего курсора, например, если вы хотите добавить что-то ко всей дроби, то вы должны щелкнуть мышкой так, чтобы курсор по высоте равнялся высоте дроби, если какой-то отдельный символ, то курсор должен мигать только около этого символа и равняться ему по высоте.
4.Самостоятельная работа.
4.1. Пользуясь описанными выше правилами, сконструируйте формулы, приведенные в Приложение 1 со следующими параметрами шрифта:
обычный — 18; крупный индекс — 12; мелкий индекс — 10; крупный символ — 22; мелкий символ -12.
Приложение 1
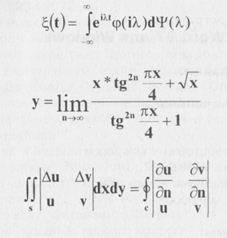
Практическая работа №7
Графическое оформление текста документа в редакторе Microsoft Word
1. Создание документа согласно Приложению 2.
2. Выберите в пункте меню Файл — Создать — Новый документ Word. Установите через пункт меню Вид режим Разметка страницы. Наберите заголовок текста полужирным шрифтом размером — 16.
3. Оформление первого абзаца текста при помощи буквицы.
3.1 Наберите первую букву первого абзаца текста. Выберите пункт меню Формат — Буквица.
3.2 В открывшемся окне пометьте в тексте. У вас появится крупная первая буква в первой строке. Взяв ее за рамку, перетащите букву за пределы кадра в нужное место. Выделите эту букву и пользуясь пунктом меню Формат — Шрифт установите для нее шрифт синего цвета.
3.4 Далее наберите текст документа.
4. Создание рисунка-схемы.
4.1Выберите инструмент Прямоугольник и обрисуйте прямоугольником верхнюю часть рисунка. При помощи Цвета заполнения, закрасьте прямоугольник цветом индиго.
4.2 Нарисуйте в этой части прямоугольники белого цвета и один желтого для размещения в них пояснительных надписей. НарисуйтеОвал
5. Включение текста в графический объект.
5.1 Щелкните по кнопке Надпись на панели инструментов Рисование, щелкните мышкой на прямоугольнике в котором хотите сделать надпись. В прямоугольнике появится курсор. Введите нужный текст. Таким же образом сделайте надписи и на других прямоугольниках.
6. Выравнивание графических объектов.
6.1 Выровняйте все прямоугольники так, чтобы нижние основания лежали на одной прямой. Для этого, держа клавишунажатой, последовательно щелкните по всем прямоугольникам, они должны выделиться рамкой.
6.2 Щелкните на панели Рисование пиктограмму Действие далее Выровнять/Распределить — Выровнять по нижнему краю.
6.5 Аналогичным образом пририсуйте еще 3 части картинки, окрасив их соответственно в голубой, серый и зеленый цвета (согласно Приложения 2). Для того, чтобы их проще было стыковать включите Действия — Сетка — Привязать к сетке.
6.6 Во второй части нарисуйте прямоугольники со скругленными углами. Для этого выберите Автофигуры — Основные фигуры. Выберите в диалоговом окне прямоугольник со скругленными углами. Ввести в прямоугольники соответствующие надписи.
6.7 Выберите инструмент Автофигуры — Линии — Рисованная кривая в третьей части нарисуйте облака. Введите надписи.
6.8 В самой нижней части картинки схематично изобразите вулкан и часть суши. Для изображения вулкана можно воспользоваться инструментом Дуга.
6.9 Окрасьте обе половинки в коричневый цвет и соедините их.
6.10 Введите поясняющие надписи. Для ввода надписей содержащих нижние индексы воспользуйтесь пунктом Формат, Шрифт, Нижний индекс, ОК.
6.11Выберите при помощи кнопки Тип штриха пунктирную линию и проведите соответствующие поясняющие линии между надписями и элементами схемы.
Приложение 2
 СИСТЕМА СБОРА ИНФОРМАЦИИ ОБ АТМОСФЕРНЫХ ПАРАМЕТРАХ ИЗ КОСМОСА
СИСТЕМА СБОРА ИНФОРМАЦИИ ОБ АТМОСФЕРНЫХ ПАРАМЕТРАХ ИЗ КОСМОСА
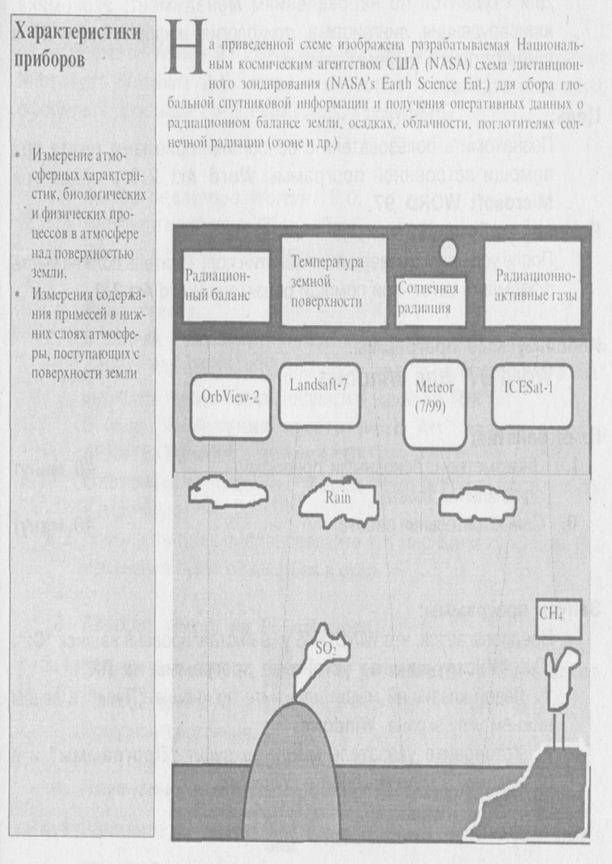
Практическая работа №8
Статьи к прочтению:
Редактор формул Word, часть 1
Похожие статьи:
-
Создание простых формул с помощью таблицы символов
Цель работы В комплект поставки MS Word входит программа Microsoft Equation – Редактор Формул. С помощью этой программы можно создавать и редактировать…
-
Создание графических объектов в документе word
Графический редактор Word, позволяет быстро строить несложные рисунки. Возможности, предоставляемые редактором рисунков, очень похожи на средства,…
