Iii. изучение нового материала.
I. Орг. момент.
Приветствие, проверка присутствующих. Объяснение хода урока.
II. Проверка ЗУНов.
Для того чтобы проверить, как вы усвоили темы предыдущих уроков, предлагаю вам пройти небольшой тест и оценить свои знания. Учащиеся проходят тест. (Антивирусные программы)
III. Изучение нового материала.
Одним из наиболее распространенных видов сервисных программ являются программы, предназначенные для архивации — упаковки файлов путем сжатия информации, хранящейся в них.
Сжатие информации — это процесс преобразования информации, при котором уменьшается избыточность в ее представлении и соответственно объем памяти для хранения. Применяются различные алгоритмы сжатия информации.
Архивный файл — это специальным образом организованный файл, содержащий в себе один или несколько файлов в сжатом виде и служебную информацию об именах файлов, дате и времени их создания или модификации, размерах и т. п.
Архивация (упаковка) — помещение исходных файлов в архивный файл.
Разархивация (распаковка) — процесс восстановления файлов из архива точно в таком виде, какой они имели до загрузки в архив.
В настоящее время применяется несколько десятков программ-архиваторов, которые отличаются перечнем функций и параметрами работы.
ARJ, PKPAK, LHA, ICE, HYPER, ZIP, РАК, ZOO, EXPAND, разработанные за рубежом, а также AIN и RAR, разработанные в России.
При сжатии можно уменьшить размер файла в несколько раз, что дает заметную экономию памяти. Это особенно ценно при пересылке файлов через сеть Интернет или размещении их на носителях, объем которых невелик, например, на дискетах.
Если попытаться повторить процедуру сжатия, то никакого эффекта не будет, так как избыточность информации главным образом устраняется при первой упаковке.
Необходимо заметить, что не все типы файлов рационально архивировать с целью уменьшения их размера. Примером может служить рисунок в формате JPEG, звук в формате MP3 и другие.
Информация, упакованная архиватором, хранится в наиболее экономичной форме, но она закодирована искусственным способом, поэтому прежде, чем открыть содержание файла, необходимо произвести перекодировку файла (принято говорить: распаковать, разархивировать, восстановить файл).
Основные действия при работе с архивами:
- создание нового архива;
- добавление файлов в архив;
- просмотр содержимого архива;
- извлечение файлов из архива;
- просмотр файла в архиве;
- удаление файлов из архива.
- проверка целостности архива;
- восстановление поврежденных архивов;
- защита архива с помощью пароля.
На этом уроке мы будем работать с одной из наиболее популярных программ-архиваторов WinRAR, всеми авторскими правами WinRAR эксклюзивно владеет автор программы, российский программист — Евгений Рошал.
Евге?ний Ла?заревич Роша?л (родился 10 марта 1972, Челябинск) — российский программист, автор известного файлового менеджера FAR Manager, формата сжатия RAR, архиваторов RAR и WinRAR, особенно популярных в России и странах бывшего СССР.
WinRAR можно использовать двумя способами: в режиме графической оболочки со стандартным интерфейсом Windows и в командной строке. Чтобы использовать WinRAR в режиме оболочки, дважды щелкните мышью на значке WinRAR — после этого для архивации и извлечения файлов вы сможете пользоваться кнопками и меню.
К 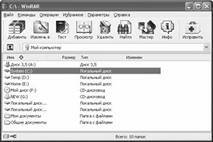 ак заархивировать файлы с помощью оболочки WinRAR
ак заархивировать файлы с помощью оболочки WinRAR
Прежде всего, нужно запустить WinRAR. Дважды щелкните мышью или нажмите [Enter] на значке WinRAR. Вы также можете запустить его из меню ПускВсе программыWinRAR WinRAR.
При запуске WinRAR показывает в своем окне список файлов и папок в текущей папке. Вам нужно перейти в папку, в которой находятся файлы, предназначенные для архивации. Для изменения текущего диска можно использовать комбинацию клавиш [Ctrl]+[D], список дисков под панелью инструментов, или щелкнуть на маленьком значке диска в нижнем левом углу окна. Для перехода в родительскую папку используйте клавиши [BackSpace], [Ctrl]+[PgUp], маленькую кнопку Вверх под панелью инструментов или дважды щелкните на папке .. в списке файлов. Для перехода в другую папку нажмите [Enter], [Ctrl]+[PgDn] или дважды щелкните мышью на этой папке.
После того как вы вошли в папку с нужными файлами, выделите файлы и папки, которые хотите заархивировать. Это можно сделать клавишами управления курсором или левой кнопкой мыши при нажатой клавише [Shift] (как в Проводнике и других программах Windows). Выделять файлы в окне WinRAR можно также клавишами [Пробел] или [Insert]. Клавиши [+] и [–] на цифровой клавиатуре позволяют выделять и снимать выделение с группы файлов с помощью шаблонов (т.е. задавая маски файлов символами ‘*’ и ‘?’).
Выделив один или несколько файлов, нажмите кнопку Добавить (то же действие происходит при выборе команды Добавить файлы в архив из меню Команды). В появившемся диалоговом окне введите имя архива или просто подтвердите имя, предложенное по умолчанию. Здесь же можно выбрать формат нового архива (RAR или ZIP), метод сжатия, размер тома и прочие параметры архивации. Нажмите кнопку OK для создания архива.
Во время архивации отображается окно со статистикой. Если вы хотите прервать процесс упаковки, нажмите кнопку Отмена. Окно WinRAR можно минимизировать в область уведомлений панели задач: для этого нажмите кнопку Фоновый. По окончании архивации окно статистики исчезнет, а созданный архив станет текущим выделенным файлом.
Добавлять файлы в существующий архив RAR можно также методом перетаскивания. Выделите архив в окне WinRAR и нажмите [Enter] (или дважды щелкните мышью) на его имени — RAR прочтет архив и покажет его содержимое. Теперь вы можете добавлять файлы в архив, просто перетаскивая их из другой программы в окно WinRAR.
Статьи к прочтению:
- Iii. обязанности исполнителя, заказчика и обучающегося
- Iii. обязанности исполнителя, заказчика и учащегося
Фрагмент учебного занятия по изучению нового материала в условиях реализации ФГОСЛобанова С.Ф.
Похожие статьи:
-
I. изучение теоретического материала.
Лабораторная работа № 5. Диаграммы в Excel. Цель работы: закрепить основные понятия электронной таблицы: диаграммы, типы диаграмм; освоить основные…
-
Краткие теоретические и учебно-методические материалы по теме практического занятия
Практическое занятие № 6 Тема: Защита файлов и обеспечение доступа к ресурсам ПК Цель: выработать практические навыки работы с операционной системой…
