Использование справки windows xp
Лабораторная работа #6
1. Для получения справки Windows XP щелкните кнопку Пуск и в меню Пуск выберите пункт Справка и поддержка. В списке разделов справки в левой части окна Центр справки и поддержки выберите пункт Новые возможности Windows XP. Изучите справку о новых возможностях Windows XP, для чего в правой части окна Центр справки и поддержки щелкните на ссылке Новые возможности Windows XP.
2. Изучая справку Новые возможности Windows XP, выясните, за счет чего повышается надежность и производительность компьютера в Windows XP, какие новые возможности предоставляет Windows XP пользователю для просмотра Интернет-ресурсов, для учетных записей пользователей. Для возврата к предыдущему окну справки щелкайте кнопку Назад на панели инструментов окна Центр справки и поддержки.
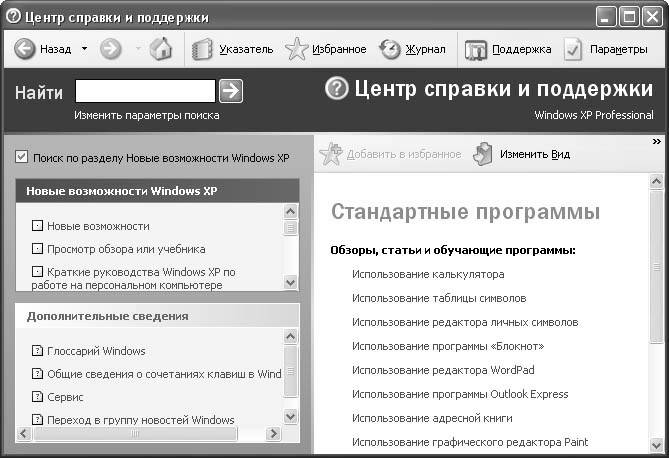
Рис. 1. Окно справки Windows XP
3. Для ознакомления со справочной информацией по использованию стандартных программ выберите в левой части окнаЦентр справки и поддержки раздел Компоненты Windows, затем в списке подразделов выберите Стандартные программы. В правой части окна справки в списке справочных материалов по стандартным программам выберите нужную тему, как показано на рис. 1.
4. Для просмотра информации о сочетаниях клавиш Windows XP выберите в левой части окна в подразделе Дополнительные сведения пункт Общие сведения о сочетаниях клавиш Windows. Изучите информацию о сочетаниях клавиш, сочетаниях клавиш диалогового окна, сочетаниях клавиш клавиатуры Microsoft.
5. Для поиска справочной информации об установке оборудования Plug and Play щелкните кнопку Указатель на панели инструментовокна Центр справки и поддержки, затем введите ключевое слово «установка оборудования». В списке найденных разделов справки выберите вариант «устройства Plug and Play» и щелкните кнопку Показать. Из списка подразделов выберите вариант «Использование мастера установки оборудования» и щелкните кнопку Показать. В правой части окна изучите справочную информацию.
6. Для поиска справочной информации об установке программ из сети щелкните кнопку Указатель на панели инструментов окнаЦентр справки и поддержки, затем введите ключевое слово «установка программ». В списке найденных разделов справки выберите вариант «из сети» и щелкните кнопку Показать. В правой части окна изучите справочную информацию.
7. Используя Указатель, найдите и прочитайте справку о получении сведений о компьютере, а также получите сведения о состоянии компьютера и программного обеспечения вашего компьютера. Для возврата к предыдущему окну справки щелкайте кнопку Назад на панели инструментов окна Центр справки и поддержки.
8. Используя Указатель, найдите и прочитайте справку о специальных возможностях Windows XP: специальных ресурсах для лиц с потерей зрения, а также о настройке специальных возможностей Windows XP.
9. Закройте окно Центр справки и поддержки.
2. Операции со значками и ярлыками
1. Используя Указатель в окне Центр справки и поддержки, найдите и изучите справку на тему «Создание ярлыков», для чего, щелкнув кнопку Указатель на панели инструментов окна Центр справки и поддержки, введите ключевое слово «создание ярлыков».В списке найденных разделов справки выберите вариант «Чтобы создать ярлык в папке» и щелкните кнопкуПоказать. В правой части окна изучите справочную информацию.
2. Создайте на рабочем столе ярлык для вызова программы Блокнот, для чего, установив курсор мыши на свободном месте экрана, щелкните правую кнопку мыши, в контекстном меню выберите команду Создать, далее в списке создаваемых объектов выберите вариант Ярлык. В окне Создание ярлыкащелкните кнопку Обзор, затем в диалоговом окне Обзор выберите диск, папку и файл C:\WINDOWS\system32\notepad.exe и щелкните кнопку ОК. После этого в командной строке окнаСоздание ярлыкабудет записана команда вызова программы Блокнот. Щелкнув кнопку Далее, укажите название ярлыка «Блокнот» и, щелкнув кнопку Готово, завершите процесс создания ярлыка.
3. Просмотрите свойства ярлыка для программы Блокнот и измените их так, чтобы программа выполнялась в окне, развернутом на весь экран, и разрешение экрана составляло 640 х 480 точек. Для этого, указав ярлык Блокнот, вызовите контекстное меню, в нем выберите опцию Свойства, после чего на экран будет выведено окно Свойства: Блокнот. В окне Свойства выберите вкладку Ярлык и в поле Окно выберите вариант «развернутое на весь экран», на вкладкеСовместимость в группе Параметры экрана включите опцию «Разрешение экрана 640 X 480». Для вступления в силу внесенных в свойства ярлыка изменений щелкните кнопку Применить, затем закройте окно свойств, щелкнув кнопку ОК.
Запустите программу Блокнот, используя созданный ярлык, и убедитесь в том, что заданные свойства проявляются. Закройте окно программы Блокнот.
4. Скопируйте ярлык Блокнот на панель задач, для чего, указав ярлык мышкой, прижмите левую кнопку мыши и оттащите ярлыкБлокнот на панель задач.
5. Создайте на диске С: папку «Пример», для чего, открыв окно Мой компьютер, выберите диск С:, затем, вызвав контекстное меню, выберите в нем команду Создать. В списке создаваемых объектов выберите вариант «Папку» и задайте созданной папке имя «Пример».
6. Создайте ярлык для папки Пример, для чего, открыв окно Мой компьютер и указав на папку Пример, щелкните правую кнопку и в контекстном меню выберите команду Отправить, вменю получателя выберите вариант Рабочий стол (создать ярлык). Закройте окно Мой компьютер.
7. Проверьте действие ярлыка для папки Пример, для чего дважды щелкните левой кнопкой мыши на ярлыке папки Пример на Рабочем столе. После этого на экране откроется окно папки Пример. Закройте окно папки.
8. Удалите ярлыки программы Блокнот и папки Пример с Рабочего стола, для чего, выделив ярлыки мышью, щелкните правую кнопку мыши, затем в контекстном меню выберите Удалить и подтвердить удаление.
Примечание. При удалении ярлыка на программу или папку с Рабочего стола программа или содержимое папки остается на диске.
3.Операции с дисками, папками и файлами в приложении Мой компьютер
1. Запустите приложение Мой компьютер, щелкнув соответствующий значок на Рабочем столе. Вставьте дискету в накопитель на гибких магнитных дисках.
Примечание. Не используйте двойной щелчок. Если содержимое диска отображается в окне Проводник или Мой компьютер, отформатировать диск будет невозможно. Диск может быть отформатирован только в случае, если на нем нет открытых файлов. Для разрешения записи/удаления файлов с дискеты закройте контрольное окошко в левой нижней части дискеты (если смотреть с лицевой стороны).
2. Отформатируйте дискету с записью на нее системных файлов, для чего, вставив дискету в дисковод, укажите диск 3.5 (А:),а затем в меню Файл выберите команду Форматировать. В окне Формат Диск 3,5 (А:) выберите емкость диска 1,44Мб, в поле Метка тома задайте метку диска System, в группе опций Способы форматирования выберите опцию Создание загрузочного диска MS-DOSи щелкните кнопку Начать. После этого на экране будет раскрыто диалоговое окно с предупреждающим сообщением о том, что форматирование уничтожит все данные на этом диске. Подтвердите запуск процедуры форматирования, щелкну в кнопку ОК, и после этого будет выполнено форматирование диска и на него будут записаны файлы операционной системы.
После форматирования будет выведено диалоговое окно с сообщением о завершении операции. Закройте окно сообщения, щелкнув кнопку ОК, затем закройте окно Формат Диск 3,5 (А:), щелкнув кнопку Закрыть. (Задание на практике выполнять не нужно).
3. Откройте диск А:, для чего дважды щелкните левой кнопкой мыши на значке диска. В окне диска будут выведены значки системных файлов операционной системы, скопированные при форматировании. Для изменения вида объектов в окне выберите меню Вид, команду Таблица. После этого информация об объектах будет представлена в виде таблицы, отображающей не только названия объектов, но и размер, тип, дату и время последнего изменения. Отсортируйте список файлов по возрастанию размера файлов.
4. Создайте на диске А: папку Папка1 для чего, установив курсор мыши в окне диска А:, нажмите правую кнопку мыши и в контекстном меню выберите опцию Создать, в списке объектов выберите опцию Папку, вместо предложенного Windows имени Новая папка задайте имя Папка1.
5. Запустите стандартное приложение WordPad, введите текст данного задания и сохраните его на диске А:, в Папка1 под именем Файл1.doc. Закройте окно WordPad.
6. Создайте на диске А: папку Папка2. Скопируйте Файл1.doc из папки Папка! в папку Папка2, для чего; открыв папку Папка1 и указав Файл1.doc, нажмите правую кнопку мыши и в контекстном меню выберите команду Копировать. Щелкнув кнопкуВверх в стандартной панели инструментов приложения Мой компьютер, перейдите из папки Папка1 в родительскую папку (корневой каталог диска А:). Щелкнув ярлык Папка2, откройте папку, вызовите контекстное меню и, выбрав командуВставить, вставьте Файл1.doc из буфера обмена в папку Папка2.
7. Переименуйте файл Файл1.doc в папке Папка2 в Файл2.doc, для чего, указав файл Файл!.doc, щелкните правую кнопку мыши или клавишу Контекст на клавиатуре Microsoft и в контекстном меню выберите команду Переименовать. После этого задайте новое имя файла Файл2.doc.
8. Закройте приложение Мой компьютер, щелкнув левой кнопкой мыши кнопку Закрытьв правом верхнем углу окна.
4. Операции с дисками, папками и файлами в приложении Проводник
1. Найдите и изучите справку на тему «Проводник Windows»,для чего, щелкнув кнопку Указатель на панели инструментов окнаЦентр справки и поддержки, введите ключевое слово «проводник Windows». В списке найденных разделов справки выберите вариант «проводник Windows: общие сведения», затем в списке подразделов выберите «Использование проводника Windows» и щелкните кнопку Показать. После изучения справочной информации закройте окно Центр справки и поддержки.
2. Запустите Проводник, для чего, щелкнув правой кнопкой мыши кнопку Пуск, выберите в контекстном меню вариант Проводник. Вставьте дискету в накопитель на гибких магнитных дисках. Откройте в правом окне Проводника содержимое диска А:, для чего, щелкнув кнопку 6 в строке Адрес, в списке дисков и папок выберите Диск А:.
3. Задайте вид отображения папок и файлов в окне Проводника в виде таблицы, для чего в меню Вид выберите опциюТаблица.
4. Отсортируйте размещение значков папок и файлов по возрастанию даты последнего изменения, для чего щелкните в правой части окна Проводника на заголовке графы Изменен.
5. Упорядочите размещение значков папок и файлов по алфавиту имен, для чего щелкните в правой части окна Проводника на заголовке графы Имя.
6. Создайте в корневой директории диска А: папку с именем 1111, для чего, щелкая кнопки Назадили Вперед, задайте в правом окне Проводника отображение корневой директории диска А:, затем, установив курсор в правом окне, вызовите контекстное меню и выберите команду Создать. В раскрывшемся затем списке создаваемых объектов выберите вариант Папку и задайте имя созданной папки 1111.
7. Создайте в папке 1111 текстовый файл Пример!.txt, для чего, открыв папку 1111, в контекстном меню выберите командуСоздать, затем в списке создаваемых объектов выберите тип создаваемого файла Текстовый документ и задайте ему имя Пример1.txt.
8. Создайте папку 2222 в корневой директории диска А: и скопируйте в нее файл Пример1.txt из папки 1111. Создайте в корневой директории диска А: папку 2222, как описано в п.6, затем перейдите в папку 1111 и, установив курсор на файл Пример1.txt, вызовите контекстное меню. В этом меню выберите команду Копировать. Перейдите в папку 2222 и, вызвав контекстное меню, выберите команду Вставить.
9. Переименуйте файл Пример1.txt в папке 2222 на диске А: в файл Пример2.txt, для чего, указав в папке 2222 на диске А: файл Пример1.txt, вызовите контекстное меню и выберите в нем команду Переименовать, затем измените имя файла.
10. Удалите файл Пример2.txt в папке 2222 на диске А:, для чего, указав файл Пример2.txt, вызовите контекстное меню и выберите команду Удалить, а затем подтвердите удаление, щелкнув кнопку Да.
11. Удалите папку 2222 с диска А:, для чего перейдите в корневой каталог диска А: и, указав папку 2222, вызовите контекстное меню. Выберите в контекстном меню команду Удалить и подтвердите удаление, щелкнув кнопку Да.
12. Закройте окно Проводника Windows.
5. Обмен данными между приложениями Windows
1. Запустите стандартные приложения текстовый редактор WordPad и графический редактор Paint.
2. В окно текстового редактора WordPad скопируйте текст справки WordPad о внедрении и связывании объектов, выполнив следующие операции:
- Вызвать справку WordPad, выбрав вкладку Содержание, раздел Создание связей с другими документами, открыть тему Внедрение или связывание объекта в WordPad. В правой части окна справки изучите справочную информацию.
- Для копирования информации вызовите контекстное меню и выберите в нем команду Выделить все, указав мышкой на выделенные элементы, вызвать контекстное меню и выбрать в нем команду Копировать. Закройте окно справки WordPad. Перейдите в окно WordPad и вставьте фрагмент справки из буфера обмена в окно документа WordPad, активизировав контекстное меню и выбрав в нем команду Вставить.
3. Перейдите в окно графического редактора Paint. Нарисуйте любой рисунок. Выделите фрагмент рисунка, в контекстном меню выберите команду Копировать. Фрагмент рисунка скопирован в буфер обмена.
4. Перейдите в окно WordPad, укажите курсором место вставки фрагмента рисунка и вставьте его из буфера обмена, активизировав контекстное меню и выбрав в нем команду Вставить. Рисунок внедрен в документ, редактируемый в окне WordPad. Дважды щелкните левой кнопкой мыши на внедренном фрагменте рисунка. После этого будет открыта программа Paint, в которой был создан объект. Внесите изменения в рисунок и щелкните левой кнопкой мыши в окне вне рисунка. Будет выполнен возврат к документу, в котором отобразились все сделанные изменения.
5. Выделите фрагмент текста в окне текстового редактора WordPad и перенесите его в окно графического редактора Paint, для чего выполните следующие операции: Выделив фрагмент текста в окне текстового редактора WordPad, вырезать его в буфер обмена командой Вырезать из меню Правка. Перейдите в окно графического редактора Paint, включите инструмент А (Надпись),задайте цвет фона, курсором мыши укажите размер рамки текста. На панели форматирования выберите имя, размер и начертание шрифта. Щелкните внутри рамки надписи, вставьте текст из буфера обмена командой Вставить менюПравка. Если на экран будет выведено сообщение «Недостаточно места для вставки текста», увеличьте размер рамки текста и повторите попытку вставить текст из буфера обмена.
6. Отредактируйте надпись, сдвинув надпись или изменив ее размер, выберите цвет на палитре, чтобы изменить цвет текста. Щелкнув мышкой вне рамки текста, завершите редактирование внедренного текста. Сохраните созданный рисунок.
7. Откройте меню Правка графического редактора Paint и убедитесь, что в нем нет команды Специальная вставка, т.е. в окно Paint невозможно включить связанный объект из другой программы.
8. Для вставки связанного рисунка в документ WordPad выберите в меню Вставкакоманду Объект. В окне Вставка объектавключите параметр Создать из файла, щелкнув кнопку Обзор, выберите связываемый файл, установите флажок Связь, как показано на рис. 2, и щелкните кнопку ОК. После этого связанный объект — графический файл будет отображаться в документе WordPad.
Примечание. Связывание используется для динамического обновления данных при изменении данных в исходном файле.
9. Для проверки динамического обновления связанных данных запустите графический редактор Paint, откройте файл рисунка, который был связан с документом WordPad в п. 8, и внесите в рисунок изменения. Закройте окно редактора Paint, сохранив внесенные изменения.
В окне редактора WordPad, указав связанный рисунок, вызовите контекстное меню, выберите в нем команду Связанный объект: изменить. После этого откроется окно графического редактора Paint. Изменяя рисунок в окне графического редактора, убедитесь в том, что он синхронно изменяется и в окне редактора WordPad. Закройте окно графического редактора, сохранив изменения.
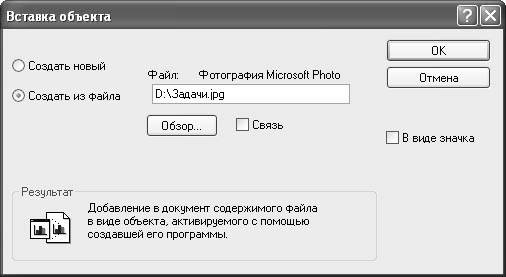
Рис. 2. Вставка связанного объекта
10. Закройте окно текстового редактора WordPad, не сохраняя результаты работы.
6. Поиск файлов в Windows XP
1. Изучите справочную информацию Windows о поиске файлов и папок, для чего откройте меню Пуск, выберите в нем командуСправка и поддержка. В окне Центр справки и поддержки щелкните кнопку Указатель в панели инструментов, затем введите образ поиска «поиск файлов и папок». Выберите в списке найденных разделов «Использование команды Найти в меню Пуск» и щелкните кнопку Показать. Изучите справочную информацию в правой части окна. Закройте окно Центр справки и поддержки.
2. Для поиска файлов откройте меню Пуск, выберите в нем команду Поиск, а затем выберите команду Файлы и папки. На панели «Что вы хотите найти» выберите ссылку Файлы и папки. Введите часть имени или полное имя файла или папки или введите слово или фразу, содержащиеся в этом файле. В поле Поиск в выберите диск, папку или сетевой ресурс, в котором требуется выполнить поиск, например, диск D:, как показано на рис. 3. Щелкнув кнопку Найти, запустите процедуру поиска.
Совет. Если об объекте поиска имеются определенные сведения или нужно уменьшить диапазон поиска, выберите один или несколько из следующих параметров. Нажмите кнопку Когда были произведены последние изменения? для поиска файлов, созданных или измененных в конкретном диапазоне дат. Нажмите кнопку Какой размер файла? для поиска файлов конкретного размера. Нажмите кнопку Дополнительные параметры для задания дополнительных условий поиска.

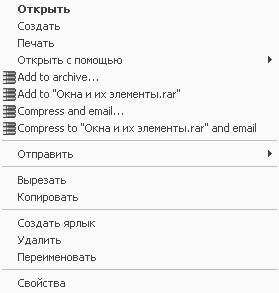
Рис. 3. Определение параметровРис. 4. Контекстное меню
поиска файла файла в окне Результаты поиска
После окончания поиска будет выведено сообщение о результатах. Для просмотра найденного файла дважды щелкните на нем левой кнопкой мыши. После просмотра файла закройте его стандартным способом.
3. Найдите на диске С: файлы с расширением doc, в которых содержится текст «документ». Для этого выполните следующие операции: В поле Часть имени файла или имя целиком введите расширение *.doc, в поле Слово или фраза в файле задайте образ поиска «документ». Откройте список Поиск в и выберите в нем диск С: и, щелкнув кнопку Найти, начните поиск.
4. Если в окне Результаты поиска будут выведены имена найденных файлов, то для просмотра возможных операций с найденным файлом укажите его курсором мыши и вызовите контекстное меню, как показано на рис. 4.
Переименуйте один из найденных файлов, для чего, указав мышкой файл, вызовите контекстное меню и, выбрав в нем команду Переименовать задайте новое имя файла.
5. Найдите на диске С: все файлы, измененные в последние 2 дня, для чего, очистив поля Часть имени файла или имя целиком,Слово или фраза в файле, в поле Поиск в выберите диск С:. В разделе Когда были произведены последние изменениявключите параметр поиска Указать диапазон и выберите в списке вариант Изменен, после чего в полях с и по задайте даты начала и конца диапазона дат изменений искомых файлов. Запустите процедуру поиска, щелкнув кнопку Найти. Через некоторое время в окне Результаты поиска будет выведен список файлов, отвечающих условиям поиска.
6. Скопируйте один из найденных при выполнении задания 5 файлов на диск А:, для чего, указав мышкой на файл, вызовите контекстное меню и выберите в нем команду Отправить, а в качестве получателя файла выберите Диск 3,5 (А:). После этого на экране раскрывается окно сообщения о процессе копирования. Если в процессе копирования возникает ошибка, то на экран выводится окно сообщения о характере ошибки и рекомендации по ее устранению. Для снятия окна сообщения щелкните кнопкуОК. По окончании процесса копирования файла окно копирования закрывается.
7. Настройки компьютера в Windows XP
1. Изучите справочную информацию о настройках компьютера в Windows XP, для чего, открыв окно Центр справки и поддержки, выберите в списке разделов Настройка компьютера. В списке подразделов Настройка компьютеравыберите Рабочий стол. Выбрав ссылку Краткое руководство по настройке ПК, изучите информацию о настройке рабочего стола, изменении настройки мыши и ускорении загрузки нужных программ. Просмотрев справочную информацию, щелкая кнопку Назад, откройте список ссылок и статей по настройке рабочего стола. Выбрав задание Решение задач настройки свойств экрана, изучите справочную информацию об увеличении размера шрифтов интерфейса Windows, изменении разрешения экрана. Выбрав задание Изменение внешнего вида интерфейса Windows, изучите справку Windows о том, как изменить элементы интерфейса, например, окно, меню.
Открыв в разделе Настройка компьютера подраздел меню «Пуск», изучите информацию о том, как в Windows XP изменить стиль меню «Пуск».
Выбрав в разделе Настройка компьютераподраздел Клавиатура и мышь, откройте список ссылок на темы справки о настройке параметров клавиатуры и мыши. Выбрав ссылку Выбор языков или раскладок клавиатурна панели задач, изучите информацию о выборе языка. Щелкая кнопку Назад, вернитесь к списку ссылок на справки о настройке параметров клавиатуры и мыши. Выбрав ссылку Общие сведения о сочетаниях клавиш в Windows, ознакомьтесь со справочной информацией об использовании сочетаний клавиш.
Открыв в разделе Настройка компьютераподраздел Рукописный ввод и распознавание речи, ознакомьтесь с тем, как в Windows ХР научить компьютер распознавать ваш голос и реагировать на ваши устные команды.
Щелкая кнопку Назад, вернитесь в список разделов справки окна Центр справки и поддержки, и выберите разделСпециальные возможности. Выберите в этом разделе подраздел Общее представление о специальных возможностях Windows XP и просмотрите справочную информацию о настройке специальных возможностей Windows XP с помощью панели управления.
После изучения возможностей справочной системы Windows ХР закройте окно Центр справки и поддержки.
2. Измените настройки клавиатуры компьютера, добавив в список языков, используемых на компьютере, немецкий язык. Для этого выберите в меню «Пуск» команды Настройка-Панель управления. Откройте на панели управления компонент Язык и региональные стандарты. На вкладке Языки в группе Языки и службы текстового ввода нажмите кнопкуПодробнее, после чего на экране раскроется окно Языки и службы текстового ввода. Щелкнув кнопку Добавить, в панели Добавление языка щелкните стрелку для просмотра списка имеющихся в инсталляционном пакете Windows языков, выберитеНемецкий (стандартный) и щелкните кнопку ОК.
Щелкнув кнопку Применить для немедленного вступления в силу внесенных изменений в список установленных на компьютер языков и щелкнув кнопку ОК, закройте окно добавления языка. Закройте окно Язык и региональные стандарты, щелкнув кнопку ОК.
Проверьте внесенные изменения, для чего, щелкнув значок языка на панели задач, откройте список установленных на компьютере языков ввода и выберите нужный.
3. Измените настройки экрана компьютера, установив в качестве заставки бегущую строку «Windows XP — удобная среда управления компьютером», появляющуюся через 10 минут ожидания.
Для этого откройте окно Панель управления и дважды щелкните на значке Экран, а затем выполните следующие операции: Выбрав вкладку Заставка, пролистайте список вариантов в поле Заставка и выберите вариант Бегущая строка. Щелкнув кнопку Параметры, откройте диалоговое окно Параметры заставки «Бегущая строка». В поле Текст введите текст «Windows XP — удобная среда управления компьютером», затем определите цвет фона, задайте скорость движения строки по экрану. Щелкнув кнопку Шрифт, определите параметры шрифта бегущей строки, для окончания определения параметров шрифта щелкните кнопку ОК.
Закройте окно определения параметров заставки, щелкнув ОК. Щелкнув кнопку Просмотр, посмотрите на экране действие заставки. Нажав любую клавишу, вернитесь в окно изменения свойств экрана и определите интервал ожидания до появления заставки 10 минут. Для вступления в действие заданных вами свойств экрана щелкните кнопку Применить.
4. Измените настройки экрана компьютера, установив глубину цвета True Color (24 бита) и разрешение экрана 1024 на 768точек, а также установите максимальное значение частоты обновления экрана.
Для этого в окне Свойства: Экран выберите вкладку Параметры. Щелкнув на стрелке в поле Качество цветопередачи, раскройте список возможных для данного варианта видеоадаптера палитр и выберите из него вариант True Color (24 бита). В поле Разрешение экрана перетащите мышкой бегунок регулятора количества точек на экране в позицию 1024 на 768 точек. Если есть необходимость дополнительных настроек, щелкните кнопку Дополнительно, в раскрывшемся затем окне на вкладке Общие можно изменить размер шрифта, драйвер видеокарты, параметры видеомонитора, задать цветовой профиль для монитора, определить оптимальное значение аппаратного ускорения графики, чтобы свести к минимуму ошибки обработки графики.
Откройте вкладку Монитор и выберите в поле Частота обновления экрана максимальное значение. Для вступления в действие заданных вами свойств экрана щелкните кнопку Применить.
Закройте окно Свойства: Экран, затем закройте Панель управления.
5. Если на компьютере установлен модем, определите его тип, просмотрите параметры подключения и выполните диагностику его работы.
Для этого раскройте Панель управления и дважды щелкните на значке Телефон и модем, а затем выполните следующие операции: Выбрав вкладку Модемы, в списке установленных на компьютере модемов укажите модем и щелкните кнопкуСвойства. В окне Свойства данного модема, выбрав вкладку Модем, просмотрите информацию: к какому порту подключен модем; каков уровень громкости динамика при наборе номера Интернет-провайдера; каково значение максимальной скорости обмена данными через порт подключения. Щелкнув вкладку Дополнительные параметры связи, просмотрите значения параметров подключения в телекоммуникационную сеть. Щелкнув кнопку ОК, закройте окно Свойства данного модема. Для проверки функционирования модема в окне Свойства выберите вкладку Диагностика, затем выберите модем и щелкните кнопку Опросить модем. После этого выполняется тестовый обмен данных между компьютером и модемом, по окончании которого будет выведено сообщение о результатах диагностики. Ознакомившись с сообщением, закройте окноСвойства модема, щелкнув ОК. Закройте окно Телефон и модем.
6. Измените настройку панели задач, чтобы панель задач автоматически убиралась с экрана, а меню «Пуск» отображалось в классическом стиле.
Нажав кнопку Пуск, выберите команду Настройка-Панель управления. В окне Панель управления щелкните ярлыкПанель задачи меню «Пуск». В окне Свойства панели задач и меню Пуск на вкладке Панель задач включите флажокАвтоматически скрывать панель задач, а на вкладке меню «Пуск» включите параметр Классическое меню «Пуск». Для вступления в действие внесенных изменений щелкните кнопку Применить, затем закройте окно Свойства панели задач и меню «Пуск», щелкнув кнопку ОК. Убедитесь в изменении настройки панели задач и меню «Пуск».
7. Измените настройку меню «Пуск» так, чтобы в нем была команда запуска стандартной программы Калькулятор.
Нажав кнопку Пуск, выберите команду Настройка-Панель управления. В окне Панель управления щелкните ярлыкПанель задач и меню «Пуск». В окне Свойства панели задач и меню «Пуск» на вкладке меню «Пуск» щелкните кнопкуНастроить. Щелкнув кнопку Добавить, раскройте окно Создание ярлыка, затем, щелкнув кнопку Обзор, откройте диалоговое окно Обзор, в котором найдите файл C:\WINDOWS\system32\calc.exe. Щелкнув кнопку Открыть, завершите формирование командной строки для создаваемой команды меню. Щелкнув кнопку Далее, раскройте окно Выбор папки, выберите позицию расположения в меню добавляемой команды, указав папку Главное меню и щелкните кнопку Далее. В следующем окне задайте название ярлыка (можно оставить предлагаемое по умолчанию Calc) и щелкните кнопку Готово.
Закройте окно Свойства панели задач и меню «Пуск» и проверьте результат, щелкнув кнопку Пуск и просмотрев список команд в меню «Пуск».
8. Переместите команду для запуска стандартной программы Калькулятор из меню «Пуск» в пункт Программы.
Нажав кнопку Пуск, выберите команду Настройка-Панель управления. В окне Панель управления щелкните ярлыкПанель задач и меню «Пуск». В окне Свойства панели задач и меню «Пуск» на вкладке меню «Пуск» щелкните кнопкуНастроить. В окне Настройка классического меню щелкните кнопку Вручную. После этого откроется окно Проводника Windows с папкой Главное меню в нем. Возьмите мышкой ярлык программы Калькулятор в правой части окна, где отображаются папки и ярлыки, входящие в папку Главное меню, и оттащите на папку Программы. Закройте окно Проводникас папкой Главное меню и окно Свойства панели задач и меню Пуск. Проверьте результат, щелкнув кнопку Пуск и просмотрев список команд в меню Программы.
9. Удалите команду для запуска программы Калькулятор из пункта Программы меню Пуск.
Нажав кнопку Пуск, выберите команду Настройка-Панель управления. В окне Панель управления щелкните ярлыкПанель задачи меню «Пуск». В окне Свойства панели задач и меню «Пуск» на вкладке меню «Пуск» щелкните кнопкуНастроить. В окне Настройка классического меню щелкните кнопку Удалить. В окне Удаление ярлыков и папок выберите ярлык программы Калькулятор, затем щелкните кнопку Удалить и подтвердите удаление. Щелкнув кнопку Закрыть, закройте окно Удаление ярлыков и папок, а затем закройте окна Настройка классического меню и Свойства панели задач и меню «Пуск». Проверьте результат, щелкнув кнопку Пуск и просмотрев список команд в меню Программы.
10. Включите экранную лупу, задав увеличение в 3 раза и включив слежение за указателем мыши, фокусом ввода и текстовым курсором. Для запуска экранной лупы откройте меню «Пуск», выберите в нем пункт Программы-Стандартные-Специальные возможности, а затем выберите команду Экранная лупа. После этого на экране раскроется окно настройки параметров экранной лупы, показанное на рис. 5.
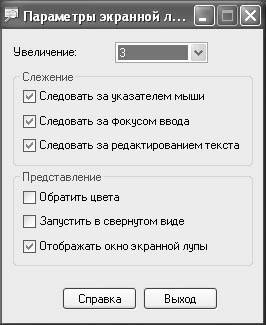
Рис. 5. Настройка параметров Экранной лупы
В окне Экранная лупа, используя кнопку Справка, изучите назначение экранной лупы и задание уровня увеличения. Закройте окно справки и задайте следующие параметры: трехкратное увеличение; включите флажки Следовать за указателем мыши, Следовать за фокусом ввода и Следовать за редактированием текста. Для применения установленных параметров настройки лупы щелкните кнопку ОК. Пронаблюдайте увеличение области экрана, следуя за указателем мыши, при работе любых приложений.
11. Завершите работу экранной лупы, вызвав ее окно из панели задач и щелкнув кнопку Выход.
