Использование стандартных функций.
Функции — заранее определенные формулы, которые выполняют вычисления по заданным величинам, называемым аргументами, и в указанном порядке. Например, функция СУММ суммирует значения в диапазоне ячеек.
Список аргументов может состоять из чисел, текста, логических величин (например, ИСТИНА или ЛОЖЬ), массивов, значений ошибок (например #Н/Д) или ссылок. Необходимо следить за соответствием типов аргументов. Кроме того, аргументы могут быть как константами, так и формулами.
Структура функции начинается с указания имени функции, затем вводится открывающая скобка, указываются аргументы (Рис.102), отделяющиеся точками с запятыми, а затем — закрывающая скобка.
Если написание формулы начинается с функции, перед именем функции вводится знак равенства «=».
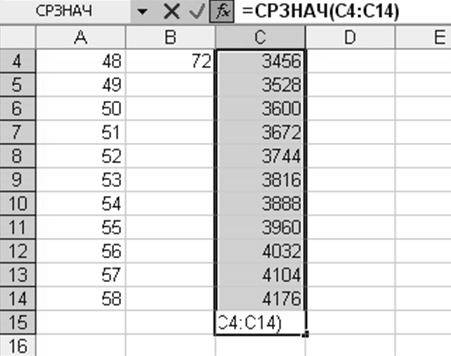
Рис. 102. Функция вычисления среднего значения.
Копирование и перемещение формулы.
При копировании и перемещении формулы относительные адреса в ссылках автоматически изменяются в соответствии с относительным расположением исходной ячейки и создаваемой копией. Используемые в формуле абсолютные адреса ссылок при копировании и перемещении формулы не изменяются.
Форматирование.
Установка параметров форматирования текста и чисел выполняется в диалоговом окне (Рис.103), отображаемом после выполнения команд меню Формат/Ячейки.
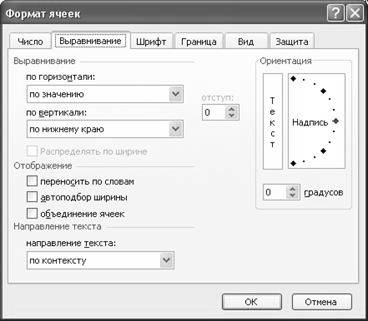
Рис. 103.Диалоговое окно Формат ячеек.
Кроме форматирования шрифта (Вкладка Шрифт) здесь же можно настроить форматы данных (Вкладка Число), размещение данных внутри ячейки (Вкладка Выравнивание), оформление границ (Вкладка Граница), оформление заливки (Вкладка Вид), защиту данных и скрытие формул (Вкладка Защита).
Часть настроек вынесены на панель инструментов Форматирование.
Объединение/разъединение выделенных ячеек можно выполнять как при помощи диалогового окна Формат ячеек, так и при помощи кнопки Объединить и поместить в центре  .
.
Добавление, удаление, переименование листов.
Добавление, удаление, перемещение, переименование листов можно выполнить вызвав контекстное меню кликом по имени листа (Рис. 104).

Рис. 104.Контекстное меню работы с листом.
Задание для выполнения лабораторной работы № 8.
Создание, форматирование и оформление электронных таблиц.
Использование функций и арифметических действий.
1. Откройте электронную таблицу Microsoft Excel.
2. Создайте новую книгу, если его окно не отобразилось автоматически.
3. Сохраните новую книгу в папке MSExcel с именем Задание8.xls.
4. Откройте файл Задание5 .doc, находящийся в папке MSWord.
5. Установив табличный курсор в ячейку А1 на Листе 1 и скопируйте 2 и 3 строки заголовка таблицы «Крупнейшие банки …» в файл Задание8.xls (Рис.105) .

Рис. 105. Результат выполнения п.5
6. Включите предварительный просмотр  , закройте его кнопкой
, закройте его кнопкой  . После чего на листе пунктирной линией будут отображаться границы страниц.
. После чего на листе пунктирной линией будут отображаться границы страниц.
7. Установите все поля по 1 см (Файл/ Параметры страницы/Поля).
8. Установите альбомную ориентацию (Файл/ Параметры страницы/ Страница/ Ориентация/ Альбомная).
9. Добавьте столбцы «Всего за 2005-6» для «Числа выданных кредитов» и «Объема выданных кредитов…» (Вставка / Столбец) (Рис.106)

Рис. 106. Результат выполнения п.9
10. Справа от таблицы добавьте столбцы Средний объем кредита (2005 (тыс.$), 2006 (тыс.$), Всего за 2005-6)
11. Преобразуйте заголовок к следующему виду (Форматирование шрифта :Times New Roman, 12 , Ж. Выравнивание в ячейке: По вертикали — по центру, По горизонтали – по центру, Отображение — переносить по словам). Обратите внимание на то, чтобы заголовок занимал ширину страницы полностью (Рис.107).

Рис. 107. Результат выполнения п.11
12. Добавьте пустую строку над строкой 1 (Вставка/Строка).
13. Объедините ячейки A1:N1 (Выделить, нажать кнопку «Объединить»  ).
).
14. В полученную ячейку введите название таблицы (Рис.108).

Рис. 108. Результат выполнения п.14
15. Заполните ячейки A4: A56 данными , начиная с номера 1 по 53 при помощи функции «Прогрессия».Для этого :
a. Установите табличный курсор в ячейку А4 напечатайте начальное значение (1) и нажмите Enter
b. Снова установите табличный курсор в ячейку А4 и заполните остальные номера с помощью Прогрессии (Правка/ Заполнить/ Прогрессия/ Расположение – по столбцам, Шаг – 1, Тип – арифметическая, Предельное значение — 53)
16. Перейдите в файл Задание5.doc.
17. Скопируйте и вставьте имеющиеся данные в соответствующие столбцы файла Задание8.xls (Рис.109).
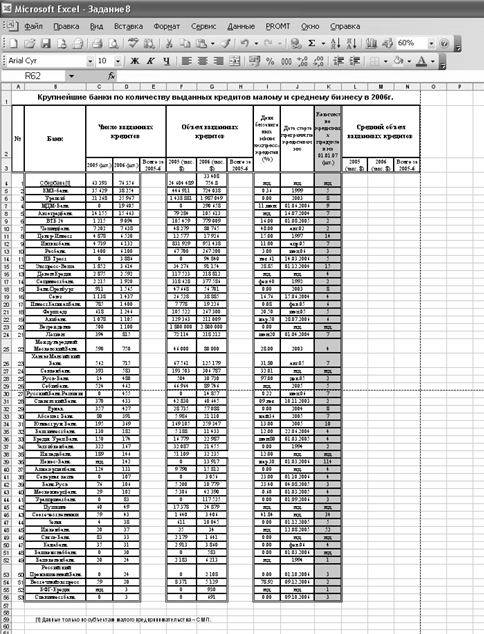
Рис. 109. Результат выполнения п.17
18. Рассчитайте данные по формулам в столбцах (Рис.110):
a. Число выданных кредитов – Всего (  и далее используйте Маркер заполнения)
и далее используйте Маркер заполнения)
b. Объем выданных кредитов – Всего (аналогично пункту а)
c. Средний объем выданных кредитов – 2005 (  и далее используйте Маркер заполнения)
и далее используйте Маркер заполнения)
d. Средний объем выданных кредитов – 2006 (аналогично пункту с)
e. Средний объем выданных кредитов – Всего (аналогично пункту а)
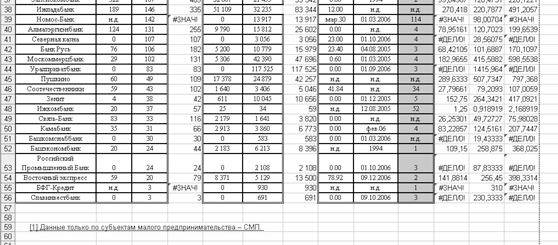
Рис. 110. Результат выполнения п.18
Если в результате расчетов получилось «#ЗНАЧ» — проверьте – нет ли пробела в числовых данных. Для двух банков данные за 2005 год отсутствуют (Номос- банк и БФГ – Кредит – н.д. ), поэтому для них рассчитать итог нельзя. (Выделим строки этих банков – красным цветом).
Если в результате получилось значение «#ДЕЛ/0!» — замените это значение нулем.
19. Рассчитайте значение ИТОГО для следующих столбцов (Рис.111):
a. Число выданных кредитов – 2005 год
b. Число выданных кредитов – 2006 год
c. Объем выданных кредитов – 2005 год
d. Объем выданных кредитов – 2006 год
(Выделите все значения столбца и нажмите знак Автосумма  )
)
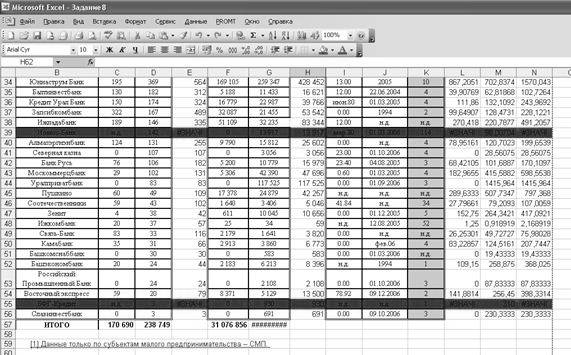
Рис. 111. Результат выполнения п.19
Если в результате получилось значение «######» — число не умещается в поле – уменьшите размер шрифта.
20. Отформатируйте таблицу указанным способом при помощи панели Форматирование (Рис.112).
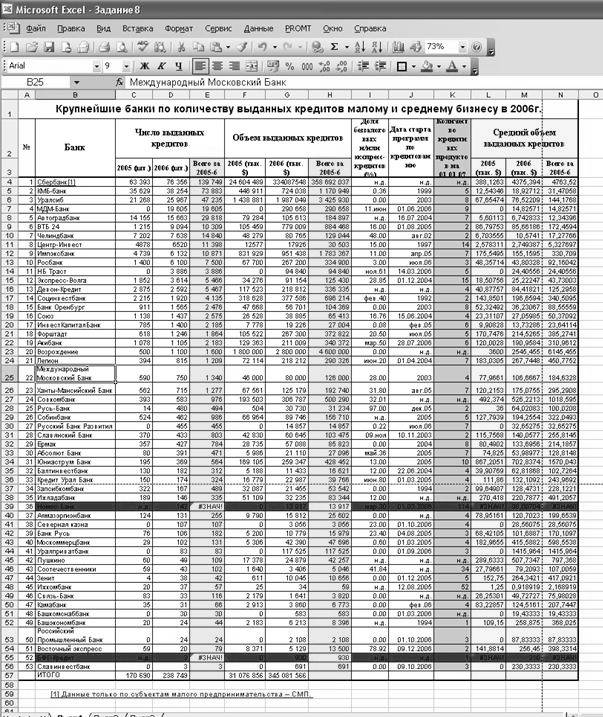
Рис. 112. Результат выполнения п.20
а.Шрифт : Arial, 9, выравнивание текста – по левому краю, выравнивание числовых данных – по правому краю.
b.Обрамление по контуру таблицы и заголовка — сплошная толстая линия, внутри таблицы – тонкая линия.

c.Заливка отдельных столбцов цветом. 
21. Переименуйте Лист 1 в лист Таблица (Рис.113) (правой кнопкой мыши по «Лист»/ Переименовать).
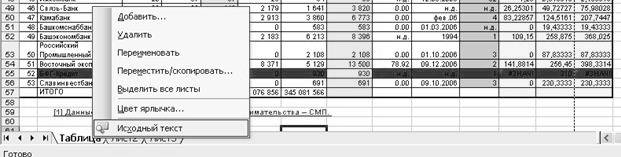
Рис. 113. Результат выполнения п.21
22. Сохраните изменения в файле Задание8.xls.
Статьи к прочтению:
- Использование стека для передачи параметров
- Использование трансляторов и интерпретаторов на разных уровнях
Урок 28Использование стандартных функций
Похожие статьи:
-
Iv использование логических функций
Логические функции предназначены для проверки выполнения условия или для проверки нескольких условий. Функция ЕСЛИ позволяет определить, выполняется ли…
-
Использование встроенных функций excel
Excel содержит набор функций, сгруппированным по категориям. Ввод функции удобно осуществлять с использованием Мастера функций. Прежде всего, следует…
