Как задать вертикальную линию вдоль текста абзаца?
Чтобы вдоль теста абзаца справа или слева была вертикальная линия, воспользуйтесь одним из способов, приведенных ниже:
1 способ:
1. В окне открытого документа выделяем нужные абзацы.
2. Щелкаем по кнопке индикатора табуляции то тех пор, пока не появится кнопка «С чертой».
3. Щелкаем курсором мыши в том месте горизонтальной линейки, где должна проходит черта.
4. Вводим текст абзаца. Автоматически вдоль текста будет отображаться вертикальная линия (рис. 3.43).
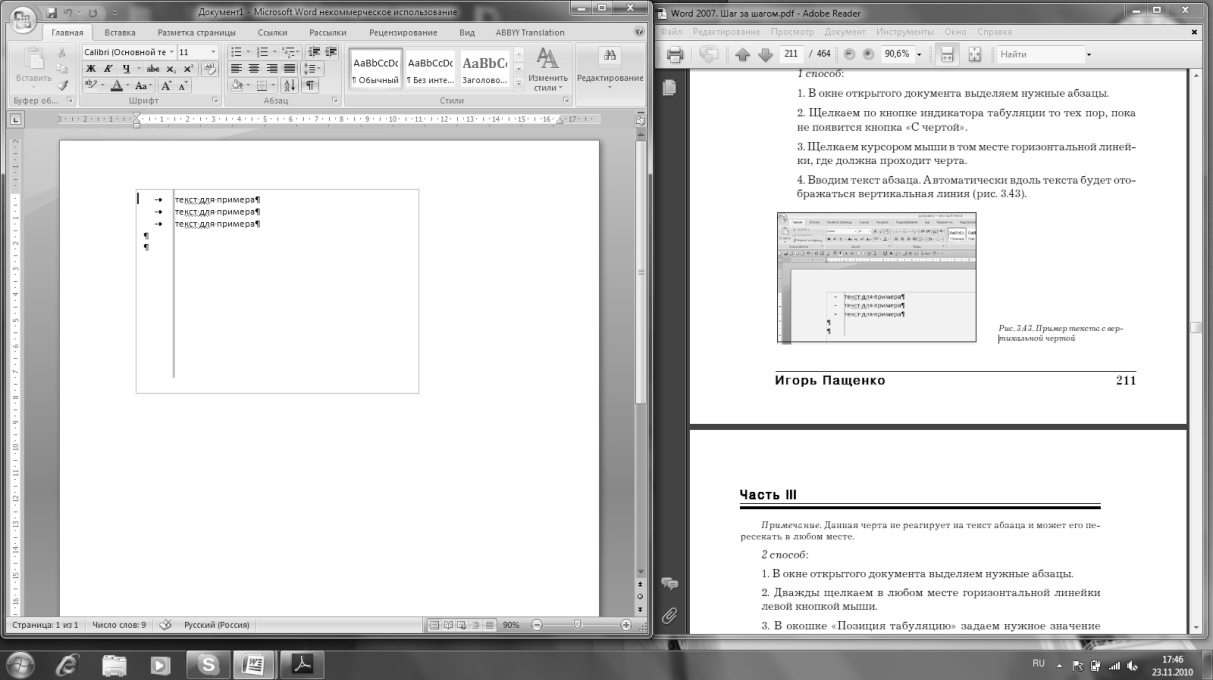
Рис. 3.43. Пример текста с вертикальной чертой
Примечание. Данная черта не реагирует на текст абзаца и может его пересекать в любом месте.
2 способ:
1. В окне открытого документа выделяем нужные абзацы.
2. Дважды щелкаем в любом месте горизонтальной линейки левой кнопкой мыши.
3. В окошке «Позиция табуляцию» задаем нужное значение позиции табуляции.
4. В группе «Выравнивание» включаем пункт «С чертой».
5. Щелкаем по кнопке «Установить».
6. Закрываем окно кнопкой «ОК».
Как быстро удалить позицию табуляции?
Чтобы избавиться от позиций табуляции на горизонтальной линейке, надо:
1. В окне открытого документа поставить курсор на строке, для которой необходимо убрать позицию табуляции.
2. Навести курсор на установленный на линейке значок табуляции и при нажатой левой кнопке мыши стащить его вниз.
Как удалить табуляции в документе?
Чтобы удалить установленные значения табуляции в большем документе, выполните следующие действия:
1. В окне открытого документа выделите нужный фрагмент текста (или весь документ).
2. Откройте окно «Табуляция» любым известным способом.
3. В списке «Позиции табуляции» выберите нужные значения табуляций и щелкните по кнопке «Удалить».
Как удалить все позиции табуляции?
Чтобы удалить разом все установленные значения табуляции, надо:
1. В окне открытого документа выделить нужный фрагмент текста.
2. Открыть окно «Табуляция» любым известным способом.
3. В списке «Позиции табуляции» выбрать нужное значении и щелкнуть по кнопке «Удалить все».
Глава 4. Стили и темы
В этой главе будут рассмотрены вопросы создания и использования готовых решений для форматирования шрифта и абзацев – стилей и тем.
Стили
Стили – это наименованные наборы форматирований текста: шрифта, его размера, цвета, эффектов и отступов абзацев. При применении стиля все его характеристики действуют на текст одновременно.
При практической работе в Word 2007 применяется понятие экспресс-стили.
Экспресс-стили – это наборы взаимодополняющих стилей для совместного применения при создании документов. При этом можно редактировать как сам набор экспресс-стиля совокупно, так и все его составляющие компоненты по отдельности.
Экспресс-стиль может включать в себя стили основного текста, нескольких уровней заголовков, цитат, примечаний, заглавной страницы и т.д. При этом все форматы шрифтов и абзацев, а также цветовая гамма будут соответствовать друг другу.
Коллекция экспресс-стилей
Программа Word 2007 имеет большое количество встроенных созданных дизайнерами различных экспресс-стилей, которые составляют коллекцию стилей. Она легко доступна и полностью совместима с возможностями Word и других программ Office.
Статьи к прочтению:
Уроки Adobe Illustrator CS5, CS6 — Текст в программе Illustrator. Продолжение
Похожие статьи:
-
Как задать для линий подчеркивания нужный цвет?
Кроме подчеркивания текста черными линиями в специальной палитре можно выбрать любой другой цвет. 1 способ: 1 В окне открытого документа выделяем нужный…
-
Как задать расстояние перед или после абзаца?
В обычном случае, не требующем точности, расстояние сверху или после абзаца задается нажатием клавиши Enter в конце абзаца. При этом в документе…
