Краткие сведения из теории.
MathCAD – мощная, гибкая и простая в использовании программная среда для выполнения на компьютере научных, инженерных, экономических расчетов, позволяющая работать с формулами, числами, графиками, текстом, решать алгебраические и дифференциальные уравнения, анализировать функции, обрабатывать экспериментальные данные, осуществлять операции с матрицами и векторами и т.д. Позволяет выполнять как численные, так и аналитические (символьные) вычисления.
MathCAD содержит:
- обширную библиотеку встроенных математических функций;
- инструменты построения графиков различных типов;
- средства создания текстовых комментариев и оформления отчетов;
- конструкции, позволяющие писать программы;
- удобно организованную интерактивную систему получения справки и оперативной подсказки.
Интерфейс программы аналогичен интерфейсу других Windows-приложений. Особенности организации интерфейса и работы MathCAD:
- для облегчения работы предусмотрены панели инструментов;
- формулы отображаются на экране в общепринятой математической нотации;
- при вводе выражения в рабочем документе выделяется ограниченное прямоугольником поле ввода;
- простые выражения для последующей обработки вводятся с клавиатуры;
- после ввода знака равенства справа от него отображается результат вычислений;
- после ввода знака деления MathCAD указывает позицию для ввода знаменателя;
- введенное выражение можно изменить и получить вычисленное значение нового выражения, щелкнув мышью вне выделенной рамки;
- построение графиков, вычисление интегралов, суммирование рядов и т.п. выполняются заполнением в рабочем документе помеченных позиций;
- для реализации приближенных вычислений отобраны самые надежные стандартные алгоритмы.
<p>Справочную информацию можно получить в меню Справка, в Центре ресурсов и в Интернете.
Файлы имеют расширение mcd, и операции с ними выполняются командами меню Файл.
Документ программы MathCAD называется рабочим листом. Лист может содержать формулы, программные, текстовые и графические блоки. В ходе расчетов формулы обрабатываются последовательно, слева направо и сверху вниз, а текстовые блоки игнорируются.
Неверно введенные символы выделяются красным цветом.
Выделенный фрагмент рабочего листа отмечается рамкой. Операции с фрагментами листа (выделение, удаление, копирование, форматирование) выполняются общепринятыми в Windows-приложениях приемами, однако имеются некоторые отличия.
Если MathCAD не может выполнить требуемую операцию, то он выводит в качестве результата вычислений исходное выражение.
Замечание1.В разделе 8 названия клавиш берутся в угловые скобки и выделяются курсивом: .
Замечание2.В зависимости от версии некоторые команды могут быть в других пунктах меню.
Задание 8.1. Запустите программу MathCAD: Пуск – Программы – Math Soft – MathCAD.
При запуске программы, как правило, появляется окно с советом дня.
Рабочий лист поделен на страницы пунктирной линией, изменение параметров которых выполняется через меню Файл.
Ознакомьтесь с интерфейсом программы. Просмотрите команды меню.
Обратите внимание на команды меню Математика. Оно содержит операции управления вычислениями.
Командой Вычислить вычисляются выражения, расположенные выше и левее курсора. Командой Пересчитать рабочий документ выполняются все вычисления и перерисовываются все графики, имеющиеся на листе. Если строка Вычислять автоматически включена, то любое выражение вычисляется немедленно после окончания ввода, а график строится после щелчка вне его поля или после нажатия Enter. Если пометка отсутствует, то вычисления и построения производятся только после соответствующей команды. Если строка Оптимизация активизирована, то включен режим оптимизации вычислений. В этом режиме сначала упрощаются все выражения, помещенные справа от знака присваивания, и только затем выражение обрабатывается числовым процессором. В противном случае числовой процессор обрабатывает выражение в исходном виде.
Щелчок по строке Опции открывает окно настройки режима вычислений, в котором можно определить Допуск – допустимую погрешность численных алгоритмов, Начало массива – номер первого элемента массива, Точность – число значащих цифр при записи данных в файл.
Задание 8.1.1. Большинство вычислений в MathCAD можно выполнить тремя способами: выбором операции в меню; с помощью панелей инструментов; обращением к соответствующим функциям.
Через меню Вид активизируются панели инструментов. Специальные панели инструментов также можно включить кнопками панели Math (Математика).
Активизируйте панель Математика, каждая кнопка которой открывает дополнительную панель, содержащую кнопки операций с математическими объектами определенного класса. Просмотрите специальные панели:
— Calculator (Калькулятор) –ввод чисел, знаков математических операций и наиболее часто употребляемых стандартных функций;
— Evaluation (Вычисление) –ввод операторов вычисления и знаков логических операций;
— Graph (График) –построение графиков;
— Matrix (Матрица) –ввод векторов и матриц и задание матричных операций;
— Greek (Греческие буквы) – ввод символов греческого алфавита;
— Calculus (Калькуляция) – операторы математического анализа;
— Symbolic (Символьный) – управление аналитическими преобразованиями;
— Boolean (Булевые) –ввод знаков отношения и логических операций;
— Programming (панель Программирования) – инструменты этой панели вставляют в рабочий документ соответствующую программную конструкцию.
Правила работы со всеми панелями одинаковы: щелчком по кнопке выбирают нужную операцию и заполняют метки.
Задание 8.1.2. Ввод текста.
Информация вводится в месте расположения курсора. Используются три вида курсора: крестообразный курсор, определяющий место создания следующего объекта; уголковый курсор при вводе формул; текстовый курсор.
Текст в листе используется для комментариев. Любой набор символов, который нельзя интерпретировать как формулу, автоматически интерпретируется программой как текст.
Для форматирования формул и текста в программе MathCAD используются стандартные приемы. Можно отформатировать любую формулу или текстовый блок, задав гарнитуру, размер шрифта, начертание символов. В текстовых блоках допускается задавать тип выравнивания и применять маркированные и нумерованные списки.
Введите свою фамилию и номер группы.
Выход из текстового блока –или щелчок мышью в пустом месте листа.
Задание 8.1.3. Ввод формул.
Чтобы ввести формулу, надо установить крестообразный курсор в нужное место и начать ввод букв (в латинской раскладке), цифр, знаков операций. При этом создается область формулы, в которой появляется уголковый курсор, охватывающий текущий элемент формулы, например имя переменной (функции) или число. Также может появляться местозаполнитель в виде черного или пустого прямоугольника.
Деление, возведение в степень и извлечение корня являются цепкими операциями. После задания одной из них все вводимое будет частью знаменателя, показателя степени или подкоренного выражения, пока не переместить курсор.
Для управления порядком операций используют скобки. Уголковый курсор позволяет это автоматизировать. Чтобы выделить элементы формулы, которые в рамках операции должны рассматриваться как единое целое, используют клавишу . При каждом ее нажатии уголковый курсор «расширяется», охватывая элементы формулы, примыкающие к данному. После ввода знака операции элементы в пределах уголкового курсора автоматически заключаются в скобки.
Элементы формул можно вводить с клавиатуры или с помощью панелей инструментов.
Для редактирования формулы следует щелкнуть по ней и, изменяя позицию курсора с помощью клавиши , мыши или клавиш управления курсором, выполнить необходимые действия. Развернуть направление уголкового курсора удобно клавишей .
Введите с клавиатуры
3 + 5 * 2 =
Введите эту же формулу кнопками панели Калькулятор.
При вводе формулы уголковый курсор указывает текущий элемент выражения (причем он охватывает ту часть формулы, к которой относится выполняемое действие – деление, возведение в степень и т.д.).
Введите
3 + 5* 2 =
Почему получились разные результаты? Какую роль играет пробел при вводе формул? Повторите ввод еще раз и проследите за синим уголком.
Задание 8.1.4. Вычислить при а = 2,2; b = –1,3; c = 4 значение выражения
 . (8.1)
. (8.1)
Введите с клавиатуры а =
Знак равенства преобразуется в знак присваивания «:=». Введите 2.2 (десятичную дробь отделяйте точкой). Нажмите .
Введите b:
При этом двоеточие преобразуется в знак присваивания. Введите –1.3. Щелкните мышью в пустом месте листа.
Введите с и нажмите кнопку Присвоить значение на панели Вычисление. Введите 4. Нажмите .
Введите с клавиатуры a ^ 3+ b/ c – 1 =
Должно появиться значение 3.116.
Таким образом, знак присваивания отображается как «:=»;удобно вводить его с клавиатуры как двоеточие в верхнем регистре латинской раскладки. Слева от знака присваивания указывают имя переменной, оно может содержать латинские и греческие буквы, цифры, символы «’», «_» и «?», описательные и нижние индексы.
Для вывода значения выражения используют знак вычисления, который выглядит как знак равенства.
Задание 8.1.5. Измените значение переменной а. Изменился ли результат выражения (8.1)?
Задание 8.1.6. Поменяйте показатель степени. Что нужно сделать, чтобы результат выражения (8.1) был пересчитан?
Задание 8.1.7. Поставьте курсор ниже формулы. Введите новое значение а (при этом следует использовать знак присваивания). Почему результат вычисления не поменялся?
Задание 8.1.8. Перетащите мышью (курсор в виде руки) последнее значение а вверх выше формулы (8.1), но ниже первого значения а. Что при этом происходит? Как видите, в расчете участвует ближайшее к формуле значение, стоящее выше (или левее) нее.
Задание 8.1.9. Выполнить различные вычисления, используя инструменты панели Калькулятор (пользуйтесь подсказкой, всплывающей, когда курсор мыши замирает над кнопкой панели). Логарифм по какому основанию вычисляется кнопкой Log? Сколько знаков после запятой выводится в числе p?
Задание 8.1.10. Вызовите меню Вставка – Функция. Выясните, какие функции встроены в пакет. Вычислите арксинус 0,5 (категория All или Trigonometric; название дается в сокращенной форме). В каких единицах получен результат – в градусах или радианах?
Задание 8.1.11. Вычислите значение 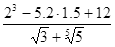 . Должно получиться 3.921.
. Должно получиться 3.921.
Выводы по заданию 8.1.
1. Для ввода данных используются три вида курсора, а также прямоугольные местозаполнители.
2. Знак присваивания вводится тремя способами.
3. В случае если «=» вводится после ранее не определенной переменной, он интерпретируется как знак присваивания. Если же «=» вводится после выражения или переменной, определенной ранее, выводится результат вычислений.
4. Для выхода из числителя, показателя степени, индекса и т.д. нажать . Для поворота уголкового курсора используется .
5. Встроенные функции можно выбирать через меню или кнопками панели. Зная имя функции, можно ввести его самостоятельно с клавиатуры (аргумент следует взять в скобки).
6. Для завершения ввода следует нажатьили щелкнуть по листу.
7. Формулы отображаются на экране в общепринятой математической нотации.
8. В расчете участвует ближайшее к формуле значение влияющей переменной, стоящее выше (или левее) нее.
9. При изменении исходных данных, участвующих в расчете, формулы пересчитываются.
Задание 8.2. Исследовать функцию
f(x) = 2x + 5 cos2x – 2 (8.1)
на отрезке [–3; 4].
Задание 8.2.1. Рекомендуется задать функцию пользователя, чтобы в дальнейшем не вводить каждый раз все выражение, а также иметь готовый лист для исследования других функций.
Нажмите клавиши:
f(x)2x+ cos(x)2– 2
Задание 8.2.2. Вычислить значения функции на концах исследуемого отрезка.
Введите f(–3) = . Должно получиться значение 3.025.
Введите с = 4. Введите f(с) = . Должно получиться значение 16.136.
Самостоятельно вычислите значение функции в точке ее пересечения с осью ординат.
Таким образом, для вычисления функции пользователя при любом значении аргумента достаточно ввести имя функции, указав в скобках значение аргумента (число или имя переменной), и знак =.
Задание 8.2.3. Построить график заданной функции.
Выполните построение графика «быстрым» способом.
На панели Математика включите инструменты графиков, выберите инструмент Декартов график. Появится область графика (пока пустая). Ее можно было открыть командой меню Вставка – График – Точка Х-Y.
Впишите в местозаполнитель возле оси Х имя переменной x, а возле оси Y – имя функции f(x). Нажмите . Сразу появится график. Видно, что диапазон изменения аргумента по умолчанию принят от –10 до +10. Щелчок по полю графика отобразит значения, ограничивающие диапазон изменения аргумента. Откорректируйте эти значения в соответствии с постановкой задачи.
Двойным щелчком по полю графика включите диалоговое окно форматирования графика. На вкладке Оси X-Y щелчком включите Стиль осей графика: Пересечение. Нажмите кнопку Применить. На вкладке Трассировка поэкспериментируйте с цветом, весом, типом линии графика. На вкладке Метки можно сделать подписи к графику и осям.
Задание 8.2.4. Выделите график. Обратите внимание, что на панели График стали доступными кнопки Zoom и Trace.
Щелкните Zoom, левой кнопкой мыши выделите область графика, нажмите кнопку Zoom диалогового окна. Нажмите Unzoom. Рассмотрите разные участки графика функции.
ЩелкнитеTrace, отметьте стрелкой мыши точку на графике. В диалоговом окне появятся координаты помеченной точки. Соответствующими кнопками координаты копируются в Буфер обмена для последующей вставки в любое приложение Windows.
Задание 8.2.5. Табулировать функцию (8.1) при значениях аргумента, изменяющихся в заданном диапазоне с шагом 0,2.
Для задания сетки t на [–3; 4] с шагом 0,2 введите:
t = –3, –2.84(знак ; преобразуется в ..).
Введите t = и вы увидите таблицу с координатами узлов сетки.
Щелкните мышью правее таблицы, введите f(t) = . Появится столбец значений.
Расположите столбцы таблицы на одинаковой высоте.
Обратите внимание, что в столбцах отображается не весь диапазон значений. Щелкнув внутри столбца, активизируйте полосу прокрутки, позволяющую просмотреть все значения.
Также можно составить таблицу значений с переменными границами и шагом. Для этого введите а: = –3, b: = 4, n: = 50. Вычислите шаг сетки по формуле h =  . Затем введите t1: = а, а + hb. Рассчитайте значения функции в этих узлах, введя f(t1) =. Теперь чтобы выполнить пересчет функции на другой сетке достаточно изменить исходные значения а, b и n.
. Затем введите t1: = а, а + hb. Рассчитайте значения функции в этих узлах, введя f(t1) =. Теперь чтобы выполнить пересчет функции на другой сетке достаточно изменить исходные значения а, b и n.
Задание 8.2.6. Построить график по табличным значениям.
Откройте новую область графика. Возле оси абсцисс впишите t1, а возле оси ординат f(t1). В окне форматирования графика включите отображение координатных осей.
Если нужно построить графики нескольких функций в одних координатных осях, следует в позиции местозаполнителя оси ординат через запятую ввести имена функций.
Опишите функцию g(t1) = –2 ? t1 ? cos(t1). Выведите таблицу ее значений на сетке t1. Щелкните по полю графика и допишите после f(t1) через запятую g(t1).
Выполните форматирование графиков по своему усмотрению.
Задание 8.2.7. Символьное дифференцирование.
Найдите производную функции cos x. На панели Калькуляция щелкните кнопку  (Производная). В соответствующих позициях введите функцию cos x и аргумент x, клавишейохватите синим уголком все выражение, нажмите кнопку символического равенства ® на панели Вычисление и . Правильно ли вычислена производная? Кнопкой
(Производная). В соответствующих позициях введите функцию cos x и аргумент x, клавишейохватите синим уголком все выражение, нажмите кнопку символического равенства ® на панели Вычисление и . Правильно ли вычислена производная? Кнопкой  найдите вторую и третью производную функции.
найдите вторую и третью производную функции.
Продифференцируйте функцию (8.1).
Задание 8.2.8. Численное дифференцирование.
Введите значение r = 2. Введите формулу  и нажмите = (6.557). Вы получили значение производной заданной функции при аргументе, равном 2.
и нажмите = (6.557). Вы получили значение производной заданной функции при аргументе, равном 2.
Задание 8.2.9. Символьное интегрирование.
Проинтегрировать функцию cos x. На панели Калькуляция щелкните инструмент Неопределенный интеграл. Под знаком интеграла введите функцию cos x, под знаком дифференциала введите x. Нажмите , кнопку символического равенства ®, . Правильно ли проинтегрирована функция?
Проинтегрируйте функцию (8.1).
Задание 8.2.10. Численное интегрирование.
Проинтегрировать функцию (8.1) на заданном отрезке.
Воспользуйтесь кнопкой Определенный интеграл на панели Калькуляция. Укажите пределы интегрирования а и b. Заполнив позиции в подынтегральном выражении, нажмитеи =. Выведется значение определенного интеграла (27.29).
Задание 8.2.11. Символьное решение уравнений.
В MathCAD встроены функции, позволяющие решать уравнения.
Найдем все корни квадратного уравнения a x2+ b x + c =0.
Имена a и b на листе уже используются, поэтому получить в таких обозначениях символьное решение мы не сможем. Введите root(a1*x2+ b1*x + c*x2, x) ® . Правильно ли решено уравнение?
Найдите символьное решение уравнения a2?cos x + b2?sin x + c =0.
Однако не для всех уравнений удается получить символьное решение.
Задание 8.2.12. Численное решение уравнений.
Для численного решения уравнений MathCAD использует итерационные методы, поэтому необходимо задавать начальное приближение для каждого корня или интервал локализации корня. Поэтому рекомендуется предварительно построить график функции.
Из графика функции f(x) видно, что она имеет два корня
Для поиска первого корня введите начальное приближение x1 = –2. Напишите root(f(x1), x1) =. Появится значение корня (2.211). Чем ближе к истинному будет задано начальное приближение, тем быстрее выполнится расчет.
Найдем второй корень, задавая интервал локализации. Введите
root(f(x1), x1, –1, 0) =. Появится значение корня на этом интервале (–0.992).
Задание 8.2.13. Исследование функций на экстремум.
Встроенные в пакет функции поиска экстремума требуют выбора начального приближения. Введите x00 (задали начальное приближение). Затем введите xmmaximize(f, x0) (присвоили переменной результат выполнения функции поиска максимума). Тогда ввод xm = покажет ближайшее к заданному начальному приближению максимальное значение функции. Аналогично найдите минимальное значение f(x), используя функцию minimize (результат поиска минимума присваивайте переменной с другим именем). Измените начальное приближение, присвоив переменной x0 значения –3; 3 и т.д. Изменяются ли экстремумы? От чего это зависит?
Для ввода имен функций maximize и minimize можно воспользоваться меню Вставка – Функция – категория Solving.
Для поиска экстремумов непрерывной функции также можно использовать известные из высшей математики методы (найти особые точки производной функции и исследовать их). Самостоятельно выполните эти действия и найдите экстремумы.
Задание 8.2.14. Для вычисления пределов используются соответствующие кнопки панели Калькуляция.
Вычислите первый и второй замечательные пределы.
Задание 8.3. Построение поверхности можно выполнить быстрым способом и по таблице значений.
Задание 8.3.1. Построить поверхность
z(x,y) = x2 + y2 (8.2)
Опишите функцию:
z(x,y):= x2 + y2
Командой Вставка – График – Точки в пространстве (3D Scatter Plot) включите область графика. В местозаполнителе впишите имя функции z и щелкните вне области построения.
Если требуется построить две поверхности в одной системе координат, нужно ввести через запятую имена функций.
Добавьте на этот же чертеж график функции u(x,y) = 2x + 3y + 10.
Форматирование графика выполняется в диалоговом окне, открываемом двойным щелчком по области построения.
Левой кнопкой мыши можно вращать график; если начать вращать при нажатой клавише , график будет продолжать вращаться до щелчка мышкой. В комбинации слевая кнопка мыши приблизит/отодвинет график.
Задание 8.3.2. Построить поверхность по таблице значений
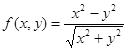 (8.3)
(8.3)
при x I [–3; 3], y I [–3; 3].
Постройте для каждой переменной сетку с шагом, равным диапазону изменения аргумента, деленному на 60 (здесь используется шаблон нижнего индекса, который вводится с панели Матрицы):
f(x,y):= 
a1:= –3 b1:= 3
a2:= –3 b2:= 3
N:= 60 i:= 0N j:= 0N
h1:= (b1 – a1)/N h2:= (b2 – a2)/N
xi:= a1 + hx · i yj:= a2 + hy · j
fi,j:= f(xi,yj)
Постройте график для этой функции (имя функции f).
Двойным щелчком по графику откройте окно форматирования и на вкладке Appearance включите Fill Surface – Colormap. Нажмите Применить. Отметив опцию Solid Color, в ее окошке выберите цвет. Нажмите Применить. Поэкспериментируйте с другими опциями окна форматирования.
Задание 8.4. Для создания и воспроизведения анимационных клипов используется встроенная переменная FRAME (кадр), имеющей смысл номера кадра. Значение FRAME может изменяться от 0 до 9999. Объекты, которые используют в качестве аргумента эту переменную (графики функций, результаты вычислений), могут быть анимированы.
Задание 8.4.1. Исследовать поведение функции y = sin (x + t) в зависимости от значения t.
Построить график функции y = sin x . Отредактировать формулу функции, записав правую часть в виде sin (x + FRAME).
Командой Вид – Анимация (View – Animate) (или Tools – Animation – Record в последних версиях MathCAD) откройте диалоговое окно.
Выделите график. Задайте параметры анимации. Параметры кадра (For Frame): От (From) – первое значение Frame введите 0; До (To) – последнее значение Frame введите 20; Количество кадров в секунду (At: Frames/Sec) – задайте скорость анимации 10. Нажмите Анимировать (Animate). Результат отобразится в специальной зоне окна.
После окончания появится окно прокрутки видеороликов (Play). Сохраните анимацию (Save As). Это позволит просмотреть ролик в стандартном видеоформате avi без включения программы MathCAD.
Чтобы просмотреть созданную анимацию в MathCAD, воспользуйтесь командой Вид –– Воспроизвести (View – Playback) (или Tools – Animation– Playback). В окне прокрутки видеороликов (Open AVI) выбрать файл.
Задание 8.4.2. Исследовать поведение функции 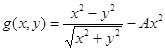 в зависимости от значения А.
в зависимости от значения А.
Для создания анимации постройте график функции, вводя вместо А переменную FRAME. Задайте параметры анимации 0; 10; 10.
Задание 8.5. Операции с матрицами и векторами.
Для операций с матрицами предназначена панель инструментов Матрица, которую можно включить кнопкой Векторные и матричные операции панели Математика.
В этом задании используются те же имена переменных, что и в предыдущих, поэтому при вводе данных используйте оператор присваивания (либо возьмите новый лист).
Задание 8.5.1. Вычислить скалярное произведение векторов  (1; 4; 2) и
(1; 4; 2) и
 (–1; 3; 0).
(–1; 3; 0).
Введите a :=
Щелкните кнопку Создать матрицу или вектор (в дальнейшем в тексте она будет называться СоздМВ). В диалоговом окне введите размер вектора (в данном случае 3 строки ´ 1 столбец). Справа от знака присваивания открывается поле с помеченными позициями для ввода. Введите координаты вектора.
Аналогично введите вектор b.
Введите s = a * b и затем s = . Должно получиться 11.
Скалярное произведение векторов также можно вычислить кнопкой с панели Матрица: ввести s1 = , щелкнуть кнопку  и заполнить позиции именами векторов.
и заполнить позиции именами векторов.
Задание 8.5.2. Вычислить векторное произведение  и
и  .
.
Ввести v = , щелкнуть кнопку  . Вывести результат – вектор (–1; –2; 7).
. Вывести результат – вектор (–1; –2; 7).
Задание8.5.3. Вычислить длину вектора  .
.
Щелкните кнопку Определитель матрицы  на панели Матрица. В поле ввода напишите имя вектора a. Пробелом выйдите из-под знака модуля, нажмите =. Ответ 4.583.
на панели Матрица. В поле ввода напишите имя вектора a. Пробелом выйдите из-под знака модуля, нажмите =. Ответ 4.583.
Задание8.5.4. Найти угол между векторами  и
и  .
.
Воспользуйтесь формулой 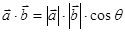 , где q – угол между векторами.
, где q – угол между векторами.
Задание8.5.5. Ввести матрицу А =  . Имена матриц обозначайте прописными буквами, чтобы различать вектора и матрицы.
. Имена матриц обозначайте прописными буквами, чтобы различать вектора и матрицы.
Введите А(MathCAD отличает переменные с именами в разных регистрах).
Кнопкой СоздМВ задайте размер матрицы (4 ´ 4). Заполните поля элементов.
Задание8.5.6. Вычислить определитель матрицы А.
В поле ввода кнопки  напишите имя матрицы А, нажмите=. Ответ 1128.
напишите имя матрицы А, нажмите=. Ответ 1128.
Задание8.5.7. Транспонировать матрицу А.
Воспользуйтесь кнопкой Транспонирование матрицы МТ с панели Матрица.
Задание8.5.8. Обратить матрицу А.
Воспользуйтесь кнопкой Инверсия Х-1 с панели Матрица. Ответ:
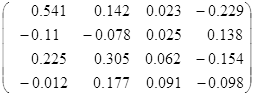
Задание8.5.9. Умножить матрицу А на число 3.
Введите С3 * A.
Введите С =. Правильно ли выполнено умножение?
Задание8.5.10. Сложить матрицы А и результат из задания 8.5.8.
Введите DA + C.
Введите D =. Правильно ли выполнено сложение?
Задание8.5.11. Умножить матрицу А на вектор-столбец (0; 4; –4; 2).
Введите G A * Кнопкой СоздМВ задайте размеры столбца, заполните поля элементов. Нажмите .
Введите G =. Ответ: столбец (4; –36; 88; –4).
Задание8.5.12. Вычислите произведение A · A-1.
В качестве второго сомножителя еще раз вычислите обратную матрицу. Верно ли выполнено умножение?
Задание8.6. Решениесистем уравнений
Дана система n линейных уравнений с n неизвестными:
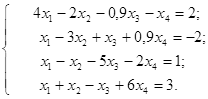 (8.4)
(8.4)
Задание8.6.1. Решить систему (8.2) матричным методом.
Систему уравнений можно записать в матричном виде: А ´ Х = В. Здесь А – матрица, составленная из коэффициентов системы; В – вектор-столбец свободных членов; Х – вектор-столбец неизвестных. Умножив слева обе части матричного уравнения на
А–1 (матрицу, обратную матрице А), получают Е ´ Х = А–1 ´ В или Х = А–1 ´ В. Тогда первый элемент вектора-произведения равен x1, второй равен x2, …, n-ый элемент равен xn.
Самостоятельно решите систему.
Ответ: x1 = 0,948, x2 = 0,94, x3= –0,255, x4 = 0,143.
Задание8.6.2. Решить систему (8.2), используя встроенную функцию lsolve.
Введите lsolve(А, В) =
Задание8.6.3. Решить систему (8.2), используя блок решения.
Блок решения начинается с ключевого слова given(дано) и заканчивается вызовом функции find (найти). Между ними располагают логические утверждения, задающие ограничения на значения искомых величин. Всем переменным, используемым для обозначения неизвестных величин, должны быть заранее присвоены начальные значения.
Чтобы записать уравнение, в котором утверждается, что левая и правая части равны, используется знак логического равенства – кнопка Boolean Equals (Логически равно) на панели инструментов Boolean (Булевые). Другие знаки логических условий также можно найти на этой панели.
Заканчивается блок решения вызовом функции find, у которой в качестве аргументов должны быть перечислены искомые величины. Эта функция возвращает вектор, содержащий вычисленные значения неизвестных.
Для решения (8.2) введите начальное приближение:
x1: = 0 x2: = 0 x3: = x4: = 0
given
Введите отдельными формулами все уравнения системы (8.2), используя логическое равенство
find (x1, x2, x3, x4) =
Аналогичным образом решают систему неравенств.
В случае, когда невозможно найти точное решение, для поиска приближенного решения вместо find используют minner.
Задание8.7. Символьные вычисления. Включите панель Символьный.
Основные символьные операции:
— simplify – упростить (выполнить арифметические операции, привести подобные, сократить дроби, используя основные тождества математики);
— expand – развернуть (раскрыть скобки, перемножить и привести подобные);
— factor – разложить на множители (представить выражение в виде простых сомножителей);
— collect – привести подобные члены;
— substitute – подставить (заменить в алгебраических выражениях букву или выражение другим выражением)
— convert to partial fraction – разложить рациональную дробь на простейшие дроби.
При выполнении символьных операций должен быть включен режим автоматических вычислений и отключена оптимизация. Названия операций нельзя вводить с клавиатуры, следует использовать кнопки панели (или команды меню). При вводе команды уголковый курсор должен окаймлять выражение справа.
Введите  , нажмите кнопку simplify, нажмите ®. Вы упростили выражение.
, нажмите кнопку simplify, нажмите ®. Вы упростили выражение.
Введите sin(2x), нажмите кнопку expand, в местозаполнитель введите х. Вы разложили выражение по х.
Введите a2 – b2, нажмите кнопку factor, удалите местозаполнитель, нажмите . Вы разложили выражение на множители.
Разложите на множители число 96.
Введите cos(x2 – 1), нажмите кнопку substitute, в левом местозаполнителе введите выражение для замены x2 – 1, в правом – обозначение t, нажмите . Вы выполнили замену переменных.
Введите x2(y – x + y2)+ x(y2+ x2), нажмите кнопку collect, в местозаполнителе введите переменную, по которой требуется привести подобные члены (здесь – x), нажмите .
Скопировав выражение, приведите подобные члены по y.
Задание8.8. Программирование в MathCAD осуществляется с помощью кнопок панели Программирование (Programming). Кнопка Add Line выводит шаблон новой строки, щелчок по любой другой из них выводит шаблон соответствующего оператора в том месте, где находится курсор ввода. Из операторов составляются программные модули, представляющие собой подпрограммы-функции. При этом окончательным значением такой подпрограммы-функции будет число (вектор или матрица), вычисленное последним в этом программном модуле. Знак равенства можно использовать только булевый с панели Логические.
Add Line вызывает шаблон для ввода на месте меток нужных операторов. Вертикальная черта означает, что операторы, примыкающие к ней, будут образовывать одни блок. Если в блоке ниже или выше некоторой строки необходимо добавить новую строку в виде метки, то следует выделить курсором ввода всю данную строку и щелкнуть Add Line. При этом новая метка появится ниже или выше выделенной строки, в зависимости от того, справа или слева синий курсор ее окаймляет.
Кнопка вызывает шаблон оператора присваивания.
При программировании используются три основных оператора: условный (if, при необходимости с otherwise), цикл с известным числом повторений(for), цикл по условию (while).
Задание8.8.1. Составить программу, позволяющую вычислить значение функции при любом значении аргумента. Построить график.
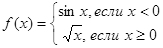 . (8.5)
. (8.5)
Для решения этой задачи понадобится условный оператор. Шаблон оператора вызывает кнопка if. На месте правой метки вводят логическое выражение, на месте левой – блок операторов, которые должны выполняться, если выражение истинно.
Введите f(x):=. Нажмите Add Line. Поставьте курсор в верхнем местозаполнителе, щелкните кнопку if. Слева введите sin(x), справа x0. В нижнем местозаполнителе введите  otherwise. Теперь достаточно указать в качестве аргумента любое значение, нажать =, и выведется значение функции. График построить по табличным значениям.
otherwise. Теперь достаточно указать в качестве аргумента любое значение, нажать =, и выведется значение функции. График построить по табличным значениям.
Задание8.8.2. Составить программу, позволяющую вычислить значение функции при любом значении аргумента. Построить график.
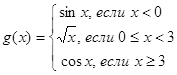 , (8.6)
, (8.6)
Введите g(x):=. Нажмите Add Line. В верхнем местозаполнителе введите тоже, что и для функции (8.5). В нижнем местозаполнителе щелкните кнопку Add Line, далее аналогично заданию 8.8.1.

Задание8.8.3. Составить программу вычисления факториала любого числа.
Факториалом числа n называется произведение всех натуральных чисел от 1 до n: n! = 1·2·3·…· n.
Для решения этой задачи понадобится оператор цикла с известным числом повторений. Шаблон оператора вызывает кнопка for. На месте левой верхней метки вводится имя ранжированной переменной, а на месте правой верхней метки – диапазон (и шаг) ее изменения; нижняя метка – блок операторов цикла
Введите p(n):=. Нажмите Add Line. Поставив курсор в первую строку, нажмите кнопку , слева введите p, справа 1. Вы присвоили переменной p значение 1. Во второй строке щелкните кнопку Add Line, нажмите for. В левом местозаполнителе введите параметр цикла i, в правом – диапазон его изменения 1n. В третьей щелкните , слева введите p, справа p i. В четвертой строке введите p.

Теперь достаточно ввести в качестве аргумента функции p любое число, чтобы получить значение его факториала.
Составить таблицу вычисления факториала чисел от 0 до 7 с шагом 1.
Введите k = 7, n:= 0k, .
Введите n = , p(n) = . Изменяя значение k, проверьте работу программы.
Задание8.8.4. Определить количество элементов натурального ряда, сумма которых не превосходит заданного числа m.
Для решения этой задачи понадобится оператор цикла по условию. Шаблон оператора вызывает кнопка while. Метка справа – логическое выражение цикла, нижняя метка – блок операторов цикла.
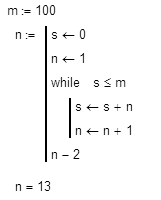
Введите m:= и любое число, например 100. Введите n:=. Нажмите Add Line. Поставив курсор в первую строку, нажмите кнопку , слева введите s, справа 0. Нажмите Add Line, во второй строке нажмите , слева введите n, справа 1. Нажмите Add Line. Нажмите while. Справа введите s ? m, внизу щелкните кнопку Add Line. В четвертой строке нажмите Add Line, кнопку , слева введите s, справа s + n. В пятой строке нажмите Add Line, нажмите , слева введите n, справа n + 1. В шестой строке введите n – 2.
Выйдите из программного блока. Введите n= и получите результат 13.
Измените значение m и проверьте работу программы.
Индивидуальные задания
ЗаданиеИ-8.1. Выполнить исследование функции из задания И-6.1 по алгоритму задания 8.2. Создать анимированный график функции.
ЗаданиеИ-8.2. Составить программу вычисления функции из задания И-6.2 и построить график.
ЗаданиеИ-8.3. Построить поверхность из задания И-6.3.
ЗаданиеИ-8.4. Решить систему уравнений из задания И-6.4 тремя способами.
Задание И-8.5.Выполнить аналитические вычисления.
| № | Упростить выражения | Разложить на множители | Разложить выражение по х |
| 1. | tg2x / sinx | a3 – b3 | sin 4x |
| 2. | ln(x5) / ln5 | a3 + b3 | tg 3x |
| 3. | sin(p/3) sin(p/6) | a4 – b4 | ln(3×3) |
| 4. | (cos2(p/6) – sin2(p/6)) / sin(p/3) | ln(5x) + ln(3×3) | sin(x + 2) |
| 5. | (a3 + b3)/(a + b) | sin(2x + 3) | cos(x – 3) |
| 6. | (a3 – b3)/(a – b) | cos(2x + 3) | ln(5×2) |
| 7. | (a4 – b4)/(a2– b2) | tg(2x + 3) | cos 3x |
| 8. | tg2x · (cos2x – sin2x) | cos2x – sin2x | sin(2x + 4) |
| 9. | 2ctg2x / (cos2x – sin2x) | a4 + b4 | ln(2×4) |
| 10. | (a3 + b3)/(a2 – a b + b2) | sin 4x + sin2x | x2 + 3 x – 4 |
Задание И-8.6.Алгоритмы циклической структуры
1. Напечатать таблицу перевода из градусов по шкале Цельсия (С°) в градусы шкалы Фаренгейта (F) для значений от А° до В° с шагом Н° (перевод осуществляется по формуле F = 1,8 С° + 32).
2. Напечатать таблицу соответствия между весом в фунтах и весом в килограммах для значений от А до В фунтов с шагом Н фунтов (1 фунт = 400 г).
3. Напечатать таблицу перевода расстояний в дюймах в сантиметры (1 дюйм = 2,54 см) для значений от А до В дюймов с шагом Н дюймов.
4. Составить таблицу умножения для числа N. Таблица должна содержать результаты умножения 1´N, 2´N, …, N´N.
5. Напечатать таблицу перевода величины угла из градусов в радианы. Угол изменяется от А до В с шагом Н.
6. Напечатать таблицу вычисления объема куба, ребро которого изменяется от А до В с шагом Н.
7. Вычислить площадь круга, радиус R которого меняется от А до В с шагом Н.
8. Вычислить и напечатать N членов арифметической прогрессии с первым членом а1 и разностью прогрессии r. Формула арифметической прогрессии аn = а1 + (n – 1) r.
9. Вычислить и напечатать N членов геометрической прогрессии с первым членом а1 и знаменателем прогрессии q. Формула геометрической прогрессии аn = а1 q n – 1.
10. Напечатать таблицу перевода долларов в рубли по курсу. Сумма в долларах варьируется от А до В с шагом Н.
Задание И-8.7.Алгоритмы разветвляющейся структуры.
1. Составить программный блок, определяющий минимальное количество членов геометрической прогрессии, сумма которых превышает заданное число Р. Формула геометрической прогрессии аn = а1 q n – 1.
2. Составить программный блок, определяющий минимальное количество членов арифметической прогрессии, произведение которых превышает заданное число Р. Формула арифметической прогрессии аn = а1 + (n – 1) r.
3. Составить программный блок, определяющий номер первого отрицательного элемента любой числовой последовательности.
4. Составить программный блок, определяющий номер первого положительного элемента любой числовой последовательности.
5. Составить программный блок, определяющий количество положительных элементов любой числовой последовательности.
6. Составить программный блок, определяющий количество отрицательных элементов любой числовой последовательности.
7. Составить программный блок, вычисляющий сумму отрицательных элементов любой числовой последовательности.
8. Составить программный блок, вычисляющий сумму положительных элементов любой числовой последовательности.
9. Составить программный блок, определяющий номер первого элемента возрастающей числовой последовательности, превосходящего заданное значение М.
10. Составить программный блок, определяющий номер первого элемента убывающей числовой последовательности, меньшего заданного значения М.
Вопросы для самопроверки
1. Что такое MathCAD? Для чего он предназначен?
2. Какое расширение имеют файлы MathCAD?
3. Какие панели инструментов используются в MathCAD? Для чего они предназначены?
4. Что такое переменные? Чем отличаются скалярные, векторные и индексированные переменные? Как присвоить значения переменным?
5. Какие виды курсора используются в MathCAD? В каких случаях?
6. В каких случаях появляются местозаполнители?
7. Как изменить формат текста, формулы?
8. Как завершается ввод формулы?
9. В каком случае формулы на листе не пересчитываются сразу после изменения входных данных?
10. Как влияет Оптимизация на скорость выполнения вычислений?
11. Какие встроенные функции вам известны?
12. Как задать и табулировать функцию?
13. Как построить график функции одной переменной в декартовых координатах?
14. Как построить трехмерный график функции двух переменных?
15. Как построить графики двух или более функций в одних координатах?
16. Как создать анимированный график?
17. Как решить алгебраическое уравнение?
18. Как найти экстремум функции?
19. Как решить систему алгебраических уравнений?
20. Как задать вектор и матрицу?
21. Как найти длину вектора?
22. Как вычислить скалярное произведение двух векторов?
23. Как транспонировать матрицу?
24. Как умножить матрицу на число? Сложить матрицы?
25. Как найти детерминант матрицы, произведение матриц, обратную матрицу?
26. Как решить систему уравнений в матричной записи?
27. Как прочитать вектор или матрицу из текстового файла? Как записать вектор или матрицу в файл?
28. Что такое символьные преобразования? Как они реализуются в системе MathCAD?
29. Как управлять режимом символьных преобразований?
30. Какие символьные операции вам известны?
31. Как выполнить упрощение выражения, раскрытие скобок, разложение на множители?
32. Как выполнить символьное решение уравнений?
33. Как выполнить символьное дифференцирование и интегрирование?
34. Перечислите основные операторы программирования в системе MathCAD. Для чего они служат?
35. Что такое алгоритм? Свойства алгоритмов.
36. Какие виды алгоритмов вам известны?
37. Какой алгоритм называется разветвляющимся?
38. Как задать вычисление выражения по условию в системе MathCAD?
39. Какой алгоритм называется циклическим?
40. Какие виды циклов вам известны?
41. Как задать цикл в системе MathCAD?
Статьи к прочтению:
WAVES — СКОЛЬКО ИКСОВ ПРИНЕСЕТ В 2018? / КРАТКИЙ ОБЗОР ДЕЦЕНТРАЛИЗОВАННОЙ БИРЖИ WAWES И ЕЁ ТОКЕНА
Похожие статьи:
-
Краткие сведения из теории. 1 страница
Электронные таблицы Microsoft Excel предназначены для выполнения расчетов, представления обрабатываемых данных в виде диаграмм, манипулирования большими…
-
Краткие сведения из теории. 2 страница
Задание 6.20. Вычислить определитель матрицы Ввести матрицу (по одному элементу в каждую ячейку). В пустой ячейке ввести функцию МОПРЕД (категория…
