Лабораторная работа № 1(15)
Основные принципы работы с базой данных ACCESS.
Цель: Научить пользователя основным принципам и приемам работы с базой данных.
План занятий:
1. Знакомство с основными функциями базы данных ACCESS.
2. Создание базы данных.
3. Связывание таблиц.
Запуск программы:
1. В левом нижнем углу экрана операционной оболочки “Windows” щелкните по кнопке “Пуск”
2. В появившемся окне поставьте указатель мыши на “Программы”, в следующем окне укажите на Ms Office и далее щелкните мышью “Microsoft Access 2010”. На экране появится окно программы.
Внимание! Требуется обязательная запись в рабочей тетради:
— последовательности работы с программой;
— всех операций по поставленным задачам.
I. Знакомство с основными функциями базы данных ACCESS.
Задание: ознакомится с возможностями программы ACCESS с целью создания базы данных.
1. Знакомство с основными темами справочной системы MS Access.
1.1 Откройте справочную систему MS Access 2010. Для этого щелкните по знакуна панелиЛент.
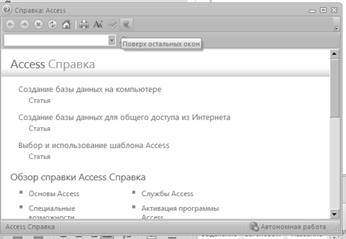 |
В появившемся окне введите свой вопрос и щелчок по кнопке « стрелка» рядом с надписью Поиск. Второй способ:
Откройте на ленте Файл пункт меню Справка и выберите соответствующий пункте окне:
u по пункту “Справка по Microsoft Access” и пользуясь указаниями справочной системы ознакомьтесь со следующими темами:
“Основы Access”, “Добавление и изменение данных ”, “ Формы, “Сохранение и печать”.
1.2 Закройте окно “Справки”.
 |
II. Создание базы данных.
Задание: для фирмы, торгующей компьютерной техникой, сформировать базу данных, состоящую из двух таблиц, одна из которых содержит сведения о компьютерах, другая — о заказчиках.
1. Ознакомление с базой данных программы.
1.1 На экране системное меню.
Курсором выберите пункт меню «Файл», затем выберите команду «Создать», в появившемся диалоговом окне выберите «Новая база данных», в разделе Имя файла укажите место для размещения, выбрав свою папку в Папке для студентов ( щелчок по кнопке  ), имя базы данных Студент и нажмите кнопку Создать.
), имя базы данных Студент и нажмите кнопку Создать.
На экране окно «Файл новой базы данных». Ознакомьтесь с ним.
Появится окно «База данных».
2.Создание 1-ой таблицы.
2.1. В окне базы данных выберите «Создание» и щелкните левой клавишей мыши, а затем, нажмите кнопку “Конструктор таблиц”.
2.2. На экране расположено пустое окно конструирования таблицы, состоящее из двух частей. В верхней части окна вводятся имена полей, типы данных и комментарии (описание). В нижней части вводится описание свойств поля (параметры), которые появляются после ввода имени поля и перехода к типу данных. Используйте клавишудля быстрого переключения между верхней и нижней частями окна конструирования.
2.3. Введите описание полей для вашей таблицы в окне конструирования:
- в первую строку столбца “Имя поля” введите с клавиатуры КОД МОДЕЛИ и нажмите клавишу ;
- в этой же строке в столбце “Тип данных” щелкните левой клавишей мыши по кнопки раскрывающегося списка _(“выбор из списка”);
- в появившемся списке выберите “Текстовый” и щелкните по нему левой клавишей мыши;
- в нижней части таблицы в разделе “Свойства поля” установите курсор на пункт “Размер поля” и введите с клавиатуры 15;
- установите курсор на пункт “Обязательное поле” и щелкните
левой клавишей мыши по кнопке “Выбор из списка”;
- в появившемся списке установите курсор на “ДА” и нажмите левую клавишу мыши;
- аналогичным образом в поле “Пустые строки” укажите “Нет” .В поле “Индексированное поле” укажите “ДА” (Совпадения не допускаются).
- Установите курсор на вторую строку столбца “Имя поля” и аналогичным образом введите следующие поля и их свойства:
- МОДЕЛЬ – текстовое поле, Размер поля: 20
Обязательное поле: ДА
Пустые строки: НЕТ
- Индексированное поле: ДА (Совпадения допускаются)
- RAM – текстовое поле
Размер поля: 8
Подпись поля: Оперативная память
VRAM – текстовое поле
Размер поля: 8
Подпись поля: Видеопамять
Значение по умолчанию:”256К”
- HDD – текстовое поле
Размер поля: 8
Подпись поля: Емкость жесткого диска
- CD – текстовое поле
Размер поля: 3
Подпись поля: Лазерный диск
Значение по умолчанию: Нет
Условие на значение: “Нет” OR “Да”
Сообщение об ошибке: Это поле может содержать только”Нет” или “Да”
- МОНИТОР – текстовое поле
Размер поля: 40
- ПРОЧЕЕ ОСНАЩЕНИЕ – Memo
- ЦЕНА – денежный тип
Формат: с разделителями разрядов
Число десятичных знаков: 0
- СТОИМОСТЬ ГАРАНТИИ – денежный тип
Формат: с разделителями разрядов
Число десятичных знаков: 0
- ПРЕДПРОДАЖНАЯ ПОДГОТОВКА – денежный тип
Формат: с разделителями разрядов
Число десятичных знаков: 0
Значение по умолчанию: 20
- СПЕЦИАЛЬНАЯ КОМПАНОВКА – логический тип
Формат: Да/Нет.
2.4. Определение первичного ключа.
Установите курсор на поле КОД МОДЕЛИ и щелкните левой клавишей мыши, на ленте Работа с таблицей выберите КЛЮЧЕВОЕ ПОЛЕ (кнопка с изображением ключа) Слева на маркере строки, появится изображение ключа.
2.5 Сохранение структуры таблицы на диске.
 Выберите пункт меню ФАЙЛ и далее команду “СОХРАНИТЬ” или щелчок по кнопке Закрыть
Выберите пункт меню ФАЙЛ и далее команду “СОХРАНИТЬ” или щелчок по кнопке Закрыть
В появившемся окне задайте имя таблицы МОДЕЛИ КОМПЬЮТЕРОВ и щелкните левой клавишей мыши по кнопке “ОК”. Закройте окно таблицы “МОДЕЛИ КОМПЬЮТЕРОВ”, щелкнув левой клавишей мыши по кнопке с изображением “крестика” в верхнем правом углу окна таблицы “модели компьютеров”.
2.6 Ввод данных в таблицу.
Выделите имя таблицы в окне базы данных и щелкните по ней 2 раза. Используйте на клавиатуре клавишудля перехода от одного поля к другому;+для перехода к предыдущему полю;илидля перехода от одной записи к другой.
Введите записи данных, находящиеся в приложении 1.
Закройте окно таблицы, нажав левую клавишу мыши на кнопке “х” в верхнем правом углу окна.
Создание 2-ой таблицы.
3.1 В окне базы данных на ленте “Создание” и щелкните левой клавишей мыши кнопку “Конструктор таблиц”.
На экране расположено пустое окно конструирование таблицы.
Введите описание нужных полей для вашей таблицы (см. п. 2.1), которые будут содержать сведения о заказчиках:
- КОД МОДЕЛИ – текстовое поле
Размер поля: 6
Обязательное поле: ДА
Пустые строки: Нет
Индексированное поле: ДА (Совпадения допускаются)
- НОМЕР ЗАКАЗА – текстовое поле
Размер поля: 4
Обязательное поле: ДА
Пустые строки: Нет
Индексированное поле: ДА (Совпадения не допускаются)
- ЗАКАЗЧИК – текстовое поле
Размер поля: 20
Индексированное поле: ДА (Совпадения допускаются)
- ОБРАЩЕНИЕ – текстовое поле
Размер поля: 8
Значение по умолчанию: “Господин”
Условие на значение: “Господин” OR “Госпожа”
Сообщение об ошибки: Допускается только два обращения “Господин” или “Госпожа”
- ФИО – текстовое поле
Размер поля: 30
Подпись: Менеджер по закупкам
Индексированное поле: ДА (Совпадения допускаются)
- ИНДЕКС – текстовое поле
Размер поля: 6
Маска ввода: 000000
- ГОРОД – текстовое поле
Размер поля: 15
- Адрес – текстовое поле
Размер поля: 50
- ТЕЛЕФОН – текстовое поле
Размер поля: 10
Маска ввода: !000\-0000
- ДАТА ЗАКАЗА – дата/время
Формат: Краткий формат даты
Маска ввода: 99/99/00;0;
- КОЛИЧЕСТВО – числовой
Размер поля: целое
Число десятичных знаков: 0
- СКИДКА – числовой
Размер поля: Двойное с плавающей точкой
Формат: Процентный
Число десятичных знаков: 0
3.2 Определение первичного ключа.
Установите курсор на поле НОМЕР ЗАКАЗА и щелкните левой клавишей мыши, курсором выберите на панели инструментов КЛЮЧЕВОЕ ПОЛЕ (кнопка с изображением ключа) или команду КЛЮЧЕВОЕ ПОЛЕ в меню ПРАВКА и щелкните левой клавишей мыши. Слева, на маркере строки, появится изображение ключа.
3.3 Сохранение структуры таблицы на диске.
Войдите в меню “Файл” и выберите команду “Сохранить”. В появившемся окне введите с клавиатуры имя таблицы “КЛИЕНТЫ” и щелкните левой клавишей мыши по кнопки “OK”.
Закройте окно таблицы “КЛИЕНТЫ”.
3.4 Ввод записи данных.
В окне базы данных щелкните левой клавишей мыши по строке с названием “КЛИЕНТЫ” .
Введите данные в таблицу, расположенные в приложение 2.
Закройте окно “ТАБЛИЦА”.
4. Установление связи между таблицами.
4.1 Войдите в меню Работа с базами данных и выберите пункт “Схема данных”. В окне “Добавление таблицы” выделите “КЛИЕНТЫ” и нажмите кнопку “Добавить”. Затем выделите таблицу “МОДЕЛИ КОМПЬЮТЕРОВ” и нажмите кнопку “Добавить”. Закройте окно “Добавление таблицы”. В представленном окне “Схема данных” подведите указатель мыши к полю “КОД МОДЕЛИ” в таблице “Модели компьютеров”, нажмите левую клавишу мыши и , удерживая ее в нажатом положении, переместите его на поле “КОД МОДЕЛИ” в таблице “Клиенты”, затем отпустите кнопку мыши. На экране появится диалоговое окно “СВЯЗИ”. Установите флажок “ОБЕСПЕЧЕНИЕ ЦЕЛОСТНОСТИ ДАННЫХ”, выберите тип отношений ОДИН КО МНОГИМ и установите флажок “КАСКАДНОЕ ОБНОВЛЕНИЕ СВЯЗАННЫХ ПОЛЕЙ”, нажмите кнопку “ Создать’’. Таблицы связанны друг с другом. Закройте окно “ Схема данных “ . Теперь данные из одной таблицы будут доступны данным из связанной с ней таблицы.
5. Выход из программы.
5.1 В меню “ выберите команду “Выход”.
Приложение 1
| КОД МОДЕЛИ | ||
| МОДЕЛЬ | 486DX2-66 | Pentium-133 |
| RAM | 4Mb | 8Mb |
| VRAM | 512K | 1Mb |
| HDD | 635Mb | 1Gb |
| CD | нет | да |
| МОНИТОР | 14”Acer(0.28),NI | 14”Panasonic TX-D1562 |
| ПРОЧЕЕОСНАЩЕНИЕ | Windows-XP, системы“InDoc”, “Торговый дом” | |
| ЦЕНА | ||
| СТОИМОСТЬГАРАНТИИ | ||
| ПРЕДПРОДАЖНАЯПОДГОТОВКА | ||
| СПЕЦИАЛЬНАЯКОМПАНОВКА | да |
Приложение 2
Статьи к прочтению:
- Лабораторная работа №1. приёмы работы в графическом редакторе и использование графических библиотек
- Лабораторная работа № 2(16).
Размеры футбольного поля
Похожие статьи:
-
План занятий: I. Создание формы. II. Модификация формы. Запуск программы: 1. В левом нижнем углу экрана операционной оболочки “Windows” щелкните по…
-
План занятий: 1. Создание запросов. 2 Выполнение запросов. 3. Создание формы 1. Создание запросов. 1.1 В окне базы данных выберите на ленте “Создание”,…
