Лабораторная работа №1. создание контекстной диаграммы
1. Запустите AllFusion Process Modeler.
2. В появившемся диалоге ModelMart Connection Manager (только для AllFusion Process Modeler версии 4.1 и выше) нажмите на кнопку Cancel.
3. Автоматически либо в момент создания новой модели появляется диалог «I would like to». Внесите имя модели «Деятельность компании Quill» и выберите Туре — IDEF0. Нажмите ОК.
4. Появляется диалог «Properties for New Models», в котором можно выставить значения основных свойств новой модели.
5. Автоматически создается контекстная диаграмма.
6. Закладки в Model Explorer (окно слева) позволяют переходить от одного режима просмотра модели к другому и предоставляют возможность быстро переходить от одной диаграммы к другой.
7. Если Вам непонятно как выполнить то или иное действие, Вы можете вызвать помощь — клавиша F1 или меню Help.
8. Перейдите в меню Model/Model Properties. В закладке General диалога Model Properties следует внести имя модели «Деятельность компании Quill», имя проекта «Модель деятельности Quill», имя автора и тип модели — Time Frame {AS-IS}.
9. В полях закладки «Purpose» внесите Цель — «Цель: Моделировать текущие (AS-IS) бизнес-процессы компании Quill» и Точку зрения — «Точка зрения: Директор».
10. В поля закладки «Definition» внесите определение «Эта учебная модель, описывающая деятельность компании Quill» и «Scope» — «Общее управление бизнесом компании: исследование рынка, закупка компонент, сборка, тестирование и продажа продуктов».
11. В закладке Source — «Материалы курса по работе с AllFusion Process Modeler».
12. Перейдите в меню Diagram/Diagram Properties и установите свойства диаграммы.
13. Перейдите на контекстную диаграмму и правой кнопкой мыши щелкните по работе. В контекстном меню выберите Name. В закладке Name внесите имя «Деятельность компании Quill».
14. В закладке Definition внесите определение «Текущие бизнес-процессы компании Quill».
15. В закладке Status установите WORKING.
16. Создайте стрелки на контекстной диаграмме, как показано в табл.2.
Таблица 2
Стрелки контекстной диаграммы
| Arrow Name Arrow Definition Arrow Type | ||
| Бухгалтерская система | Оформление счетов, оплата счетов, работа с заказами | Mechanism |
| Звонки клиентов | Запросы информации, заказы, тех. поддержка и т.д. | Input |
| Правила и процедуры | Правила продаж, инструкции по сборке, процедуры тестирования, критерии производительности и т.д. | Control |
| Проданные продукты | Настольные и портативные компьютеры | Output |
Лабораторная работа №2. Создание диаграммы декомпозиции
1. Выберите кнопку перехода на нижний уровень в палитре инструментов  и в диалоге Activity Box Count установите число работ на диаграмме нижнего уровня — 3 и нажмите ОК.
и в диалоге Activity Box Count установите число работ на диаграмме нижнего уровня — 3 и нажмите ОК.
Автоматически будет создана диаграмма декомпозиции. Правой кнопкой мыши щелкните по работе, выберите Name и внесите имя работы. Повторите операцию для всех трех работ. Внесите определение, статус и источник для каждой работы согласно табл. 3.
Таблица 3
Описание работ
| Activity Name Definition Status Source | |||
| Продажи и маркетинг | Телемаркетинг и презентации, выставки | WORKING | Материалы курса по работе с AllFusion Process Modeler |
| Сборка и тестирование компьютеров | Сборка и тестирование настольных и портативных компьютеров | WORKING | Материалы курса по работе с AllFusion Process Modeler |
| Отгрузка и получение | Отгрузка заказов клиентам и получение компонент от поставщиков | WORKING | Материалы курса по работе с AllFusion Process Modeler |
2. Для изменения свойств работ после их внесения в диаграмму можно воспользоваться словарем объектов модели. Вызов словаря — Model/Diagram Object Editor… или Dictionary/Activity…
Результат построения показан на рис.5.
Описав имя и свойства работы в словаре, ее можно будет внести в диаграмму позже с помощью кнопки в палитре инструментов. При этом нельзя удалять работу из словаря, если она используется на какой-либо диаграмме. Если Вы удалите работу из диаграммы, из словаря она не удаляется. Имя и описание такой работы может быть использовано в дальнейшем. Для добавления работы в словарь (Dictionary / Activity) щелкните на пустой строке, внесите имя и свойства работы. Для удаления всех имен работ, не использующихся в модели, щелкните по Purge.
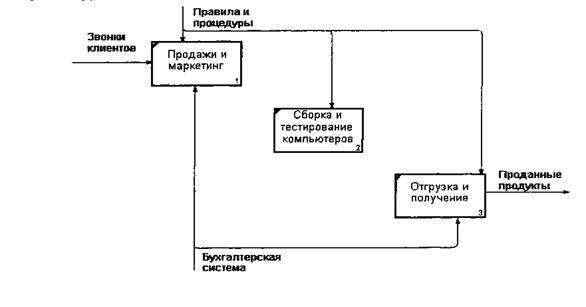 |
Рис.5. Диаграмма декомпозиции
3. Перейдите в режим рисования стрелок  .
.
4. Правой кнопкой мыши щелкните по ветви стрелки управления работы «Сборка и тестирование компьютеров» и переименуйте ее в «Правила сборки и тестирования»
Внесите определение для новой ветви: «Инструкции по сборке, процедуры тестирования, критерии производительности и т.д.»
Правой кнопкой мыши щелкните по ветви стрелки механизма работы «Продажи и маркетинг» и переименуйте ее в «Система оформления заказов» (рис.6).
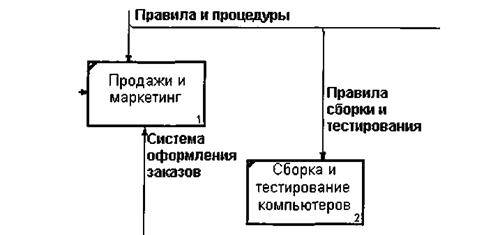 |
Рис.6. Изменение свойств стрелок
5. Альтернативный метод внесения имен и свойств стрелок — использование словаря стрелок (вызов словаря — меню Model/Arrow Editor… или Dictionary/Arrow…)Если Вы опишите имя и свойства стрелки в словаре, ее можно будет внести в диаграмму позже.
6. Создайте новые внутренние стрелки, как показано на рис. 7.
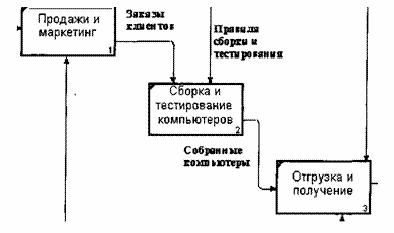 |
Рис. 7. Создание внутренних стрелок
7.Создайте стрелку обратной связи (по управлению) «Результаты сборки и тестирования», идущую от работы «Сборка и тестирование компьютеров» к работе «Продажи и маркетинг» (рис.8). Для наглядности измените стиль стрелки (толщина линий) и установите опцию Extra Arrowhead (из контекстного меню). Методом dragdrop перенесите имена стрелок так, чтобы их было удобнее читать. Если необходимо, установите Squiggle (изконтекстного меню).
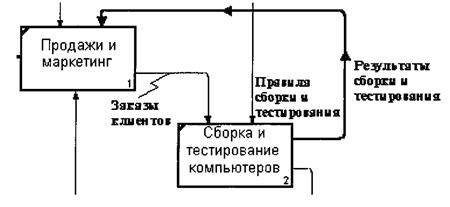 |
Рис. 8. Создание обратной связи по управлению
8. Создайте новую граничную стрелку выхода «Маркетинговые материалы», выходящую из работы «Продажи и маркетинг». Эта стрелка автоматически не попадает на диаграмму верхнего уровня и имеет квадратные скобки на наконечнике. Правой клавишей мыши щелкните по квадратным скобкам и выберите меню Arrow Tunel и в диалоге Border Arrow Editor выберите Resolve Border Arrow.
9. Декомпозируйте работу «Сборка и тестирование компьютеров» на основе следующей информации.
Диспетчер координирует работу сборщиков, сортирует заказы, группирует их и дает указание на отгрузку компьютеров, когда они готовы.
Каждые 2 часа Диспетчер группирует заказы — отдельно для настольных компьютеров и ноутбуков — и направляет на участок сборки.
Сотрудники участка сборки собирают компьютеры согласно спецификациям заказа и инструкций по сборке. Когда группа компьютеров, соответствующая группе заказов, собрана, она направляется на тестирование. Тестировщики тестируют каждый компьютер и в случае необходимости могут заменить неисправные компоненты.
Тестировщики направляют результаты тестирования Диспетчеру, который на основании этой информации принимает решение о передаче Компьютеров, соответствующих группе заказов на отгрузку (табл. 4, 5).
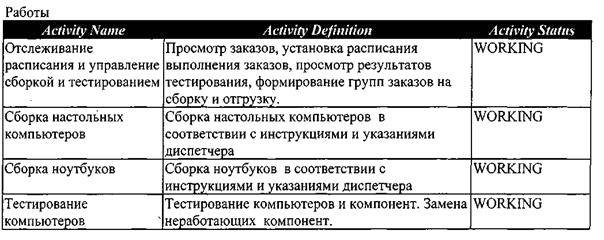 |
Таблица 4
Работы
Таблица 5
Стрелки
| Arrow Name Arrow Source Arrow Source Arrow Dest. Arrow Dest. Type Type | ||||
| Диспетчер | Персонал производственного отдела | Mechanism | Отслеживание расписания и управление сборкой и тестированием | Mechanism |
| Заказы клиентов | {Border} | Control | Отслеживание расписания и управление сборкой и тестированием | Control |
| Заказы на настольные компьютеры | Отслеживание расписания и управление сборкой и тестированием | Output | Сборка настольных компьютеров | Control |
| Заказы на ноутбуки | Отслеживание расписания и управление сборкой и тестированием | Output | Сборка ноутбуков | Control |
| Компоненты | { Tunnel } | Input | Сборка настольных компьютеров | Input |
| Сборка ноутбуков | Input | |||
| Тестирование компьютеров | Input | |||
| Настольные компьютеры | Сборка настольных компьютеров | Output | Тестирование компьютеров | Input |
| Ноутбуки | Сборка ноутбуков | Output | Тестирование компьютеров | Input |
| Персонал производственно го отдела | { Tunnel } | Mechanism | Сборка настольных компьютеров | Mechanism |
| Сборка ноутбуков | Mechanism |
Продолжение таблицы 5
| Правила сборки и тестирования | {Border} | Control | Сборка настольных компьютеров | Control |
| Сборка ноутбуков | Control | |||
| Тестирование компьютеров | Control | |||
| Результаты сборки и тестирования | Сборка настольных компьютеров | Output | { Border } | Output |
| Сборка ноутбуков | Output | |||
| Тестирование компьютеров | Output | |||
| Результаты тестирования | Тестирование компьютеров | Output | Отслеживание расписания и управление сборкой и тестированием | Input |
| Собранные компьютеры | Тестирование компьютеров | Output | {Border} | Output |
| Тестировщик | Персонал производственного отдела | Mechanism | Тестирование компьютеров | Mechanism |
| Указание передать компьютеры на отгрузку | Отслеживание расписания и управление сборкой и тестированием | Output | Тестирование компьютеров | Control |
Лабораторная работа № 3. Создание диаграммы дерева
узлов (Node Tree)
Диаграмма Node Tree предназначена для представления иерархии функций (работ) в виде отдельной схемы. При этом начальный уровень и глубину представления декомпозиции можно выбрать произвольно в соответствующем диалоге.
1. Выберите меню Diagram/Add Node Tree… Установите опции диалога Node Tree Wizard.
2. Щелкните по «Finish». Создается диаграмма дерева узлов.
3. Для проведения деловой встречи директору необходимо иметь общую картину, происходящих в компании бизнес-процессов. Создайте диаграмму дерева узлов. Установите фокус на диаграмме дерева узлов, перейдите в меню Diagram/Diagram Properties, в закладке Style диалога Node Tree Properties отключите опцию Bullet Last Level. Щелкните по ОК. Посмотрите результат.
Лабораторная работа №4. Создание диаграммы для
презентации (For Exhibition Only)
При обсуждении бизнес-процессов возникла необходимость детально рассмотреть взаимодействие работы «Сборка и тестирование компьютеров» с другими работами. Чтобы не портить диаграмму декомпозиции, создайте FEO диаграмму, на которой будут только стрелки работы «Сборка и тестирование компьютеров».
1. Выберите пункт меню Diagram/Add FEO Diagram…
2. В диалоге «Add New FEO Diagram» выберите тип и внесите имя диаграммы. Щелкните по кнопке ОК.
3. Для определения диаграммы перейдите в Diagram/Diagram Properties и в закладке Diagram Text внесите определение.
4. Удалите лишние стрелки на диаграмме FEO (рис. 9).
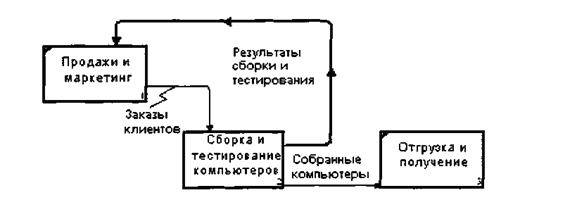 |
Рис. 9. Диаграмма FEO
Для перехода между стандартной диаграммой, деревом узлов и FEO используйте возможности Model Explorer.
FEO-диаграмма всегда создается на основе существующей IDEF0-диаграммы. Однако в отличие от последней, FEO-диаграмма не требует четкого соблюдения требований стандарта. На ней допускаются двунаправленные стрелки, нестандартные подходы стрелок к блокам и др. Основное назначение этой диаграммы – наглядно представить информацию для обсуждения и редактирования.
Допустим, что в результате проведения экспертизы у персонала производственного отдела получена дополнительная информация: оказалось, что неисправные компоненты направляются на отгрузку. Для уточнения информации необходима дополнительная экспертиза в отделе отгрузки. Создайте FEO-диаграмму для проведения такой экспертизы.
5. Создайте FEO-диаграмму на основе диаграммы А0 и добавьте стрелку «Неисправные компоненты». Стрелка должна идти с выхода «Сборка и тестирование компьютеров» на вход «Отгрузка и получение» (рис. 10).
Правила и процедуры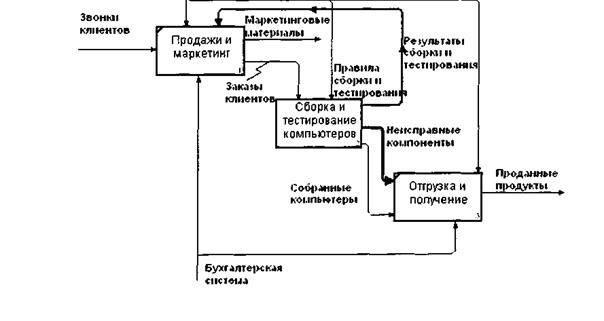 |
Рис. 10. Диаграмма для экспертизы
Лабораторная работа №5. Расщепление и слияние моделей
В случае большой сложности и (или) неопределенности функциональной области к моделированию могут быть привлечены специалисты различных областей. При этом естественным является желание разбить сложную модель на отдельные независимые подмодели с целью их дальнейшего анализа.
Основным условием расщепления модели является наличие хотя бы одного уровня декомпозиции у отделяемого функционального блока. После отщепления блока он помечается как недекомпозированный (черточка в левом верхнем углу), а внизу блока появляется направленная вниз стрелка вызова.
Расщепление модели
1. Перейдите на диаграмму А0. Правой кнопкой мыши щелкните по работе «Сборка и тестирование компьютеров» и выберите Split model.
2. В диалоге Split Option внесите имя новой модели «Сборка и тестирование компьютеров» и щелкните по ОК.
3. Посмотрите на результат: в Model Explorer появилась новая модель, на диаграмме А0 модели «Деятельность компании Quill» появилась стрелка вызова «Сборка и тестирование компьютеров».
4. В модели «Сборка и тестирование компьютеров» внесите цель и точку зрения. Цель — «Документировать работу по сборке и тестированию компьютеров», Точка зрения -«Директор».
5. Создайте в модели «Сборка и тестирование компьютеров» новую стрелку «Неисправные компоненты». На диаграмме А-0 это будет граничная стрелка выхода, на диаграмме А0 -граничная стрелка выхода от работ «Сборка настольных компьютеров», «Тестирование компьютеров» и «Сборка ноутбуков».
Условия слияния моделей:
- обе модели должны быть открыты в AllFusion Process Modeler;
- имя модели-источника должно совпадать с именем стрелки вызова в модели-цели;
- стрелка вызова должна исходить из недекомпозированного блока;
- модель-источник должна иметь хотя бы одну диаграмму декомпозиции.
Слияние моделей
1. Перейдите на диаграмму А0 модели «Деятельность компании Quill».
2. Правой кнопкой мыши щелкните по работе «Сборка и тестирование компьютеров» и выберите Merge model.
3. В диалоге Merge Model щелкните по ОК.
Посмотрите на результат. В Model Explorer видно, что две модели слились. Модель «Сборка и тестирование компьютеров» осталась и может быть сохранена в отдельном файле. На диаграмме А0 модели «Деятельность компании Quill» исчезла стрелка вызова «Сборка и тестирование компьютеров». Появилась неразрешенная граничная стрелка «Неисправные компоненты». Направьте эту стрелку к входу работы «Отгрузка и получение». Для этого щелкните внутри квадратных скобок на конце стрелки и укажите место ее нового входа.
2. МОДЕЛИРОВАНИЕ ПРОЦЕССОВ В СТАНДАРТЕ IDEF3
Статьи к прочтению:
- Лабораторная работа №2. исследование асимметричной системы шифрования rsa
- Лабораторная работа №2. создание таблиц и построение диаграмм
Ramus: создание диаграммы
Похожие статьи:
-
Лабораторная работа №6. создание idef3-диаграммы
1. Перейдите на диаграмму А2 и декомпозируйте работу «Сборка настольных компьютеров». В диалоге Activity Box Count установите число работ 4 и нотацию…
-
Построить третью проекцию модели по двум заданным. Выполнить необходимые разрезы, нанести размеры. Подготовить чертеж к печати. Лабораторная работа №2….
