Лабораторная работа №3. расчеты в ms excel
Цель работы: познакомиться с вычислительными возможностями табличного процессора MS Excel, освоить работу с Мастером функций, научиться выполнять сложные расчеты.
Для выполнения сложных математических, инженерных или финансовых расчетов в табличном процессоре MS Excel используются встроенные функции. Функции — заранее определенные формулы, которые выполняют вычисления по заданным величинам, называемым аргументами, и в указанном порядке. В Excel есть большое число функций, которые объединены в группы по назначению и характеру выполняемых операций: математические, статистические, даты и времени, логические и другие.
Любая функция имеет следующую структуру:
( список аргументов )
Здесь Имя функции — это фиксированный набор символов, выбираемый из списка функций; список аргументов — это данные, над которыми будут выполняться операции. В качестве имен функций могут использоваться привычные обозначения, например SIN, LN, либо англоязычные и русскоязычные сокращения выполняемых операций, например СУММ, НЕЧЁТ, ABS и др. Имена функций записываются заглавными или малыми буквами без пробелов. Список аргументов может состоять из чисел, текста, логических величин (например ИСТИНА или ЛОЖЬ), массивов, значений ошибок (например #Н/Д) или ссылок. Кроме того, аргументы могут быть как константами, так и формулами. Эти формулы, в свою очередь, могут содержать другие функции. Некоторые функции имеет только один аргумент, другие могут иметь несколько аргументов, которые отделяются друг от друга точками с запятыми.
Ввод функций удобно осуществлять с помощью диалога, называемого Мастером функций. Для вызова Мастера функций нужно нажать кнопку  на панели инструментов Стандартная или выполнить команду меню Вставка / Функция. При этом на экране появится окно Мастер функций (шаг 1 из 2)(см. рис.2).
на панели инструментов Стандартная или выполнить команду меню Вставка / Функция. При этом на экране появится окно Мастер функций (шаг 1 из 2)(см. рис.2).
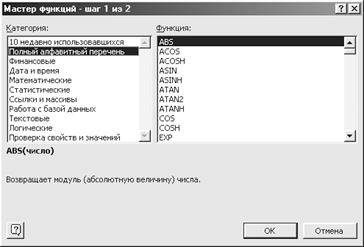
Рис. 2. Окно Мастера функций
В окне Мастера функций слева находятся названия категорий функций. При щелчке на названии категории в правой части появится полный список имен функций, содержащихся в данной группе. Вызов самой функции осуществляется щелчком на ее имени. При этом в нижней части окна Мастера функций отображается краткая справка по выбранной функции. Нажав ОК, можно перейти в окно выбора аргументов функции.
ЗАДАНИЕ 1. Математические вычисления в MS Excel
1. Откройте чистый рабочий лист. Переименуйте лист в Функции.
2. Создайте следующую таблицу (Важно! Ячейки С4:С7 не заполняйте — в них будем вводить расчетные формулы) (рис. 3).
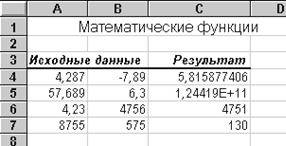
Рис. 3
3. В ячейку С4 введите формулу расчета квадратного корня из произведения содержимого ячейки А4 на абсолютное значение числа из ячейки В4.
4. В ячейку С5 введите формулу для возведения содержимого ячейки А5 в степень числа, содержащегося в ячейке В5.
5. В ячейку С6 введите формулу расчета целой части модуля разности содержимого ячеек А6 и В6.
6. В ячейку С7 запишите формулу расчета остатка от деления содержимого ячейки А7 на содержимое ячейки В7.
7. Сверьте свои результаты с данными, представленными в графе “Результаты”.
8. На этом же листе создайте еще одну таблицу (графу “Результаты” не заполняйте!) (рис.4).
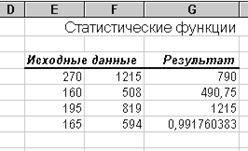
Рис. 4
9. В ячейку G4 введите формулу расчета суммы значений из диапазона Е4:Е7.
10. В ячейку G5 введите формулу расчета среднего арифметического диапазона ячеек c E4 по F7.
11. В ячейку G6 введите формулу нахождения максимального значения для данных диапазона F4:F7.
12. В ячейку G7 введите формулу расчета коэффициента корреляции значений, содержащихся в колонках Е4:Е7 и F4:F7.
13. Сверьте свои результаты с данными графы “Результат”.
14. Сохраните работу.
ЗАДАНИЕ 2. Сложные расчеты
При выполнении сложных расчетов иногда приходится использовать функцию как один из аргументов другой функции. В формулах можно использовать до семи уровней вложения функций.
Например, формула =СТЕПЕНЬ(SIN(А1);2)позволяет вычислить значение квадрата синуса числа, записанного в ячейке А1. Рассмотрим процедуру ввода такой формулы в ячейку В2.
 |
Сначала вызываем Мастер функций и выбираем функцию СТЕПЕНЬ. Функция имеет два аргумента, первым из которых будет синус числа, записанного в ячейке А1. Для ввода вложенной функции SIN можно воспользоваться полем имен ячеек, которое превращается в Палитру формул (см. рис. 5). Щелкнув по кнопке выпадающего списка Палитры формул, можно найти функцию SIN. Если же функции нет в списке, то следует выбрать команду Другие функции и выбрать функцию в открывшемся окне Мастера функций.
Рис. 5
 |
В результате этих действий в строке формул появится функция =СТЕПЕНЬ(SIN()), после чего можно указать аргумент вложенной функции SIN, щелкнув на ячейке А1.
Для возврата к функции первого уровня достаточно щелкнуть по слову СТЕПЕНЬ в строке формул, при этом мы возвращаемся к выбору аргументов функции и можем указать показатель степени – число 2 (рис. 6).
Рис. 6
Используя предложенный алгоритм, можно производить достаточно сложные вычисления по формулам.
1. Откройте чистый рабочий лист. Переименуйте лист в Сложные функции.
2. Заполните таблицу по образцу на рис. 7.
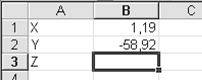
Рис. 7
3. В ячейку В3 введите формулу для расчета сложной функции 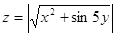 .
.
Ответ: 1,437955.
ЗАДАНИЕ 3. Построение графиков функций
1. Откройте чистый рабочий лист. Переименуйте лист в Синусоида. Наберите таблицу по образцу, показанному на рис. 8.
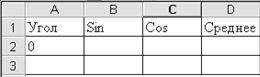
Рис. 8
2. Выделите ячейки А2:A12. Зайдите в меню Правка/Заполнить/Прогрессия и поставьте шаг 0,5. Ячейки А2:A12 должны заполниться числами 0, 0.5, 1, 1.5, …5.
3. Установите курсор в ячейку B2. Выполните команду Вставка/Функцияили нажмите кнопку  кнопочной панели Стандартная. Выберите категорию Математические, в правом окне найдите SIN. В строке формул появится =SIN() и откроется окно для выбора аргумента функции. В поле Число вставьте адрес ячейки A2 и нажмите клавишу Enter. Полученную формулу скопируйте в ячейки В3:В12. Аналогичные операции выполните для столбца COS.
кнопочной панели Стандартная. Выберите категорию Математические, в правом окне найдите SIN. В строке формул появится =SIN() и откроется окно для выбора аргумента функции. В поле Число вставьте адрес ячейки A2 и нажмите клавишу Enter. Полученную формулу скопируйте в ячейки В3:В12. Аналогичные операции выполните для столбца COS.
4. Установите курсор в ячейку D2. Выполните команду Вставка/Функция.Выберитекатегорию Статистические и функцию СРЗНАЧ. В окне выбора аргументов функции напишите B2;C2 или укажите диапазон таблицы при помощи мыши, и у вас в ячейке D2 должно получиться среднее значение ячеек В2 и C2, равное 0,5.
5. Постройте графики функций SIN(X) и COS(X) на одной диаграмме с помощью Мастера диаграмм. Предварительно выделите исходный диапазон ячеек А2:С12. Чтобы графики отображались корректно, выберите тип диаграммы-Точечная.
ТЕСТОВОЕ ЗАДАНИЕ (задает преподаватель)
Указания:
Для построения графика функции y=f(x) на отрезке [a; b] с шагом h откройте чистый лист рабочей книги или создайте его. Переименуйте его, введя название Тест. Создайте таблицу табулирования функции, для этого в ячейку А1 введите Х, в ячейку В1 — У. В ячейки А2, А3 и т.д. введите значения аргумента Х на заданном отрезке с заданным шагом. В ячейку В2 введите формулу для расчета значения функции. Затем скопируйте её в ячейки В3, В4 и т.д.
Выделите диапазон ячеек и с помощью Мастера диаграмм и постройте график функции на том же рабочем листе.
1.  на отрезке [-2, 2] с шагом 0,2.
на отрезке [-2, 2] с шагом 0,2.
2.  на отрезке [0, 4] с шагом 0,2.
на отрезке [0, 4] с шагом 0,2.
3.  на отрезке [0, 2] с шагом 0,1.
на отрезке [0, 2] с шагом 0,1.
4.  на отрезке [-3, 3] с шагом 0,3.
на отрезке [-3, 3] с шагом 0,3.
5.  на отрезке [2, 4] с шагом 0,1.
на отрезке [2, 4] с шагом 0,1.
6. 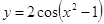 на отрезке [-1, 1] с шагом 0,1.
на отрезке [-1, 1] с шагом 0,1.
7. 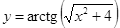 на отрезке [0, 5] с шагом 0,5.
на отрезке [0, 5] с шагом 0,5.
8. 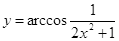 на отрезке [0, 4] с шагом 0,2.
на отрезке [0, 4] с шагом 0,2.
9.  на отрезке [1, 4] с шагом 0,2.
на отрезке [1, 4] с шагом 0,2.
10.  на отрезке [1, 10] с шагом 0,5.
на отрезке [1, 10] с шагом 0,5.
11.  на отрезке [0, 2] с шагом 0,1.
на отрезке [0, 2] с шагом 0,1.
12.  на отрезке [0, 3] с шагом 0,15.
на отрезке [0, 3] с шагом 0,15.
13.  на отрезке [-2, 4] с шагом 0,4.
на отрезке [-2, 4] с шагом 0,4.
14. 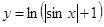 на отрезке [0, 10] с шагом 0,4.
на отрезке [0, 10] с шагом 0,4.
Статьи к прочтению:
- Лабораторная работа №3. создание ключей всистеме pgp
- Лабораторная работа №3. защита документов ms access
Лабораторная работа. Microsoft Office Excel 2007. Часть 1
Похожие статьи:
-
Лабораторная работа №4. проверка условий в ms excel
Цель работы: познакомиться с возможностями использования логических функций и вычислений проверки условий. При вычислении значений и формул часто…
-
Лабораторная работа №5. вычисление сумм и произведений в ms excel
Цель работы: познакомиться с возможностями организации циклических вычислений на примере расчетов сумм и произведений. Обычно при расчетах сумм или…
