Лабораторная работа №4. проверка условий в ms excel
Цель работы: познакомиться с возможностями использования логических функций и вычислений проверки условий.
При вычислении значений и формул часто приходится проверять выполнение одного или нескольких условий. Для этого в MS Excel используется функция ЕСЛИ, которая возвращает различные значения в зависимости от выполнения или невыполнения условия.
Синтаксис функции:
=ЕСЛИ(условие; значение 1; значение2)
В ячейке, в которой записана функция ЕСЛИ, сначала проверяется выполнение условия. Если условие истинно, то в ячейку помещается значение 1, если условие ложно, то значение 2. В качестве значения 1 или значения 2 может выступать число, формула или другая функция Excel, в том числе и сама функция ЕСЛИ.
В качестве условия чаще всего используют оператор сравнения, который позволяет сравнивать два значения. Результатом сравнения является логическое значение ИСТИНАили ЛОЖЬ.
В таблице 2 приведены операторы сравнения, которые могут использоваться при составлении условий:
Таблица 2
| Оператор сравнения | Значение |
| = | Равно |
| Больше | |
| Меньше | |
| = | Больше или равно |
| Меньше или равно | |
| Не равно |
При проверке условий также часто используются логические функции
И(список аргументов),
ИЛИ(список аргументов).
Эти функции позволяют проверить выполнение сразу нескольких условий, записанных в списке аргументов. При этом функция И возвращает значение ИСТИНА, если все аргументы в списке имеют значение ИСТИНА, а функция ИЛИ возвращает значение ИСТИНА, если хотя бы один аргумент имеет значение ИСТИНА. Например, если ячейка B4 содержит число между 1 и 100, то значение функции И(1
Рассмотрим применение функции ЕСЛИ на примере нахождения большего из двух чисел.
1. Откройте новую Рабочую книгу. Присвойте Листу1 имя Проба.
2. Заполните таблицу по образцу (рис. 9)
| A | B | С | |
| Число 1 | |||
| Число 2 | |||
| Большее число: |
Рис. 9
3. В ячейку В4 введите формулу =ЕСЛИ (В1В2; В1; В2). Нажмите клавишу Enter. В ячейке В4 появится значение большего из двух чисел.
4. Попробуйте поменять значения исходных чисел и проанализируйте результат.
ЗАДАНИЕ 1. Использование функции ЕСЛИ
1. Откройте чистый рабочий лист, назовите его ЕСЛИ.
2. Создайте на листе таблицу, показанную на рис. 10 (последнюю графу не заполняйте — она будет использоваться для сверки результатов):
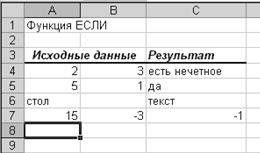
Рис. 10
3. В ячейке С4 выведите сообщение «Есть нечетное», если в ячейках А4 и В4 содержится хотя бы одно нечетное число, в противном случае выведите сообщение «Нечетных нет». Внимание! При работе используйте функцию ЕНЕЧЕТ.
4. В ячейке С5 выведите слово «Да», если значение ячейки А5 больше значения ячейки В5. В противном случае выведите слово «Нет».
5. Создайте формулу, записывающую в ячейку С6 слово «Текст», если ячейка А6 содержит текст, и слово «Не текст» в противном случае. Внимание! При работе используйте функцию ЕТЕКСТ.
6. Сформируйте формулу, определяющую значение ячейки С7, как
 |
— 1, если В70;
0, если В7 = 0;
А7/В7, если В70.
7. Сверьте полученные результаты.
ЗАДАНИЕ 2. Расчет значения сложной функции
Рассчитайте значения функции
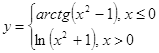 при Х = -2; -1,5; 0; 3,7.
при Х = -2; -1,5; 0; 3,7.
1. Откройте чистый рабочий лист, переименуйте его в Расчет.
2. В ячейку А1 введите текст «Х», в ячейку В1 текст «У».
3. В ячейки А2-А5 введите заданные значения Х.
4. В ячейку В2 введите формулу
= ЕСЛИ(А2
5. Выполните копирование формулы из ячейки В2 в ячейки В3-В5.
ТЕСТОВОЕ ЗАДАНИЕ 1
1. Откройте чистый рабочий лист. Переименуйте его в Тест 1.
2. Рассчитайте значения функции при заданных значениях параметров, выбрав свой вариант из табл. 3:
Таблица 3
| № варианта | y=f(x) | Исходные данные |
 |  | |
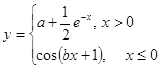 |  | |
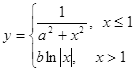 |  | |
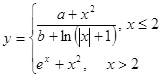 |  | |
 |  | |
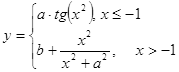 |  | |
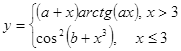 |  | |
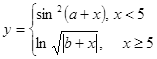 |  | |
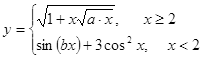 |  | |
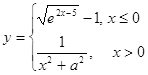 |  | |
 |  | |
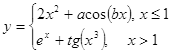 |  | |
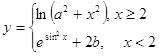 |  | |
 |  |
ТЕСТОВОЕ ЗАДАНИЕ 2
Постройте график функции y=f(x), предварительно протабулировав её на отрезке [-4; 8] с шагом h = 0,2. Функцию выберите из табл. 3 в соответствии со своим вариантом.
Результаты табулирования и график разместите на одном рабочем листе, которому присвойте имя Тест 2.
Статьи к прочтению:
- Лабораторная работа 5 структура
- Лабораторная работа № 5. управление учётными записями пользователей ms windows
Проверка условий и логические функции в Excel
Похожие статьи:
-
Лабораторная работа №3. расчеты в ms excel
Цель работы: познакомиться с вычислительными возможностями табличного процессора MS Excel, освоить работу с Мастером функций, научиться выполнять сложные…
-
Лабораторная работа №5. вычисление сумм и произведений в ms excel
Цель работы: познакомиться с возможностями организации циклических вычислений на примере расчетов сумм и произведений. Обычно при расчетах сумм или…
