Лз-1а. пересчёт температуры от шкалы цельсия к шкале фаренгейта
ПРОГРАММЫ ЛИНЕЙНОЙ СТРУКТУРЫ
Цели занятия – дать студентам:
- основные представления о программной среде LabVIEW и её связи с робототехническим конструктором LEGO Mindstorms,
- справочный материал по инструментальным панелям и палитрам LabVIEW,
- первый опыт разработки (создания и редактирования) виртуальных приборов (ВП) на примере двух программ линейной структуры.
Первая программа является примером ВП в области вычислений с применением стандартных математических фунций, вторая программа знакомит с технологией создания ВП, предназначенных для управления сервоприводами мобильных и позиционных роботов.
ЛЗ-1а. Пересчёт температуры от шкалы Цельсия к шкале Фаренгейта
Постановка и решение задачи. Требуется создать виртуальный прибор, обеспечивающий возможность преобразования значения температуры, задаваемой пользователем в градусах Цельсия, в градусах Фаренгейта. Такой ВП должен производить вычисление по следующей известной зависимости:
 ,
,
где  – температура по шкале Фаренгейта (°F);
– температура по шкале Фаренгейта (°F);
 – температура по шкале Цельсия (°С).
– температура по шкале Цельсия (°С).
На лицевой (фронтальной) панели ВП (Front Panel) произведём следующие действия.
1.  Цифровой элемент (окно) управления вводом входной величины – температуры по шкале Цельсия; для его создания необходимо вызвать палитру Controls (Средства управления), щёлкнув правой копкой мыши по рабочему полю лицевой панели. Выбрав подраздел Num Ctrls (Numeric Controls – Числовые элементы управления), следует найти в нём графическую пиктограмму («иконку») цифрового элемента управления Num Ctrl и переместить её копию на лицевую панель ВП.
Цифровой элемент (окно) управления вводом входной величины – температуры по шкале Цельсия; для его создания необходимо вызвать палитру Controls (Средства управления), щёлкнув правой копкой мыши по рабочему полю лицевой панели. Выбрав подраздел Num Ctrls (Numeric Controls – Числовые элементы управления), следует найти в нём графическую пиктограмму («иконку») цифрового элемента управления Num Ctrl и переместить её копию на лицевую панель ВП.
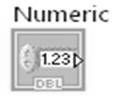
Одновременно с этим на блок-диаграмме ВП автоматически появляется пиктограмма цифрового элемента управления:
Как и любой элемент управления, элемент Num Ctrl сверху имеет поле собственной метки (по умолчанию в данном случае она имеет вид Numeric). Чтобы присвоить этому элементу своё имя, следует использовать кнопку Text Settings (Настройки текста), расположенную ниже меню в центре лицевой панели и блок-диаграммы ВП. С её помощью можно изменить размер, шрифт, стиль начертания и цвет букв текста. В данном случае метка элемента ввода названа «Температура по Цельсию».
2. 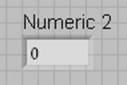 Цифровой элемент отображения выходной величины задачи – температуры по шкале Фаренгейта. Для этого в палитре Controls (Средства управления) теперь выбираем подраздел Num Inds (Числовые элементы отображения). Здесь находим цифровой элемент отображения Num Ind и также перемещаем его копию на лицевую панель ВП.
Цифровой элемент отображения выходной величины задачи – температуры по шкале Фаренгейта. Для этого в палитре Controls (Средства управления) теперь выбираем подраздел Num Inds (Числовые элементы отображения). Здесь находим цифровой элемент отображения Num Ind и также перемещаем его копию на лицевую панель ВП.
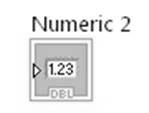
Автоматически на блок-диаграме LabVIEW создаст терминал данных вывода результата расчета температуры по шкале Фаренгейта. Сверху пиктограммы этого терминала заменим появившуюся по умолчанию метку (например, Numeric 2) надписью «Температура по Фаренгейту».
На блок-диаграмме ВП (Block Diagram) программы ЛЗ-1а.vi созданы и размещены следующие элементы программы вычисления величины  по выше приведённой формуле:
по выше приведённой формуле:
3.Для реализации арифметических действий в данной программе (умножения величины температуры  на константу 1,8 и сложения результата умножения с константой 32,0) необходимо использовать палитру Functions (Функции), которая вызывается нажатием правой кнопкой мыши на рабочем поле блок-диаграмы. В окне Functions надо выбирать последовательно: строку NXT Robotics (Робототехника NXT), кнопку NXT Programming (Программирование NXT), раздел Numeric (Арифметические функции), откуда скопировать на поле блок-диаграммы две следующие пиктограммы – функции умножения (Multiply) и функции сложения (Add).
на константу 1,8 и сложения результата умножения с константой 32,0) необходимо использовать палитру Functions (Функции), которая вызывается нажатием правой кнопкой мыши на рабочем поле блок-диаграмы. В окне Functions надо выбирать последовательно: строку NXT Robotics (Робототехника NXT), кнопку NXT Programming (Программирование NXT), раздел Numeric (Арифметические функции), откуда скопировать на поле блок-диаграммы две следующие пиктограммы – функции умножения (Multiply) и функции сложения (Add).
Пиктограмма числовой константы вещественного типа (с плавающей точкой), необходимой для вычисления

располагается в разделе Numeric и вы  глядит так:
глядит так:
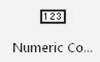
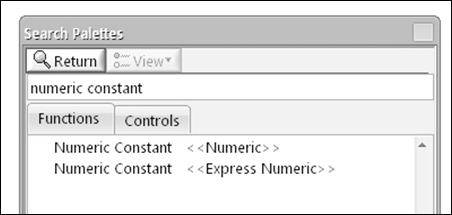 Примечание. Если неизвестен или забыт путь к пиктограмме (элемента управления-ввода или отображения-вывода), название которой пользователь знает, ему может помочь встроенная в среду LabVIEW поисковая система Search (Поиск). Её использование расмотрим на примере поиска Numeric Constant – пиктограммы числовой константы вещественного типа (с плавающей точкой).
Примечание. Если неизвестен или забыт путь к пиктограмме (элемента управления-ввода или отображения-вывода), название которой пользователь знает, ему может помочь встроенная в среду LabVIEW поисковая система Search (Поиск). Её использование расмотрим на примере поиска Numeric Constant – пиктограммы числовой константы вещественного типа (с плавающей точкой).
Кнопка Search расположена в правом верхнем углу окна Functions. После нажатия этой кнопки открывается окно Search Palettes (Поисковые палитры), в поисковой строке которого следует ввести имя нужной пиктограммы (в данном случае – «Numeric Constant»). В ответ на запрос среда LabVIEW выдаст перечень имеющихся у неё пиктограмм с таким именем с указанием имени разделов, к которым они относятся. Кликнув дважды (нам требуется ввести две константы) мышью на искомую пиктограмму, можно перенести их копии её на рабочее поле блок-диаграммы.

4.Пиктограмма появляется на рабочем поле блок-диаграммы:
Поле ввода её значений подсвечивается и готово для редактирования.
В этой программе одной константе присвоим значение 1,8, другой – 32,0.
5.Последним этапом составления данной программы является соединение (автоматически или вручную) элементов блок-диаграмы с помощью проводников данных.
 Вручную эта работа выполняется инструментом «Соединение», имеющего вид катушки с нитью. Этот инструмент расположен в строке меню лицевой панели и окна блок-диаграммы по адресу: View Tools Palette . Панель инструментов выглядит следующим образом:
Вручную эта работа выполняется инструментом «Соединение», имеющего вид катушки с нитью. Этот инструмент расположен в строке меню лицевой панели и окна блок-диаграммы по адресу: View Tools Palette . Панель инструментов выглядит следующим образом:
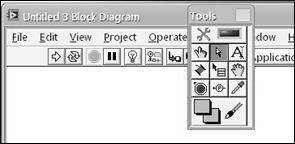
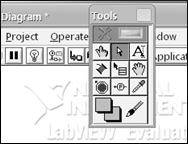
При нажатии на кнопку в верхней части панели кнопка загорается зелёным цветом. Это означает, что в зависимости от попадания курсора мыши на разные функциональные элементы программы на блок-диаграмме вид инструмента автоматически изменяется соответствующим образом. Так, если приблизить курсор к порту элемента ввода, курсор приобретёт вид катушки «Соединение».
Таким образом, чтобы идентифицировать поля ввода/вывода объекта, следует навести на него курсор мыши. При наведении инструмента «Соединение» на порт ввода/вывода последний начинает мигать. Одновременно появляется всплывающая подсказка с именем поля ввода/вывода.
Для соединения двух объектов этим инструментом следует, не отпуская кнопку мыши, провести «катушку» до порта другого объекта. В процессе соединения объектов блок-диаграммы можно изгибать (закрепив перегиб щелчком мыши) и переключать (нажатием клавиши пробела) направление проводников данных. Движущаяся по экрану монитора «катушка» будет оставлять за собой линию – проводник.
Цвет проводника зависит от типа данных:
оранжевый – численные (вещественные) данные,
синий – целочисленные данные),
зелёный – логические данные,
розовый – строковые (текстовые) данные).
При этом проводники простых численых переменных, одномерных массивов и двумерных массивом отличаются друг от друга стилем и толщиной линий.
Готовая программа в среде LabVIEW (файл ЛЗ-1а.vi) и результат ее выполнения для варианта 100°С имеет следующий вид.
 Запускается виртуальный прибор нажатием кнопки (Run) на панели инструментов.
Запускается виртуальный прибор нажатием кнопки (Run) на панели инструментов.
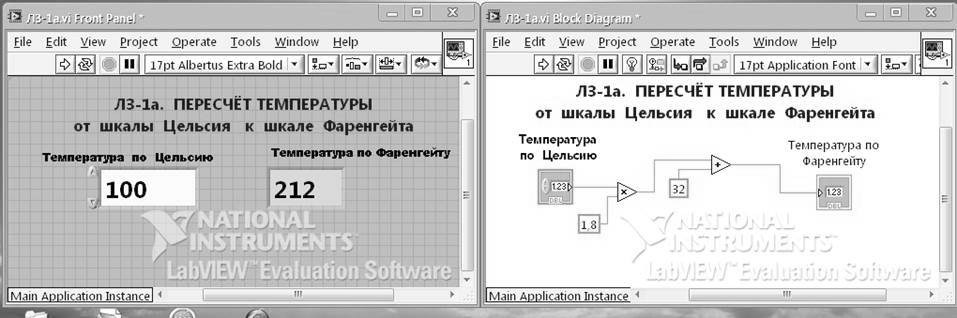
Статьи к прочтению:
ЛЗ 1 июля -Запустить небесный фонарик
Похожие статьи:
-
Корпус; 2 — вал; 3 – шкала; 4 – стрелка.
Лабораторная работа. Текстовый процессор Word. Создание отчета к лабораторной работе по курсу «Информатика». Программирование на языке высокого уровня»….
-
Калькулятор для пересчёта из градусов в метры.
// WARNING — your Browser does NOT support JavaScript // Градусы Минуты Секунды Широта Долгота Проекция Центральныймеридиан (для UTM) Britain Finland…
