Масштабирование рабочего окна. параметры страницы. абзацные отступы. выравнивание текста. режим предварительного просмотра.
Изучение структуры экрана и ленты инструментов. Создание и сохранение документа.
Задание 1.
1. Откройте приложение Wordв своей папке через контекстное меню
2. Ознакомьтесь с видом экрана и изучите его строение
3. Создайте текстовый массив.
4. Сохраните созданный документ
5. Закройте приложение Word.
Выполнение
1. В своей папке вызовите контекстное меню (правая кнопка мыши), выберите команду Создать – Документ MicroSoft Word.На экране появится рабочее окно документа Word 2010:

Рис.1. Лента инструментов.
- Вверху окна располагается лента, состоящая из трёх основных элементов:
вкладок, представляющих определённый набор функций;
групп, отображающих связанные общим назначением команды;
команд -кнопки, поля для ввода информации или меню
При выборе вкладка Главная пользовательский интерфейс отобразит один набор команд, при выборе вкладки Рецензированиеотображается другой набор команд. Подобная фильтрация инструментов позволяет уменьшить число меню, команд и диалоговых окон, в которых гораздо сложнее найти нужные элементы.
- Для отображения не поместившихся инструментов в правом нижнем углу некоторых групп на ленте присутствует значок
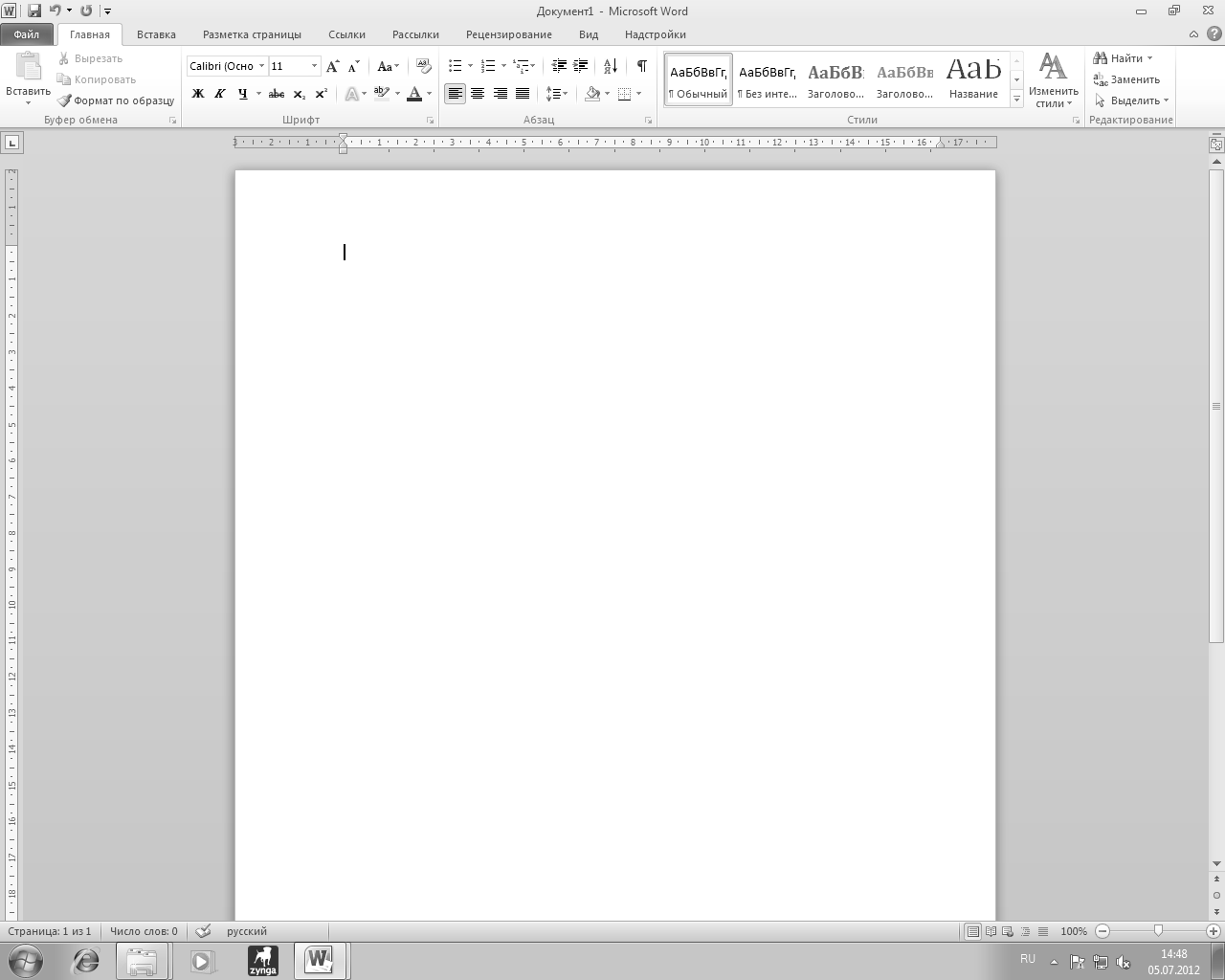 .
. - Контекстные меню отображаются только при выделении объекта (таблицы, диаграммы и т.д.).
- Вверху окна программы, над лентой располагается панель быстрого доступа, инструменты ее видимы и доступны в любой момент независимо от вкладки ленты. По умолчанию на данной панели размещено три инструмента: Сохранить, Отменить, Повторить
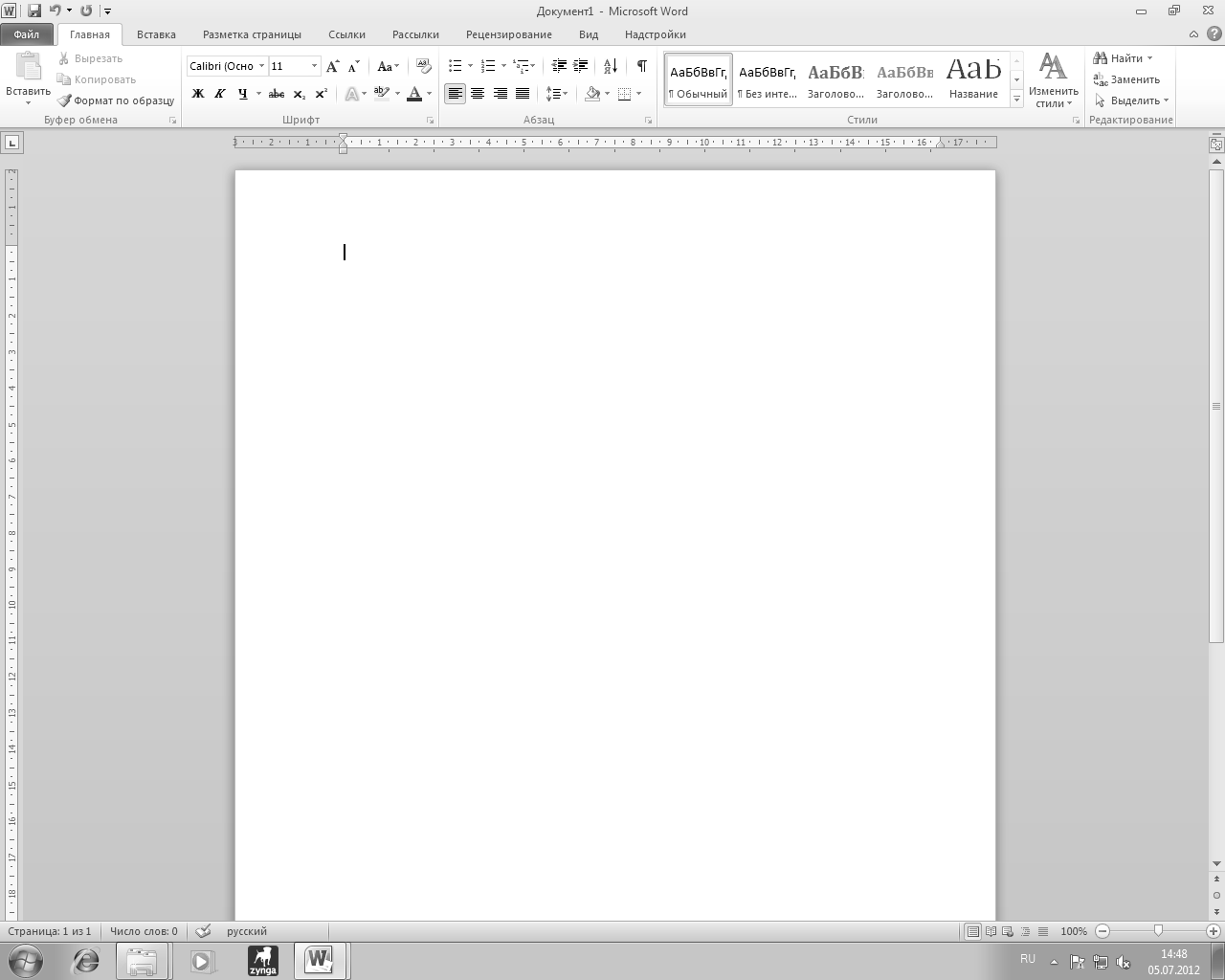 . Для добавления на панель других инструментов щелкните мышкой по направленой вниз стрелочке и в раскрывшемся списке выберите то что вы хотели бы иметь на панели быстрого доступа.
. Для добавления на панель других инструментов щелкните мышкой по направленой вниз стрелочке и в раскрывшемся списке выберите то что вы хотели бы иметь на панели быстрого доступа.
<p>2. Включите режим отображения непечатаемых знаков Главная — Абзац  и наберите выделенный ниже текст (не обращая внимания на форматирование). При вводе текста, когда текст приближается к правому полю листа, последнее слово переносится на новую строку, поэтому нет необходимости нажимать на клавишу Enter. Нажимайте ее только для создания нового абзаца или пустой строки.
и наберите выделенный ниже текст (не обращая внимания на форматирование). При вводе текста, когда текст приближается к правому полю листа, последнее слово переносится на новую строку, поэтому нет необходимости нажимать на клавишу Enter. Нажимайте ее только для создания нового абзаца или пустой строки.
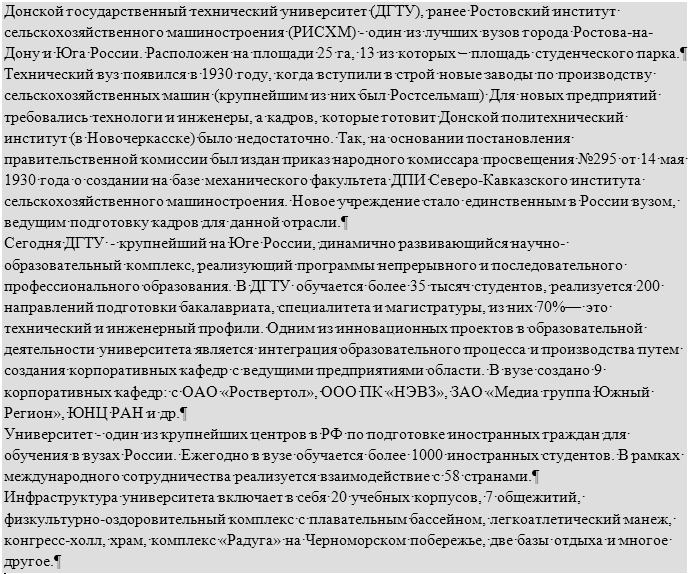
3. Сохранение документа.Щелкните мышкой по кнопке Файл, в появившемся меню наведите указатель мыши на команду Сохранить как, а затем в диалоговом окне Сохранение документа укажите:
в разделе Папка — ИМЯ СВОЕЙ ПАПКИ;
в поле Тип файла — Документ Word;
в поле Имя файла – ДГТУ.
Нажмите кнопку Сохранить. Файл «ДГТУ» будет сохранен.
4. Для завершения работы с документом закройте окно Word:
- Если документ ещё ни разу не был сохранён или если после сохранения в него были внесены изменения, то на экране появится окно с вопросом о необходимости сохранения. Кнопка «Сохранить» активизирует процесс сохранения, кнопка Отмена отменяет завершение работы с документом.
- Если имя документу не присваивалось, то появится окно Сохранение документа (см. пункт 3).
Масштабирование рабочего окна. Параметры страницы. Абзацные отступы. Выравнивание текста. Режим предварительного просмотра.
Задание 2.
1. Опробуйте различные коэффициенты масштабирования.
2. Отобразите линейку.
3. Установите различными способами поля страницы.
4. Установите различными способами абзацные отступы в документе.
5. Выровняйте текст по ширине.
6. Откройте режим предварительного просмотра.
Выполнение
1. Откройте документ ДГТУ.docx. Используя регулятор масштаба в правом нижнем углу окна, установите масштаб изображения — 200%. Для этого нужно передвинуть «бегунок». Затем установите масштаб изображения — 75%. Затемна вкладкеВидустановите масштаб «По ширине страницы».
2. Сделайте линейки форматирования видимыми, для этого активизируйте вкладку Вид и поставьте галочку в окне Линейка (или в правом верхнем углу, в зоне ползунка кнопка Линейка);
3. Установить поля страницы.Существует несколько способов
| Вариант 1. Разметка страницыПоля Настраиваемые поля | Перейти в Окно Параметры страницы | 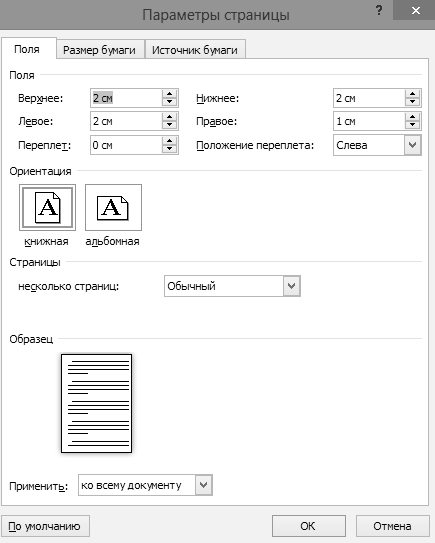 В диалоговом окне Параметры страницы выбрать требуемые размеры поля, ОК В диалоговом окне Параметры страницы выбрать требуемые размеры поля, ОК |
| Вариант 2.Двойной щелчок мыши по области верхней или боковой Линейки | ||
| Вариант 3. С помощью Линейки | подведите УМ к границе поля на горизонтальной /вертикальной Линейке. | Когда указатель изменит вид на двустороннюю стрелку, перетащите границу поля. |
Измените верхнее, нижнее и левое поле страницы, сделав их по 2 см, а правое 1см.
4. Установить абзацные отступы.
| Вариант 1.С помощью Линейки | На Линейке расположены маркеры Отступа слева/справа/первой строки в виде треугольников. Подведите УМ к маркеру Отступа | переместите маркер Отступа в заданную позицию, зацепив его за треугольник |
| Вариант 2. С помощью команд главного меню. Главная — Абзац. | В правом нижнем углу кнопки «Абзац» есть маленькая стрелочка, нажмите на неё, появится окно с надписью Абзац, в нём увидите «Отступ» и «Интервал»: | 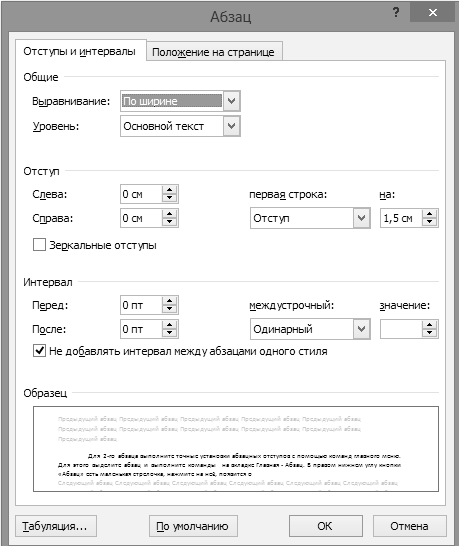 В диалоговом окне Абзац выполните точные установки абзацных отступов В диалоговом окне Абзац выполните точные установки абзацных отступов |
Для 1-го абзаца установите абзацные отступы с помощью линейки.
- переместите маркер Отступа слева, зацепив его за треугольник, в позицию 1,5 см;
- переместите маркер Отступ справа на 1,5 см;
- переместите Отступ первой строки в позицию 3 см.
Для 2-го абзаца выполните точные установки абзацных отступов с помощью команд главного меню.
- В группе Отступ нажмите кнопку счетчика слева: и установите значение 2см. В группе Отступ нажмите кнопку счетчика справа: и установите значение 2см
- Задайте вид красной строки нажав кнопку счетчика Первая строка и выберите – значение Отступ, укажите величину смещения в поле на: 1,5см.
5. Выровняйте текст по ширине: Главная – Абзац, кнопка 
6. Окно предварительного просмотра документа открывается автоматически при выполнении команды Файл – Печать. Для просмотра каждой страницы используйте стрелки под окном предварительного просмотра. Для увеличения масштаба отображения документа можно воспользоваться ползунком масштаба под окном предварительного просмотра
Статьи к прочтению:
Аяз Шабутдинов — Масштабирование 2.0 (23.05.17)
Похожие статьи:
-
Установка параметров страниц документа
Лабораторная работа № 4.1 Тема:Текстовый процессор Microsoft Word: создание, сохранение, открытие документов, работа с окнами Время на выполнение – 1 час…
-
Системное программное обеспечение 6 страница
• удаление блока; • копирование, перемещение, вставка блока; • дополнительные удобства (возможность поиска фрагмента, по иск с заменой, печать документа…
