Настройка операционной системы виртуальной машины
Описание установки операционной системы в статье не описывается, т.к. на сайте представлено достаточно информации о методах и тонкостях данной операции, поэтому укажу первый шаг – возвращаемся к главному окну VirtualBox и нажимаем кнопку «Старт».
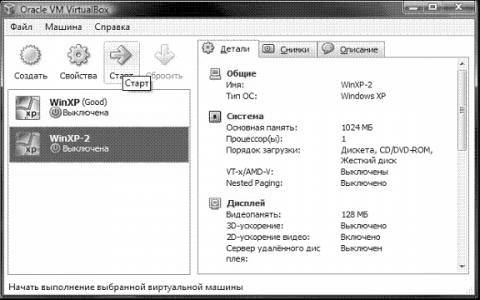
Увеличить рисунок
Рис.26: Настройка операционной системы – первый шаг
После проведения действия, описанного выше, Вы увидите следующее окно:
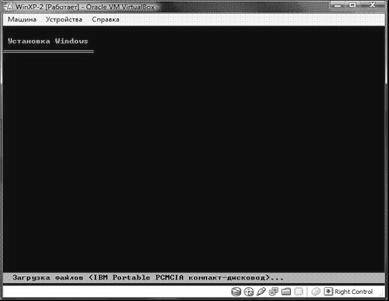
Рис.27: Настройка операционной системы – процесс установки
Это означает, что Вы произвели все настройки правильно, и дело осталось за малым – установить и настроить операционную систему. Данное окно, скорее всего Вам знакомо (если Вы хоть раз самостоятельно устанавливали ОС семейства Windows), и процесс установки ничем не отличается от установки ОС на Ваш реальный компьютер. После того, как система будет установлена и загружена (рис. 28), можете приступить к настройке операционной системы Вашей виртуальной машины.
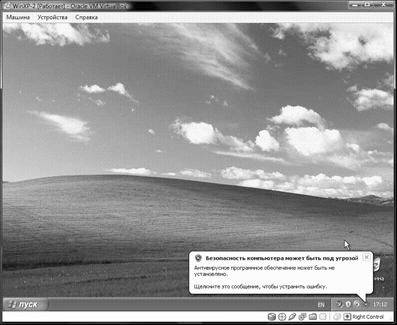
Рис.28: Настройка операционной системы – установленная система
Для начала нам нужно установить драйверы для всех виртуальных аппаратных компонентов нашего виртуального ПК. Для этого в главном меню (рис. 29) выбираем пункт «Устройства» — «Приводы оптических дисков» — «VboxGuestAdditions.iso». Впоследствии таким же образом Вы сможете подключить к своей виртуальной машине физический CD-ROM или загрузить ISO-образ.
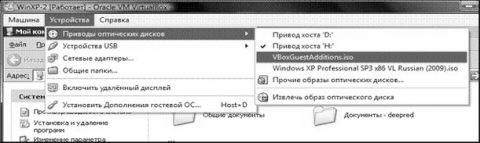
Увеличить рисунок
Рис.29: Настройка операционной системы – загрузка «VboxGuestAdditions.iso»
После подключения образа «VboxGuestAdditions.iso» в папке Мой компьютер Вы увидите, что в привод компакт-дисков загружен данный виртуальный диск – остается его только запустить двойным щелчком левой кнопки мыши.
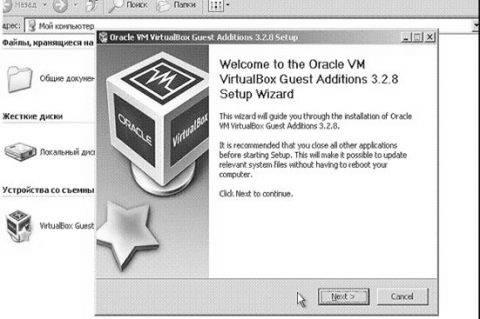
Рис.30: Настройка операционной системы – установка VboxGuestAdditions.iso
Сам процесс установки происходит практически без Вашего участия и только в случае, если Вы включили ранее 3D-ускорение, то следует выбрать соответствующий компонент (рис.31) для дополнительной установки.
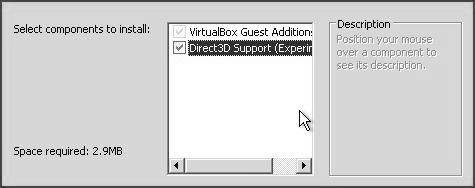
Рис.31: Настройка операционной системы – выбор дополнений
В ходе установки будет выдано два предупреждения об отсутствии результатов тестирования данного ПО в операционной системе Windows XP, и оба раза вы можете спокойно продолжать установку – установленные драйверы и дополнительное программное обеспечение будут прекрасно работать. В последнем окне процесса инсталляции Вам будет предложено перезагрузить виртуальную машину — соглашайтесь, после перезагрузки Вы увидите, что изображение стало четче, размер окна виртуальной машины изменяется динамически, включена функция интеграции мыши и есть доступ в Интернет.
Давайте теперь подключим общие папки, чтобы получить возможность перенести в созданную виртуальную машину нужные для работы файлы и установить приложения. Это можно сделать с помощью командной строки, следуя справке VirtualBox, но я приведу способ с использованием проводника Windows. Для этого откройте папку Мой компьютер, в главном меню выберите «Сервис» — «Подключить сетевой диск» и открывшемся окне в поле папка введите \\vboxsrv\имя_общей_папки, т.е. в нашем случае:
\\vboxsrv\WinXP-2-Share
После этих действий в папке «Мой компьютер» появится Ваша общая папка, доступная в качестве сетевого диска.
Давайте теперь проверим, есть ли у Вас доступ в Интернет. Для этого откройте: меню «Пуск» — «Программы» — «Стандартные» — «CMD-командная строка» и в открывшемся окне (рис. 32) введите следующую команду:
Ping ya.ru
Если в результате отработки команды Вы видите, что пакеты отправлены и получены, пусть даже частично, то у Вас все получилось, и доступ в Интернет виртуальной машине обеспечен.
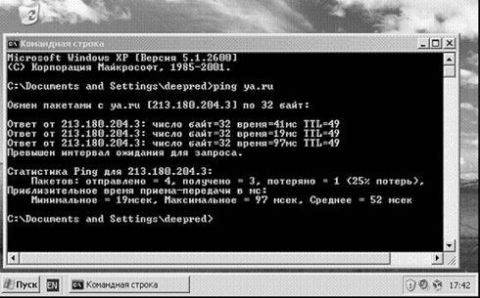
Рис.32: Настройка операционной системы – проверка подключения к Интернету
Статьи к прочтению:
Установка Windows 10 на Vmware ESXi, настройка, включение в домен
Похожие статьи:
-
Выбор и настройка операционной системы (ос)
Компьютеры представляют собой программно-управляемые устройства, поэтому для управления их аппаратными средствами нужны комплексы программ операционной…
-
Настройка операционной системы лвс
Настройка операционной системы условно разделяется на две операции: настройку пользовательского интерфейса и настройку работы в сети. Рассмотрим вопросы…
