Настройка параметров программы
|
Индексация база данных
|
Очистка лога
Справка
|
Помощь
|
О программе
Панель управления
Под строкой основного меню находится панель управления программой. Назначение кнопок панели смотри ниже
 | — см. Создание нового рецепта | |
 | — см. Открытие существующего рецепта705 | |
 | — см. Сохранение рецепта704 | |
 | — см. Печать рецепта703 | |
 | — см. Автоматическая оптимизация рецепта702 | |
 | — см. Расчет рецепта вручную707 | |
Под панелью управления находится панель, на которой отображаются: прайс-лист, цены которого используются в расчете (поле Прайс-лист); текущая цена рецепта после расчета (поле Цена); изменение цены, по сравнению с предыдущим шагом расчета (поле +/-).
В нижней части экрана находятся поля содержащие информацию о коде рецепта, виде животного и нормативе.
Кроме того, ниже, в строке состояния, отображается статус рецепта «Рецепт не рассчитан», «Рецепт готов»или «Рецепт не получается».
Создание нового рецепта
Создание нового рецепта осуществляется выбором пункта меню Рецепт – Новый рецепт,или нажатием комбинации клавиш +, или нажатием кнопки  . После этого открывается следующий диалог:
. После этого открывается следующий диалог:

Укажите:
Код нового рецепта (до 16 символов цифр или букв). Код позволяет группировать рецепты в реестре рецептов. Для просмотра уже существующих кодов нажмите кнопку рядом с полем ввода кода.
Комментарий к рецепту. Эта информация позволит пользователю понять назначение данного рецепта.
Группу животных, для которой предназначен рецепт, и в группе нужно выбрать требуемый норматив.
Если создается рецепт без норматива, отметьте флажок Без норматива. В этом случае необходимо будет самостоятельно указать показатели питательности и соотношения показателей, с заданием соответствующих границ расчета.
При использовании норматива показатели питательности и соотношения будут заполнены автоматически.
После задания этих параметров нажмите — для продолжения работы с новым рецептом. Выбор кнопки отменит создание рецепта. Продолжив работу с новым рецептом, на экране отобразится форма выбора сырья.

В списке слева отберите сырье, которое вы хотите включить в рецепт. Это можно сделать, дважды щелкнув левой кнопкой «мышки» в нужной строке таблицы или нажав клавишу пробела или кнопку  .
.
Если какое-либо сырье выбрано ошибочно, то перейдите в правый список и дважды щелкните левой кнопкой «мышки» в нужной строке таблицы или нажмите клавишу пробела или кнопку  .
.
Список доступного сырья может быть сокращен, для этого в поле поиск введите первые буквы искомого сырья.
Например: Вам необходимо найти Шрот соевый. В поле поиска наберите Шрот и в списке останутся лишь компоненты, название которых начинается со слова Шрот. Для сброса результатов поиска (отбора) нажмите клавишу .
Внимание! Отбор по наименованию зависит от регистра, в котором набрано название сырья. Если в приведенном выше примере набрать шротвместо Шрот, то список будет пуст!
Завершив отбор, нажмите кнопку для подтверждения выбора. Нажатие на кнопку отменит выбор сырья.
Если в нормативе, на основе которого создается рецепт, есть ограничения на использование сырья, то программа автоматически подставит их в расчет.
Добавить еще сырьевых источников можно, достаточно нажать кнопку  или вызвать контекстное меню (правая кнопка «мыши»).
или вызвать контекстное меню (правая кнопка «мыши»).
Удалить ненужное —  .
.
После этого в главном окне нужно выбрать вкладку «Питательность рецепта».
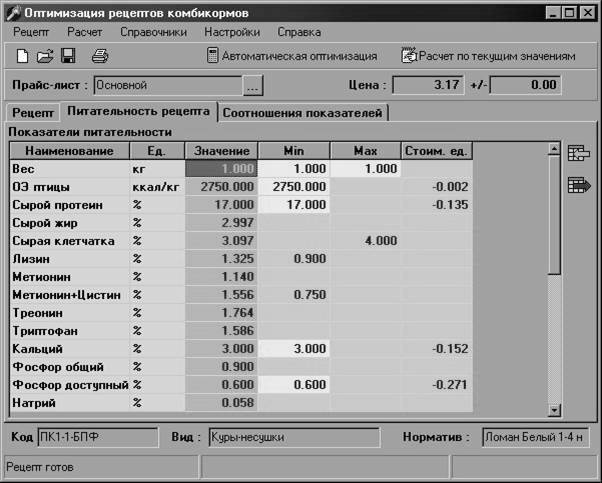
На экране отобразится форма выбора показателей питательности, которые можно добавить в рецепт.

В левой таблице отберите показатели, которые вы хотите включить в рецепт. Это можно сделать, дважды щелкнув левой кнопкой «мышки» в нужной строке таблицы или нажав клавишу пробела или кнопку  .
.
Если какое-либо сырье выбрано ошибочно, то перейдите в правый список и дважды щелкните левой кнопкой «мышки» в нужной строке таблицы или нажмите клавишу пробела или кнопку  .
.
Завершив выделение, нажмите кнопку для подтверждения выбора. Нажатие на кнопку отменит добавление показателей.
Если в нормативе, на основе которого создается рецепт, есть требования к выбранным показателям, то программа автоматически подставит их в расчет.
Добавить еще показателей можно, достаточно нажать кнопку  или вызвать контекстное меню (правая кнопка «мыши»).
или вызвать контекстное меню (правая кнопка «мыши»).
Удалить ненужное —  .
.
При желании можно добавить соотношения показателей. Для этого перейдите на вкладку «Соотношения показателей».
Для добавления соотношений достаточно нажать кнопку  и выбрать показатели для задания соотношений.
и выбрать показатели для задания соотношений.
Удалить ненужное —  .
.
