Нумерация разделов и элементов
Заголовок следует выравнивать по левому краю со стандартным отступом одного знака табуляции. Никаких увеличенных размеров шрифта быть не должно. Откажитесь и от полужирного, курсивного или подчёркнутого написания. Заголовки разделов не должны отличаться от обычного текста. Для их выделения используйте отступ в несколько пунктов до и после заголовка (см. рис. 10). Почему не нужно вставлять пустых строк? Во-первых, они слишком широкие, во-вторых, возможны проблемы при создании оглавления.

Рис. 2.12 Определяем интервалы до, после и между строк
Формулы
Пакет Microsoft Office 2010 имеет собственное средство для создания формул под названием Equations. Найти его можно по следующему пути: вкладка Вставка – Объект – Тип объекта: Microsoft Equations 3.0 (см. рис. 2.13).

Рис. 2.13 Вставка формулы
При этом будет открыто пустое окно, в котором вы сможете построить свою сложную формулу (см. рис. 2.14), содержащую различные математические символы, знаки греческого алфавита, дроби, индексы, матрицы, интегралы различного рода и многие другие элементы. По окончании редактирования, щёлкните мышью по пространству за пределами прямоугольной рамки. Формула будет вставлена в позицию, где находился курсор.
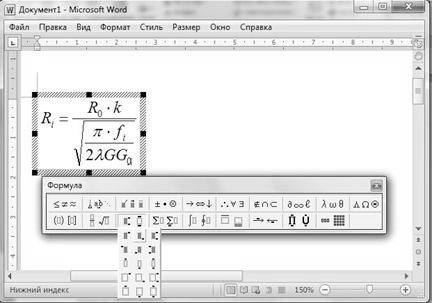
Рис. 2.14 Редактирование формулы
Для внесения изменений в готовую формулу, щёлкните по ней дважды. Будет открыто уже знакомое вам окно редактирования.
С выравниванием по центру есть небольшая хитрость. Если вы нажмёте кнопку выравнивания, то получите совсем не тот результат, поскольку справа ещё предстоит указать номер формулы (см. рис. 2.15).
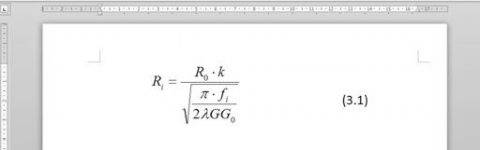
Рис. 2.15 Простое выравнивание по центру не годится
В данном случае нужно воспользоваться регулируемыми позициями табуляции.
1. Выровняйте формулу по левому краю.
2. Поставьте курсор перед ней и нажмите клавишу .
3. Поставьте курсор после объекта, нажмитеещё раз и введите номер.
4. Перетащите мышью маленький треугольник линейки, отвечающий за выравнивание первого табулятора.
5. Щёлкните мышью по горизонтальной линейке ближе к правой границе листа так, чтобы номер в скобках не выходил на новую строку (см. рис. 17).
Впрочем, целиться не обязательно. Обратите внимание на небольшой значок над вертикальной линейкой  . Щёлкая мышью по нему, вы будете изменять тип табулятора. Например, такой табулятор
. Щёлкая мышью по нему, вы будете изменять тип табулятора. Например, такой табулятор  позволяет выравнивать объект по правому краю. Теперь вы можете щелкнуть точно на правом краю линейки, и номер формулы не вылезет на новую строку. Для удаления лишнего маркера табуляции, ухватите его мышью и сдёрните вниз.
позволяет выравнивать объект по правому краю. Теперь вы можете щелкнуть точно на правом краю линейки, и номер формулы не вылезет на новую строку. Для удаления лишнего маркера табуляции, ухватите его мышью и сдёрните вниз.

Рис. 2.16 Формула после выравнивания
Маркеры достаточно мелкие и, возможно, у вас не сразу получится эффективное управление ими, но овладеть этим навыком всё равно нужно.
Не забудьте про условные обозначения. Их я также выравнивал с помощью табуляторов, но уже других. Выделите несколько строк, чтобы задать для них индивидуальные позиции табуляции.
Содержание
Если Вы использовали стили заголовков для разметки структуры пояснительной записки, то составить оглавление средствами Word 2010 будет очень просто.
Перейдите на вкладку Ссылки и в раскрывающемся списке Оглавление выберите Автособираемое оглавление (см. рис. 2.17).
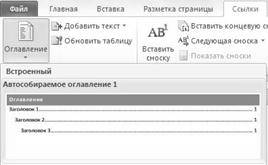
Рис. 2.17 Вставка оглавления
Если какие-то пункты имеют неверное наименование или нумерацию. Просто перейдите к нужному заголовку, удерживая клавишупри щелчке мышью по нужному пункту, и внесите изменения в текст. Чтобы обновить оглавление, в его контекстном меню выберите Обновить поле (см. рис. 2.18) и во всплывающем окошке укажите режим Обновить целиком (см. рис. 2.19). Word 2010 автоматически применит все изменения и расставит корректные номера страниц.
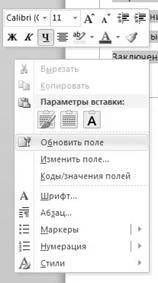
Рис. 2.18 Контекстное меню оглавления

Рис. 2.19 Режим обновления оглавления
После проверки структуры документа можно изменить стиль оформления самого оглавления, задав ему нужные параметры шрифта и междустрочного интервала. Делать это сразу не стоит, т.к. во время обновления поля происходит сброс параметров.
Вставка изображения
Изображения, в частности, рисунки и фотографии, можно добавлять в документ Word 2010 из различных источников: лазерных носителей, флэш-дисков, жесткого диска или различных веб-ресурсов.
Для того чтобы вставить в документ изображение с жесткого диска или внешнего носителя, сделайте следующее:
1. Перейдите на вкладку «Вставка»;
2. Поместите курсор в месте будущего размещения рисунка;
3. Щелкните кнопку «Рисунок» в группе «Иллюстрации»;
В открывшемся окне «Вставка рисунка» найдите файл изображения, щелкните по нему, а затем по кнопке «Вставить».
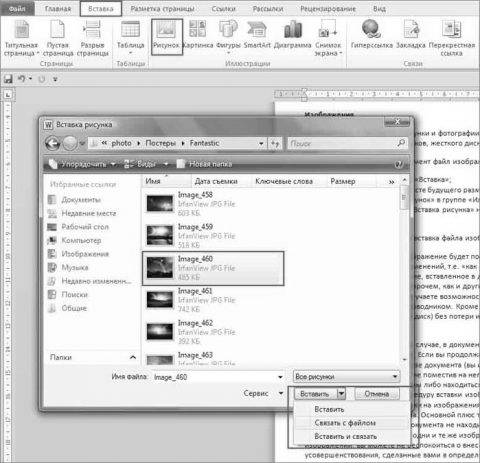
Рис. 2.20 Вставка рисунка
Обратите внимание на то, что вставка изображения может быть выполнена тремя различными способами.
«Вставить» — в этом случае изображение будет помещено в документ без связи с исходным файлом. Изображение помещается в документ без изменений, т.е. «как есть». В то же время, изменения, вносимые в исходный файл, никак не влияют (изменяют) изображение, вставленное в документ. Эта процедура аналогична копированию и последующей вставке файла изображения (впрочем, как и других файлов изображений или текста), но минуя буфер обмена. Удобство этого способа в том, что вы получаете возможность спокойно выбирать нужные изображения и тут же их вставлять, т.е. избегаете лишней работы с проводником. Кроме того, такой документ можно переносить на другие носители (жесткий диск ПК, флэш-диск, лазерный диск) без потери изображения или его качества, так как файл изображения находится в теле документа.
«Связать с файлом» — в данном случае в документ помещается лишь эскиз изображения, а сам рисунок не размещается в теле документа. Если вы продолжаете работать над изображением (постоянно его изменяете), то изменения отражаются на эскизе рисунка (вы их увидите при последующем открытии документа). Если вы перенесете документ на другой носитель, не поместив на него использованное изображение, то вы его просто потеряете. Вывод – связанные изображения должны либо находиться в теле документа, либо размещаться в папке документа и быть связаны (процедуру вставки изображения придется проделать повторно). По сути, это своего рода ссылки на изображения, которые применяются в веб-дизайне, только там чаще используются уменьшенные копии оригинала. Если Вы занимаетесь редактированием изображений, Вы можете не беспокоиться о внесении изменений во вставленные в документ эскизы изображения, так как все изменения, сделанные вами в оригинале определенного изображения, будут отражены в эскизе полностью. Это очень удобно для графических дизайнеров, работающих с большим количеством изображений, в которые постоянно вносятся изменения.
«Вставить и связать» — гибрид первого и второго метода. В данном случае изображение вставляется полностью, но остается связь с исходным файлом. То есть изменения, вносимые в оригинал, так же будут отражены во вставленном изображении. Его имеет смысл использовать, в случае если вам необходимо переносить документ на другие носители или размещать в Интернете одним файлом, но при создании документа вы хотите видеть изменения в изображениях. Учтите, что при переносе на носитель документа с эскизом изображения, связь с оригиналом теряется (если он не размещен на том же носителе и путь к нему не обновлен). То есть данный подход целесообразно использовать в процессе создания документа, изображения которого подвергаются изменениям.
При работе с окном «Вставка рисунка» вы можете быстро вставлять изображения способом «Вставить» (файл изображения добавляется как внедренный рисунок без связей с оригиналом) — для этого дважды щелкните по файлу изображения. Данный способ вставки используется в Word 2010 по умолчанию.
