О доходах и расходах фирмы «ритм» за январь-март 1997 г.
| Январь | Февраль | Март | Сумма | |
| Объем продаж | ||||
| Затраты на покупку | ||||
| Затраты за доставку | ||||
| Доход |
Председатель правления
Фирмы «Ритм» И. И. Иванов
2. Для вычисления сумм, расположенных в пятом столбце, необходимо при помощи команды Таблица/Формула ввести в клетки этого столбца формулы: =b2+c2+d2, =b3+c3+d3, =b4+c4+d4 или формулу: =SUM(LEFT).
Для вычисления доходов, расположенных в пятой строке, необходимо при помощи команды Таблица/Формула ввести в клетки этого столбца формулы: =b2-(b3+b4), =c2-(c3+c4), =d2-(d3+d4).
3. Сделайте обрамление и заливку клеток с исходными данными при помощи панели ТаблицыиГраницыилипри помощи команды Формат/Граница и заливка.Измените числа в клетках с исходными данными и выполните перерасчет таблицы. Сохраните документ в файле.
Задание 5. Подготовьте рекламу следующего вида:
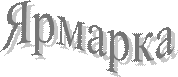 |
Методические указания.
Создайте таблицу, сделав невидимыми границы, расположения информации и в клетки заполните нужную информацию в соответствующем формате.
Для фигурного текста примените объекты Wordart, кнопка для работы с которыми находится на панели рисование.
Создание колонтитулов.
Для работы с колонтитулами предназначена панель Колонтитулы — вкладка Вставка. После вставки колонтитул доступен для редактирования, при этом появляется контекстная вкладка Конструктор (Работа с колонтитулами).
| Рис. 53 Вкладка Конструктор для работы с колонтитулами |
1. Выберите вкладку Вставка, в группе Колонтитулы выберите необходимый вам
2. В появившейся ниспадающем меню выберите вариант отображения колонтитула.
3. В появившейся области колонтитула введите текс: ФИО, факультет, специальность, курс, группа.
Быстрый переход между колонтитулами и основным текстом документа можно осуществлять двойным щелчком мыши на нужном элементе (верхнем/нижнем колонтитуле или на основном тексте).
Для удаления колонтитулов предназначен пункт Удалить верхний/нижний колонтитул соответствующих кнопок колонтитулов.
Колонтитулы можно редактировать как обычный текст, применять различные стили для его оформления. Отредактированный колонтитул можно добавить в галерею колонтитулов при помощи опции Сохранить выделенный фрагмент в коллекцию верхних/нижних колонтитулов.
Нумерация страниц
Для нумерации страниц служит кнопка Номер страниц (вкладка Вставка — панель Колонтитулы).
- Необходимо выбрать вариант размещения номера на самой странице и при необходимости настроить формат самого номера.
- При необходимости элементы номеров страницы можно сохранять, добавляя в коллекцию стандартных блоков. Для этого, вставив и настроив номер, нажмите кнопку Номер страницы и выберите команду Вверху/внизу страницы — Сохранить выделенный фрагмент как номер страницы.
- Чтобы убрать номер с первой страницы в документе, нужно войти в область колонтитулов и выбрать на вкладке Конструктор пункт Параметры -Особый колонтитул для первой страницы.
Установите нумерацию страниц в текстовом документе Текст_1.
Сноски
Сноски предназначены для добавления к тексту комментариев, объяснений, указания источника информации. Сноски бывают обычные (в конце страницы) и концевые (в конце всего текста). Для работы со сносками предназначена вкладка Ссылки панель Сноски
Для вставки обычной сноски необходимо:
1. Нажать кнопку Вставить сноску. В тексте, в том месте где находился курсор появится значок сноски, а внизу страницы — горизонтальная разделительная линия и номер сноски.
2. Для вставки концевой сноски предназначена кнопка Вставить концевую сноску.
Для более точных настроек сносок служит диалоговое окно, вызываемое с панели Сноски.
Сноски нумеруются автоматически в соответствии с выбранной пользователем системой нумерации. При добавлении новой сноски или удаении существующей остальные перенумеровываются.
Перемещаться между сносками можно при помощи кнопки Следующая сноска. Для удаления сноски необходимо ее выделить, а затем нажать клавишу Delete.
Перекрестные ссылки
Использование перекрестных ссылок полезно при указании ссылок на таблицы, заголовки, разделы, к которым нужно обратиться для получения более подробной информации. Они служат для быстрого перехода к нужному элементу.
Можно создавать перекрестные ссылки на следующие элементы: заголовки, сноски, закладки, названия, нумерованные абзацы, таблицы, рисунки, формулы. Чтобы создать перекрестные ссылки необходимо:
— Выбрать вкладку Вставка панель Связи.
— Нажмите кнопку Перекрестная ссылка,
— В открывшемся окне в выпадающем списке Тип ссылки надо выбрать тип элемента, на который будем ссылаться;
— В выпадающем списке Вставить ссылку на… надо указать данные, которые следует добавить в документ. Для того, чтобы иметь возможность перехода к ссылаемому элементу, флажок Вставить как гиперссылку должен быть установлен. Флажок Добавить слово «выше» или «ниже» позволяет вставить перед ссылкой данные слова.
Перекрестные ссылки вставляются в документ в виде полей. Переключаться между режимами отображения кодов полей и значений полей можно при помощи сочетания клавиш Alt+F9. Изменить текст самой ссылки можно прямо в документе.
Статьи к прочтению:
Бета-ритм на ЭЭГ
Похожие статьи:
-
Тема 10. информационные технологии 3 страница
TeX и LaTeX, пользующиеся популярностью у многих академических изданий, а также у математиков, физиков, химиков и даже музыкантов. Примерами программ,…
-
Создание нового шаблона документа
В новом документе создать стили, макет оформления, напечатать стандартные фразыСохранить какСохранить. Нумерация страниц,…
