Объекты графического интерфейса — окна и ярлыки.
Окна.
Окно — обрамленная прямоугольная область на экране, в которой отображаются приложение, документ, сообщение. Различают несколько типов окон:
- окно приложения (прикладной программы).
Оно представлено следующими стандартными элементами: заголовок окна, в котором отображается название приложения; кнопка системного меню, с помощью которого вызываются команды изменения размеров окна и его перемещения; кнопки «Свернуть», «Развернуть» («Восстановить»), «3акрыть», дублирующие команды системного меню и служащие для ускорения их вызова; управляющее (основное) меню, содержащее имена ниспадающих меню; ниспадающее меню, содержащее группы команд, объединенных по функциональному назначению; панели инструментов, состоящие из кнопок для быстрого выбора наиболее часто используемых команд; рабочее поле, где располагаются создаваемые в этом приложении документы; строка состояния, содержащая информацию о режимах работы приложения.
- окно документа (вторичное окно).
Окно документа всегда встроено в окно приложения и представлено следующими стандартными элементами: заголовок окна с кнопками системного меню, «Свернуть», «Развернуть» («Восстановить»), «3акрыть»; рабочее поле; вертикальные и горизонтальные линейки прокрутки -имеют то же значение, что и в окне приложения.
- диалоговое окно.
Диалоговое окно служит для настройки параметров операционной системы или приложения, а также выводит необходимые в процессе работы сообщения. Оно может содержать следующий набор типовых объектов (элементов) управления:
вкладки, имеющие вид типового диалогового окна, но они расположены в главном диалоговом окне одна под другой, так что видны только их ярлычки, для выбора вкладки используется щелчок левой кнопки мыши; командные кнопки, служащие для выполнения написанных на них команд; кнопки выбора, имеющие форму круга и предназначенные для выбора одного из нескольких возможных вариантов; переключатели (флажки), имеющие квадратную форму и предназначенные для включения или выключения режимов; поля списка, служащие для выбора одного варианта из предлагаемого перечня; текстовые поля, в которые вводятся текст или числовые данные. Для числовых полей значение можно устанавливать с помощью пары кнопок со стрелками, расположенных рядом с полем.
Окно справочной системы, также считается типовым и является разновидностью диалогового окна, но в нем дополнительно предусмотрена возможность использования гиперссылок для быстрого перехода к различным разделам справки. Для вызова справочной системы приложения необходимо выполнить команду «?»\ «Вызов справки».
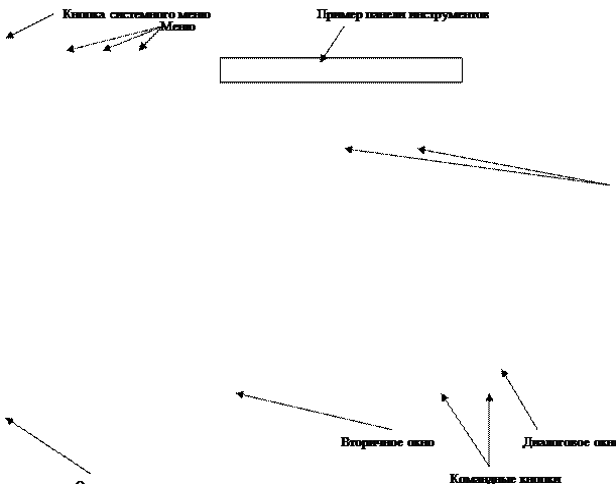 |
| Закладки |
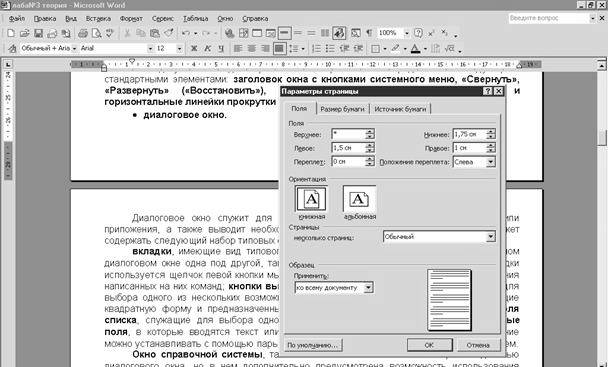
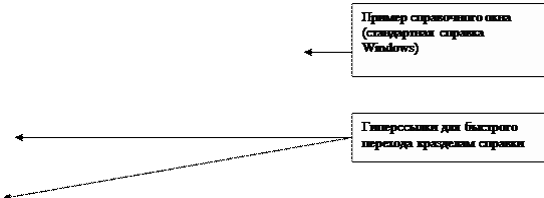
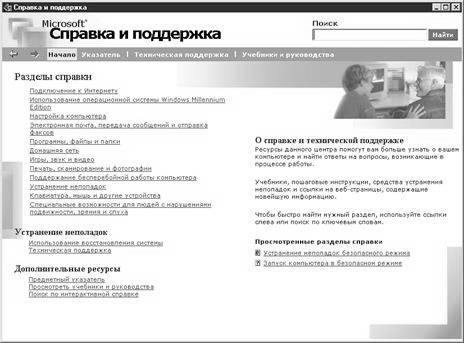
Ярлык.
Ярлык — это ссылка на какой-либо объект, вторичное (дополнительное) изображение этого объекта, указывающая на его местоположение. Ярлык служит для ускорения запуска программ или документов и изображается значком с черной стрелкой в левом углу. Ярлык хранится в файле объемом 1 КБ.
Операции, допустимые при работе с ярлыком, указываются в контекстном (динамическом) меню, которое вызывается при нажатии правой кнопки мыши на выбранном ярлыке:
- Открыть — значит открыть связанный с этим ярлыком объект;
- Удалить — поместить в Корзину, которая потом позволяет выполнить операцию восстановления ярлыка;
- Переименовать — задать новое имя ярлыка;
- Свойства — узнать следующие сведения: с каким объектом этот ярлык связан, где находится этот объект, перейти к этому объекту, сменить значок ярлыка.
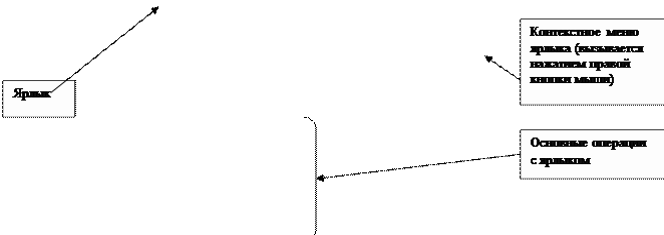
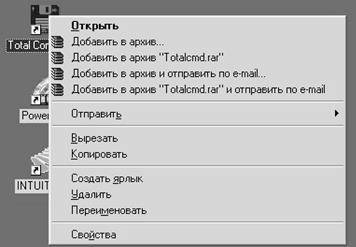
Иерархическая структура подчиненности папок.
На верхнем уровне этой структуры подчиненности папок (каталогов) (см. рис.) находится единственный объект — Рабочий стол. На втором уровне располагаются объекты, размещенные на Рабочем столе: папки Мой компьютер,. Мои документы и Корзина. Эти папки являются системными и немного отличаются от других папок (например, их нельзя удалять или перемещать). Однако они, как и другие папки, служат хранилищами объектов (файлов и каталогов) Windows.
Папка Мой компьютер предоставляет доступ ко всем папкам и файлам на компьютере. В ней находятся системные папки дисковых устройств, а также папки Принтеры, Панель управления и др. В папке Мои документы хранятся документы пользователя. Папка Корзина предназначена для хранения удаленных файлов и папок, с тем чтобы при желании их можно было восстановить. После очистки этой папки ранее помещенные в нее объекты восстановлению не подлежат.

Стандартные приложения общего назначения.
Программа Проводник
Проводник (Windows Explorer) в среде Windows — программа (приложение), с помощью которой пользователь может отыскать любой объект файловой системы (папку или файл) и произвести с ним необходимые действия.
Для запуска Проводника необходимо выполнить действия: «Пуск» — «Программы» — «Стандртные» — Проводник.
Интерфейс Проводника соответствует стандартному окну приложения. Основное рабочее поле Проводника может быть разделено на две панели. Над панелями располагается адресная строка в которой указывается имя активной (текущей) папки. Правая панель отображает содержимое папки, адрес которой указан в адресной строке. Каждый значок на правой панели представляет собой папку, щелчок по которой открывает ее содержимое. В левой панели отображается иерархическая структура подчиненности папок. Кроме этого, интерфейс Проводника можно настраивать при помощи команд из меню «Вид».
С помощью Проводника можно запускать приложения, перемещать, копировать, переименовывать файлы и папки, выполнять поиск файлов и папок, форматировать дискеты и др. Перед выполнением операций с файлами и папками их нужно выделить. Для этого используются левая кнопка мыши и одна из клавиш: Shift выделение подряд идущих файлов или папок или Ctrl — выделение произвольно следующих файлов или папок.
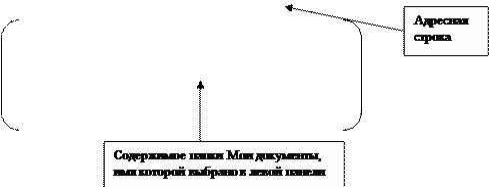
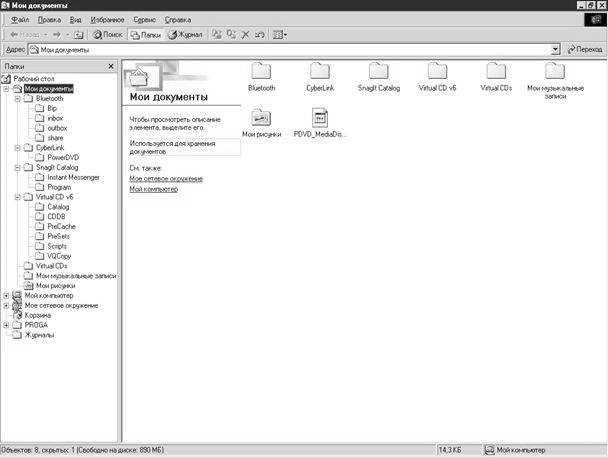
Перечень возможных операций указан в контекстном (динамическом) меню. Рассмотрим их:
- Открыть- результат этого действия будет зависеть от типа файла, а при открытии папки на экране появляется окно, в котором значками изображены содержащиеся в ней файлы. Примечание: открыть файл можно, не прибегая к помощи контекстного меню. Для этого надо установить указатель мыши на значок файла и два раза щелкнуть мышью.
- Отправить — в результате этого действия файл либо отправляется по факсу или по электронной почте, либо перемещается в папку Мои документы или на гибкий диск.
- Вырезать — перемещение файла или папки в Буфер обмена.
- Копировать -создание копии файла или папки в Буфере обмена.
- Удалить — удаление файла или папки с диска может выполняться как на логическом, так и на физическом уровне. По командеОтправить файл в корзину файл удаляется в специально отведенную папку Корзина и затем может быть восстановлен. Для физического удаления файла или папки с диска его необходимо переместить в Корзину мышью при нажатой клавише Shift. При этом его восстановление окажется невозможным.
- Переименовать — присвоение нового имени файлу или папке.
- Свойства -ознакомление с общими свойствами файла или папки.
При работе с папками, кроме вышеуказанных действий, можно выполнить операцию создания новой папки. Для этого необходимо выполнить команду «Файл»\ «Создать»\ «Папку».
Копирование или перемещение файлов или папок выполняется на основе обмена данными. Обмен данными в среде Windows осуществляется либо через Буфер обмена, либо перетаскиванием выделенного объекта мышью.
Статьи к прочтению:
Библиотека Tkinter — 2 — Организания главного окна
Похожие статьи:
-
Откроем окно объекта мой компьютер.
Практическая работа №1 Тема: Операционная система. Управление ПК. Файловые структуры. Ярлыки. Цель работы: Вырабатывать практические умения и навыки…
-
Форматирование графического объекта
Работа с графическими элементами Инструменты для работы с графикой находятся на панели Иллюстрации ленты Вставка . Создание графического примитива Кнопка…
