Оценка количества соматического здоровья
| Показатели | Функциональные уровни | ||||
| (индексы/ | |||||
| баллы) | |||||
| Женщины | |||||
| Весо–ростовой (г/см) | 451 и выше | 351–450 | 350 и ниже | – | |
| Баллы | –2 | –1 | – | – | |
| Жизненный | 40 и ниже | 41–45 | 46–50 | 51–55 | 56 и выше |
| (мл/кг) | |||||
| Баллы | |||||
| Силовой (%) | 40 и ниже | 41–50 | 51–55 | 56–60 | 61 и выше |
| Баллы | |||||
| Двойное произведение | 101 и выше | 95–100 | 85–94 | 70–84 | 69 и ниже |
| Баллы | –2 | ||||
| Мартине (с) | 180 и выше | 120–179 | 90–119 | 60–89 | 59 и ниже |
| Баллы | –2 | ||||
| Сумма баллов | 4 и ниже | 5-9 | 10-13 | 14-16 | 17-21 |
| Оценка | Низкий | Ниже среднего | Средний | Выше среднего | Высокий |
Ход работы:
1. Откройте файл с данными, полученными после действий, описанных в предыдущем разделе: «Фамилия_Excel».
Расчет Индекса 1
1) Создать столбец после весо–ростового индекса и назвать («Индекс 1»).
2) Ввод функции ЕСЛИ.
Выбрать ячейку Е2 и нажать  и выбрать функцию ЕСЛИ (рис. 13). В появившемся окне «Аргументы функции» (рис. 14) ввести первое условие согласно данным таблицы 2 и нажать «ЕСЛИ». В появившемся втором окне «Аргументы функции» (рис. 15) ввести второе условие и третье в строку «значение_если_ложь» в соответствии с данными таблицы 2.
и выбрать функцию ЕСЛИ (рис. 13). В появившемся окне «Аргументы функции» (рис. 14) ввести первое условие согласно данным таблицы 2 и нажать «ЕСЛИ». В появившемся втором окне «Аргументы функции» (рис. 15) ввести второе условие и третье в строку «значение_если_ложь» в соответствии с данными таблицы 2.
3) Скопировать формулу во все ячейки списка
4) Изменить формат на «Общий».
«Щелчком» правой кнопкой мыши вызвать контекстное меню, выбрать «Формат ячеек…», в открывшемся меню числовой формат «Общий».
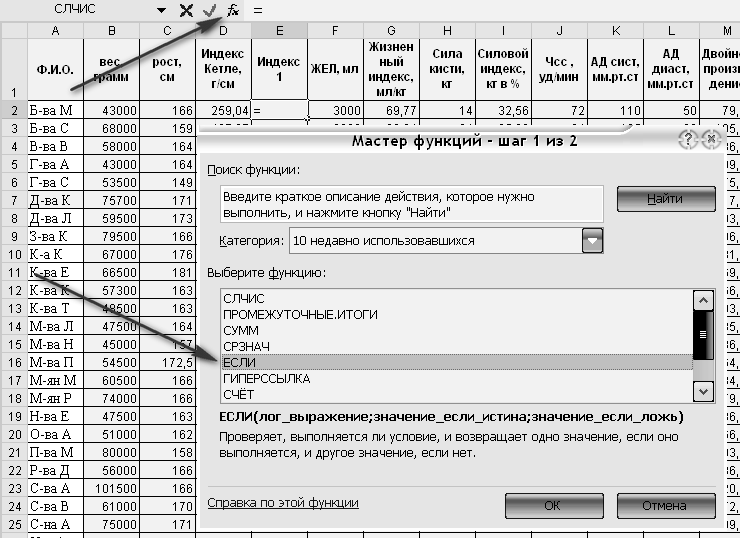

Рис. 13. Вызов функции ЕСЛИ
| 3. Установить курсор |
| 1. Ввести условие |
| 2. Ввести значение, если условие выполняется |
| 4. «Щелкнуть» для ввода следующего условия |

Рис. 14. Первое условие для индекса 1
| 3. Ввести значение, если условие не выполняется |
| 2. Ввести значение, если условие выполняется |
| 1. Ввести условие |
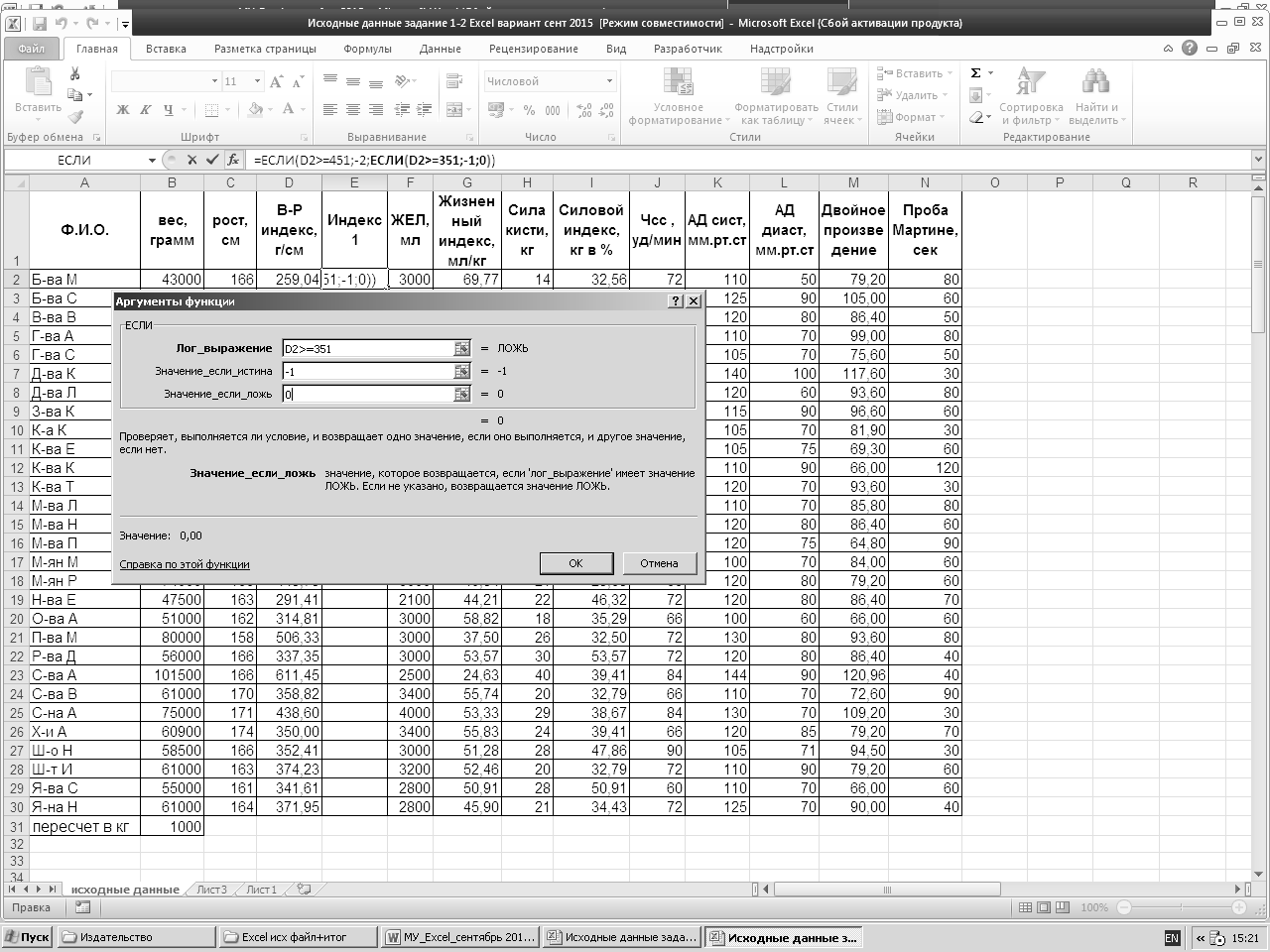
Рис. 15. Второе условие для Индекса 1
Окончательный результат представлен на рисунке 16.

Рис. 16. Расчет Индекса 1
Расчет Индекса 2
Обратимся снова к таблице 2. Довольно часто в литературе приводятся интервалы значений, подразумевающие только анализ целых чисел и приводящих к формальной ошибке, если число дробное. Какой индекс 1 следует дать, пользуясь таблице 2, человеку, у которого весо–ростовой индекс 350,5? Мы даем 0, если 350 и ниже и –1 если 351 и выше. Таким образом, 350,5 вообще оказывается неоцененным значением.
Для того, чтобы избежать подобных ошибок, следует выбрать лишь одно из двух ближайших «границ» и предусмотреть к какому из соседних интервалов принадлежит граничная точка.
Индекс 2 имеет ту же проблему в определении. Между 40 и 41, 45 и 46, 50 и 51, 55 и 56 значения индекса не определены. Выберем в качестве граничных точек 40, 45, 50 и 55 (рис. 17).
При обозначении диапазона чисел круглые скобки обозначает, что число не включаются в полуинтервал. Квадратная скобка обозначает, что данная точка во множество включена. Например, на рис. 17 число 40 включено в полуинтервал от минус бесконечности до 40 и не включено в интервал от 40 до 45.
Так, при значении индекса:
§ до 40 включительно – 0 баллов
§ от 40 до 45 включительно – 1 балл
§ от 45 до 50 включительно – 2 балла
§ от 50 до 55 включительно – 4 балла
§ от 55 и выше – 5 баллов
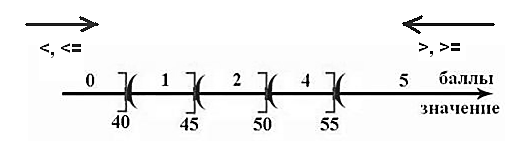
Рис. 17. Жизненный индекс, соотношение баллов и значений
Создание условного выражения с вложенным «если» удобно осуществлять выделяя по очереди интервалы слева направо (от меньшего к большему) или справа налево (от большего к меньшему).
При движении слева направо следует пользоваться знакомили
При движении справа налево выделяем интервалы от большего числа к меньшему, пользуясь знакомили =. Сначала обрабатываем интервал от 55 (знак ) до бесконечности, затем от 50 (знак ) до 55 и т.д.
Приведем пошаговые инструкции для создания вложенного «если» при движении слева направо.
1) Создать столбец после жизненного индекса и ввести «Индекс 2».
2) Ввод функции ЕСЛИ, для этого надо составить 4 условия:
a) «Лог_выражение»: G2(значение из первой ячейки, показывающей
индекс)
b) Так, если наше условие выполняется, то есть это ИСТИНА, выставляется 0 баллов. Поэтому записываем «0» в «Значение_если_истина». Помним, что условие выполняется при значении до 40 включительно. Далее ставим курсор на строку «Значение_если_ложь» (обязательно!) и ещё раз нажимаем на функцию «ЕСЛИ», как это показано на рисунке 14(п4). Таким образом, мы продолжаем функцию, задав следующее условие;
c) «Лог_выражение»: G2
d) «Лог_выражение»: G2
e) Лог_выражение»: G2
Теперь можно нажать ОК.
В итоге формула в ячейке H2 будет иметь такой вид:
=ЕСЛИ(G2 (рис. 18).
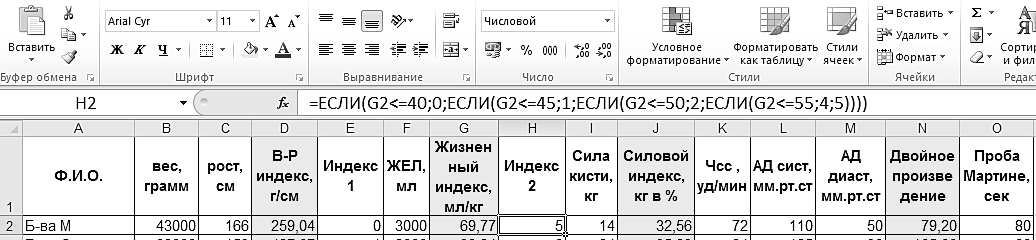
Рис. 18. Расчет Индекса 2
Не стоит забывать, что выражение может быть составлено и наоборот, как в случаях с индексом двойного произведения (рис. 19) и индексом Мартине (рис. 20) (см. таблицу 2):

Рис. 19. Расчет Индекса 4

Рис. 20. Расчет Индекса 5
4. Рассчитать баллы для:
§ силового индекса
§ показателя двойного произведения
§ пробы Мартине
После всех выполненных действий получится следующее рабочее
окно (рис. 21).
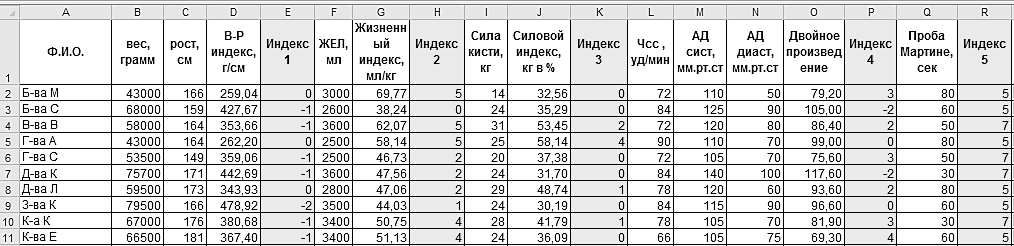
Рис. 21. Расчет пяти индексов
5. Общая сумма баллов и ее оценка. Введите после столбца Индекс 5 новый столбец и назовите его «Сумма баллов». Рассчитайте сумму баллов по пяти индексам суммированием содержимого ячеек: «=E2+H2+K2+P2+R2». Если необходимо, то измените с помощью правой клавиши мыши Формат ячеек/Число: числовой формат, число десятичных знаков = 0.
6. Средняя сумма баллов. Вычислите среднюю сумму баллов для всех обследованных. В ячейку Р31 ввести «Средняя сумма баллов». Выделить ячейку S31 и вызывать рабочее окно «Мастера функции», выбирать функцию СРЗНАЧ (рис. 22), в окне «Аргументы функции» проверить выделенный диапазон в строке «Число_1» и нажать «Ok» (рис. 23). Аналогично, можно выбрать вкладку Главная/Редактирование/значок Математической суммы, в выпадающем меню выбираем Среднее, компьютер автоматически выделяет диапазон S2:S30.
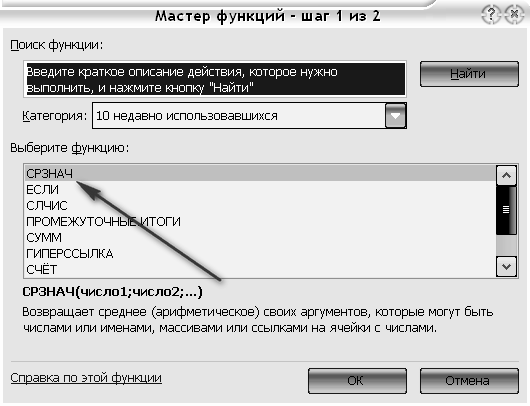

Рис. 22. Функция СРЗНАЧ

Рис. 23. Аргументы функции СРЗНАЧ
Изменить формат ячейки S31 на числовой с 1 знаком после запятой (рис. 24).
7. Оценка суммы баллов. Оцените, полученную сумму баллов помощью функции ЕСЛИ. Для этого введите новый столбец Общая оценка здоровьяи, анализируя диапазон S2:S30, введите характеристику здоровья для каждого пациента в соответствии с функциональными уровнями здоровья (табл. 2).
Отформатируйте диапазон ячеек S2:S30 с использованием гистограммы. Для этого необходимо выделить указанный диапазон, перейти по вкладке Главная, в группе Стили щелкнуть стрелку рядом с кнопкой Условное форматирование и выделить пункт Гистограммы, затем выбрать гистограмму (рис. 25). Гистограммы соответствуют значению в ячейке и помогают оптимально сравнить значения ячеек между собой.

Рис. 24. Расчет суммы баллов и средней суммы баллов
Аналогично, используйте условное форматирование для диапазона T2:T30, но в этом случае на вкладке Главная, в группе Стили щелкните стрелку рядом с кнопкой Правила выделения ячееки выделите пункт Текст содержит… (рис. 26).
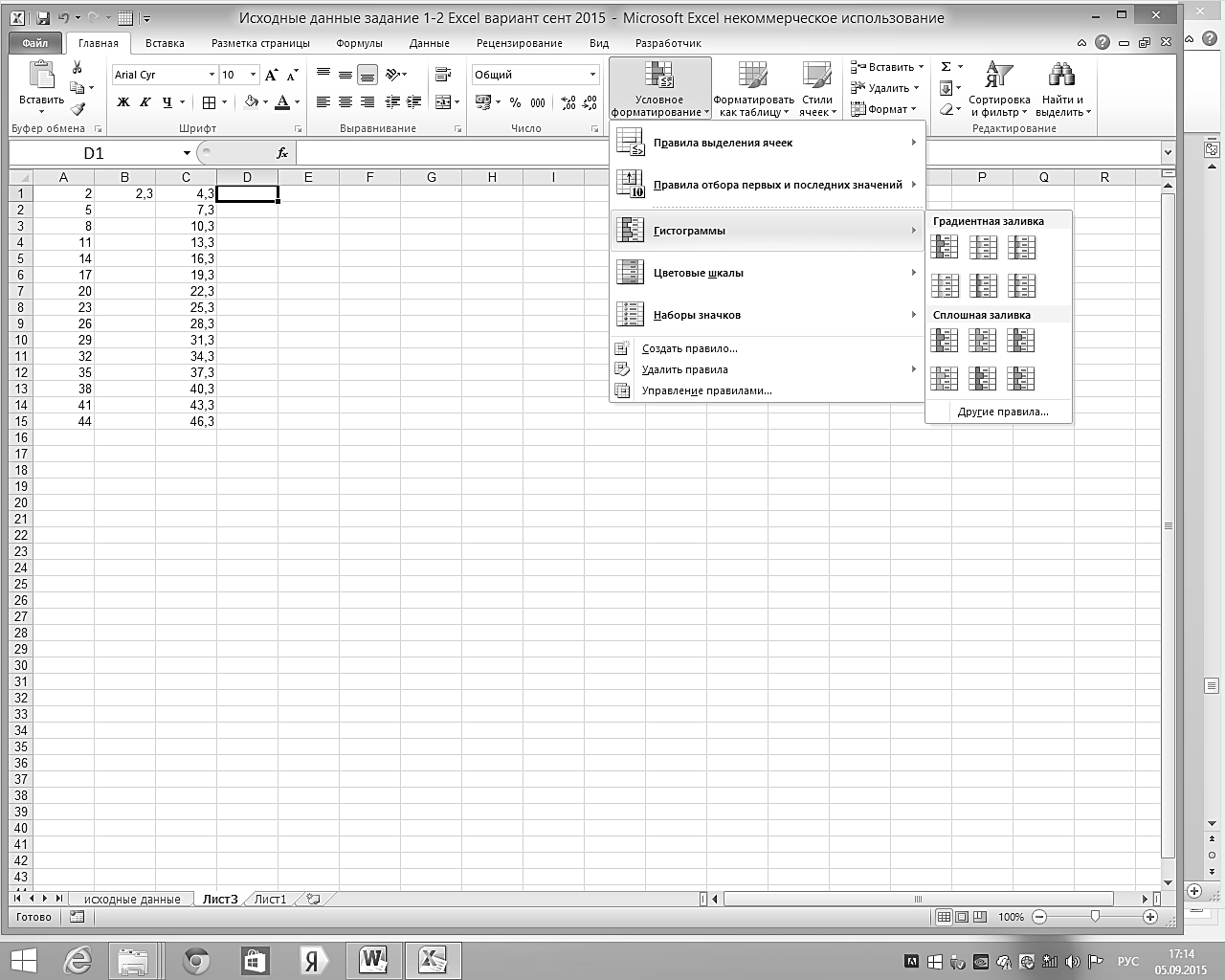
Рис. 25. Форматирование ячеек с использованием гистограммы
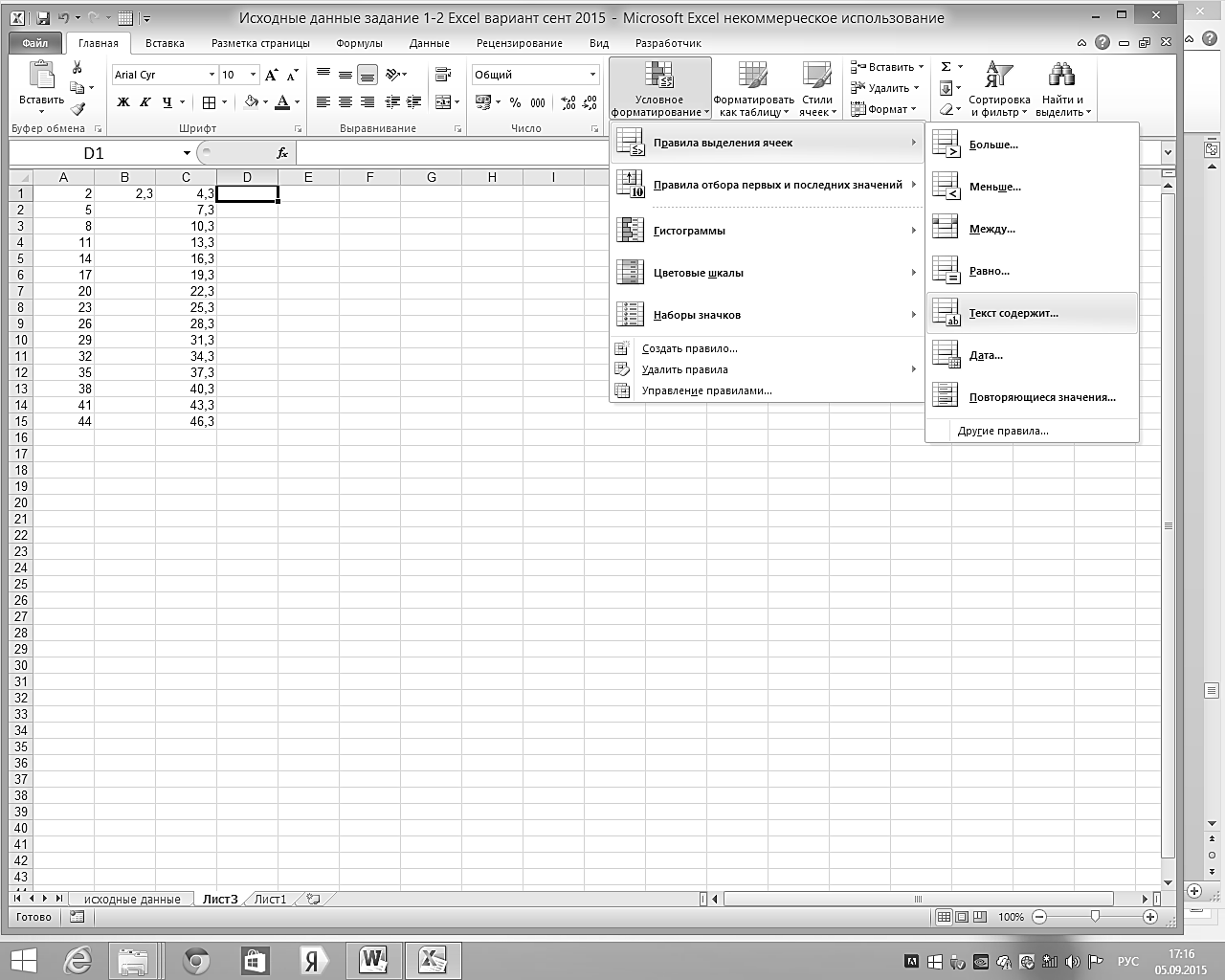
Рис. 26.Форматирование ячеек с текстовыми значениями
8. Количество пациентов по различным функциональным состояниям. Подсчитайте количество обследуемых, имеющих низкую, ниже среднего, среднюю, выше среднего и высокую оценку здоровья.
Ввести в ячейки оценки здоровья: S34 – «низкий», S35 – «ниже среднего», S36 – «средний», S37 – «выше среднего», S38 – «высокий». Выбрать ячейку Т34 и открыть «Мастер функций». Изменить значение в строке «Категория» на «Полный алфавитный перечень» и в окне «Выберите функцию» найти функцию СЧЕТЕСЛИ, перейти в окно «Аргументы функции» (рис. 27). Выбрать строку «Диапазон» и выделить (не отпуская левую кнопку мыши) ячейки с Т2 по Т30. В строку «Критерий» ввести «низкий» уровень здоровья и выбрать Ok (рис. 28).

Рис. 27.Выбор функцииСЧЕТЕСЛИ
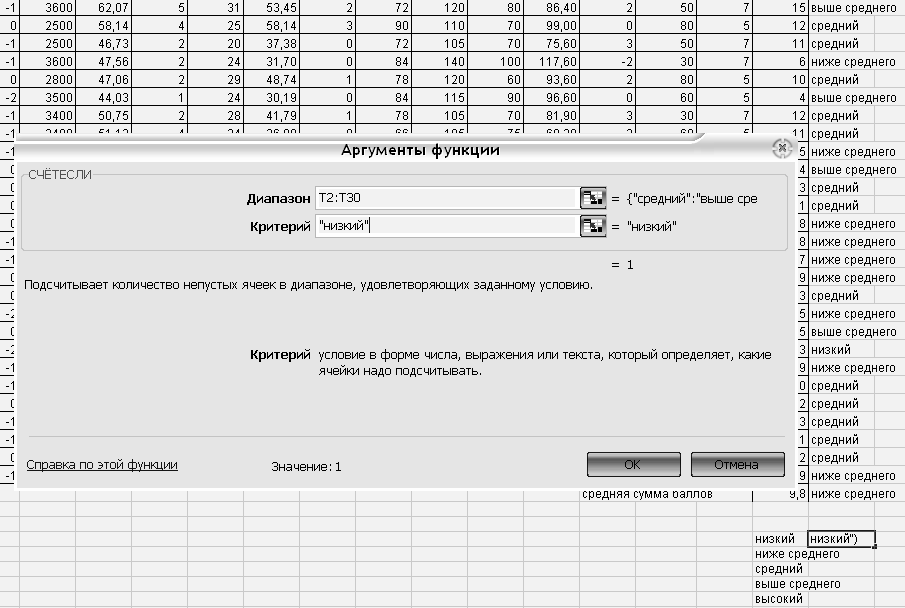
Рис. 28. Аргументы функции СЧЕТЕСЛИ
Аналогично подсчитайте количество обследуемых по оценке здоровья в остальных группах (рис. 29).
9. Круговая диаграмма. Постройте круговую диаграмму по данным распределения обследуемых в соответствии с уровнем здоровья.
1) Выбрать ячейки в диапазоне S34:T38.
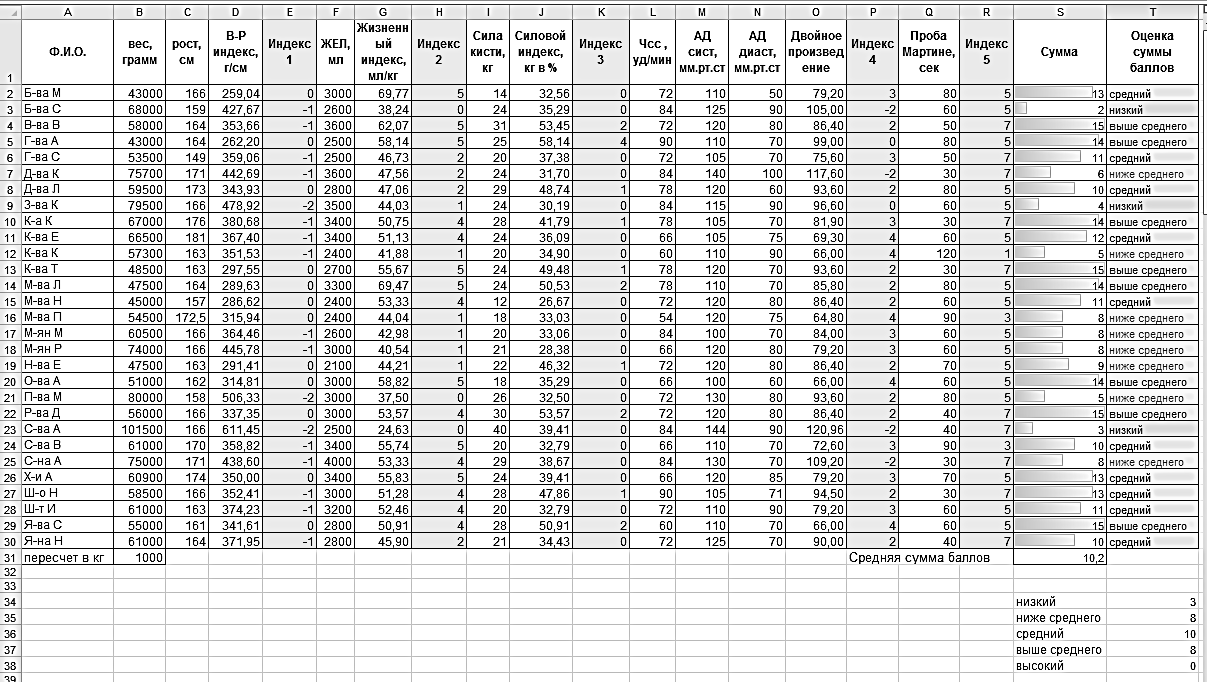
Рис. 29. Оценка физического развития (здоровья)
2) Выбрать вкладку Вставка и группу Диаграммы, щелкните по кнопке Круговая.
3) Выбрать Объемную или Обыкновенную диаграмму.
4) Поменять стиль диаграммы: на вкладке Работа с диаграммами/Конструктор и в группе Макеты диаграмм щелкнуть по кнопке с выбранным макетом (например, Макет № 6). В поле название диаграммы пишем «Оценка уровня здоровья».
5) Переместить диаграмму на отдельный лист используя вспомогательную вкладку Работа с диаграммами, группу Расположение (рис. 30).
6) Изменить внешний вида диаграмм: вкладка Работа с диаграммами/Конструктор, группа Тип,кнопка Изменение типа диаграмм
(рис. 31).
7) Название диаграммы, подписи данных и расположение легенды меняется на вкладке Работа с диаграммами/Макетв группе Подписи.При использовании группы Макеты диаграмм все вносится в соответствии с выбранным макетом.
8) Выделим пункт Добавить легенду снизув выпадающем меню кнопки Легенда группыПодписина вкладке Работа с диаграммами/Макет.
9) Выделим пункт Дополнительные параметры подписей данных …в выпадающем меню Подписи данных на вкладке Работа с диаграммами/Макет и поставим галочки на пунктах Имена категорий и Доли, Положение подписи выберем По ширине (рис. 32), нажмем кнопку Закрыть.
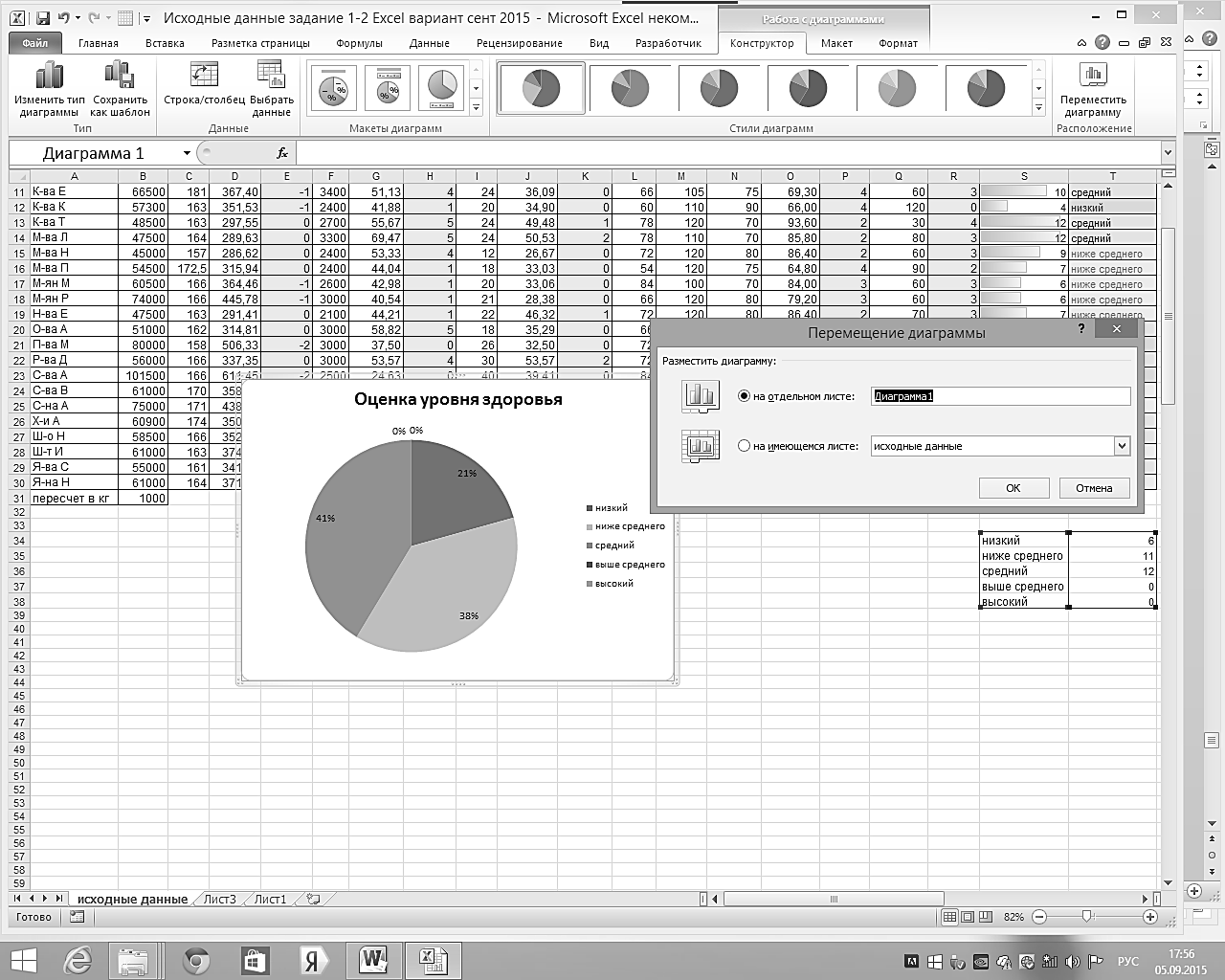
Рис. 30. Размещение диаграммы

Рис. 31. Изменение типа диаграмм
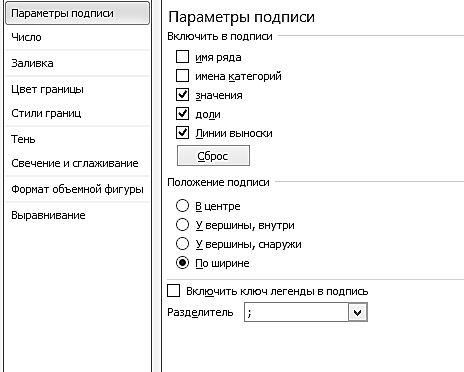
Рис. 32. Выбор параметров подписи
Тема 5 Построение графиков, сортировка, фильтрация, проверка данных
1) Фильтрация данных. Необходимо отфильтровать данные по столбцу «Общая оценка здоровья», оставив только строки с пациентами, у которых уровень здоровья «ниже среднего», «средний» и «выше среднего». Для этого:
a. Выделить область, подлежащую фильтрации (T2:T30), далее нажмите на «Сортировка и фильтр» 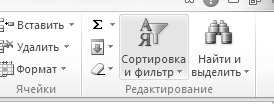 и выберите «Фильтр»
и выберите «Фильтр»
b. В ячейке Т2 появился значёк списка.
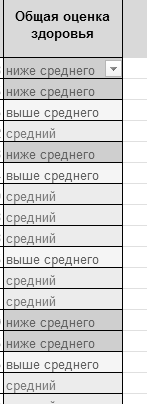
c. Щелкнув на этот значок оставьте галочки только на нужных позициях («ниже среднего», «средний» и «выше среднего»).

2) Сделайте сортировку данных в столбце ЧСС по возрастанию. Для этого:
a. Выделите столбецЧСС и далее нажмите на «Сортировка и фильтр».
b. Выберите «Сортировка от минимального к максимальному»
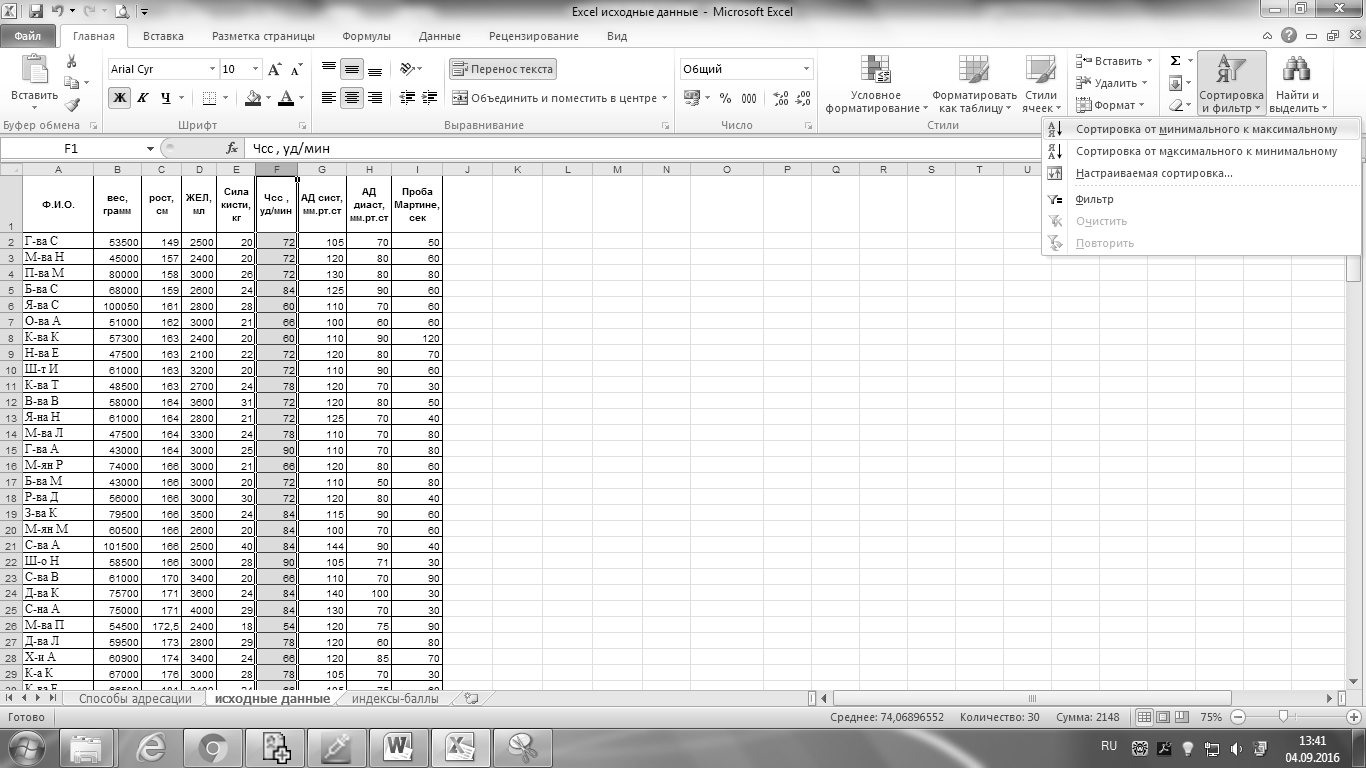
и далее

Таким образом, все данные перестроились в соответствии возрастания в столбце ЧСС.
3) Постройте график зависимости y=f(x), где у — АД сист., х – ЧСС.
a. Выделите все числовые значения в столбце ЧСС и, удерживая Ctrl, продолжите выделение другого столбца – АД сист.
b. На вкладке «Вставка», группе «Диаграммы» выберите «Точечная», «Точечная с маркерами».
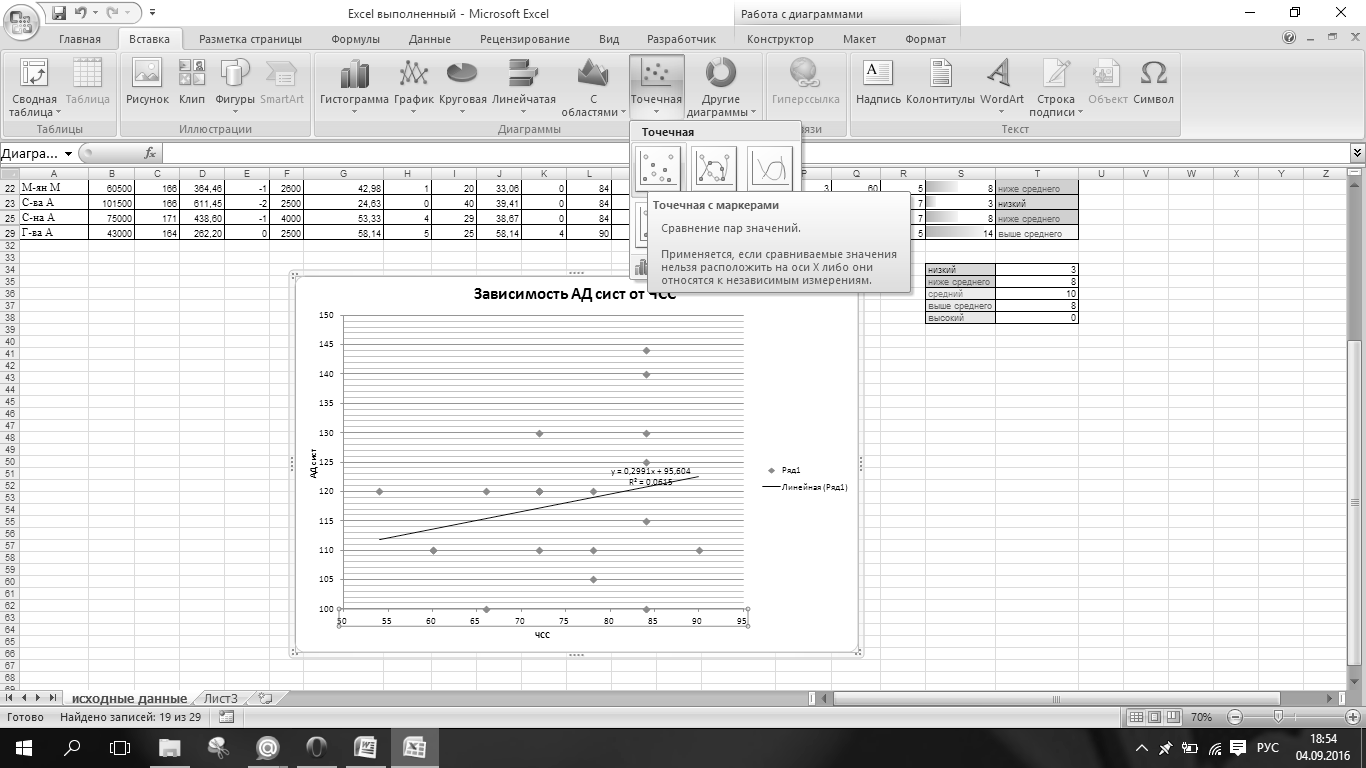
c. На получившемся графике измените формат оси, щёлкнув правой кнопкой мыши на ось и выбрав пункт «Формат оси».
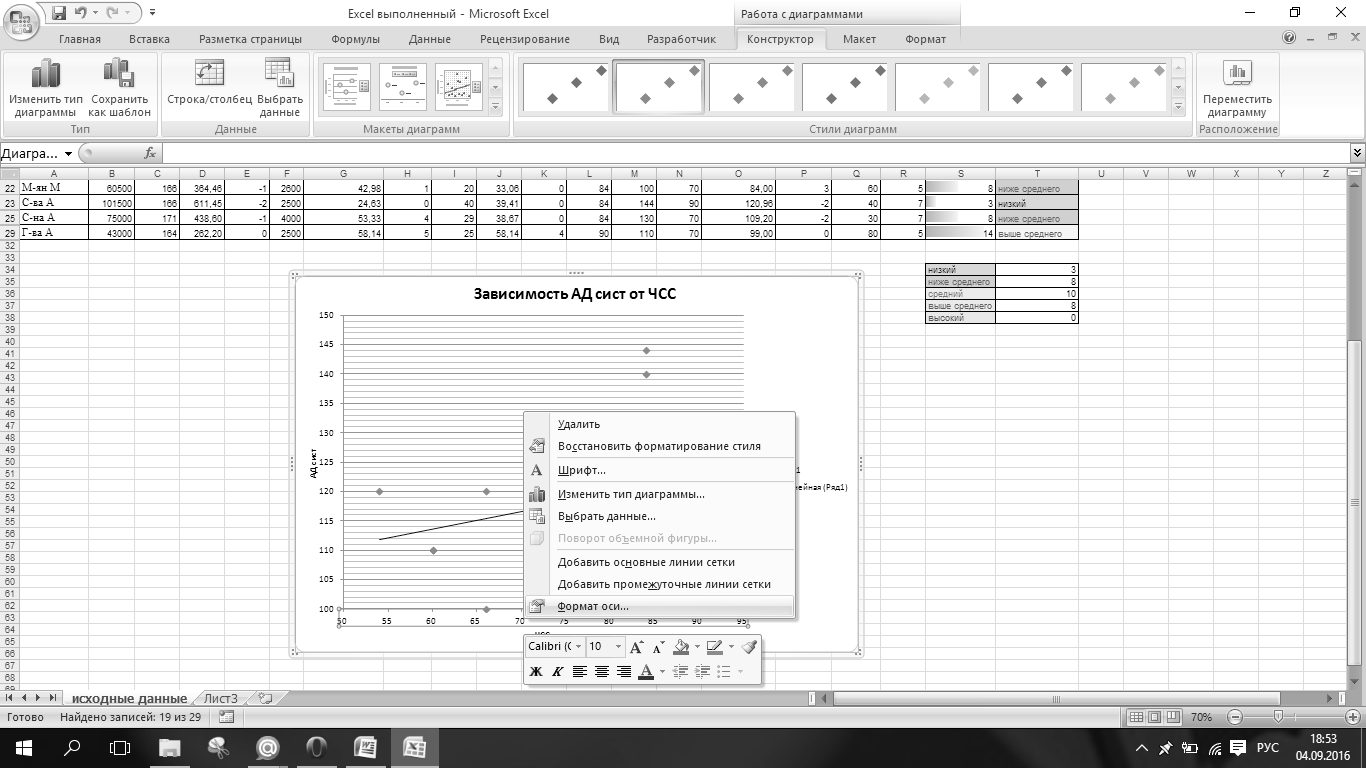
d. Сделайте так, чтобы ось абсцисс(х) и ось ординат(у) начиналась не с нуля, а с минимальных значений ЧСС и АД сист. соответственно.
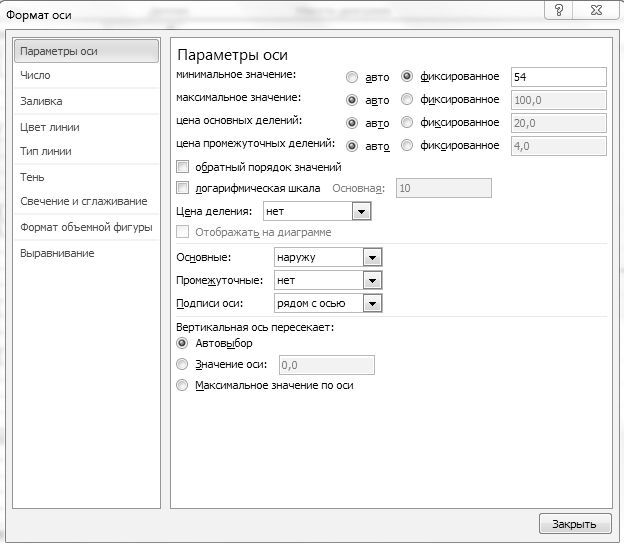
e. Дважды щёлкните по диаграмме. На вкладке конструктор, в группе «Макеты диаграмм» выберите Макет 9. Данный макет диаграммы добавляет на график линию тренда. С помощью тренда можно увидеть, что с повышением ЧСС наблюдается повышение АДсист.
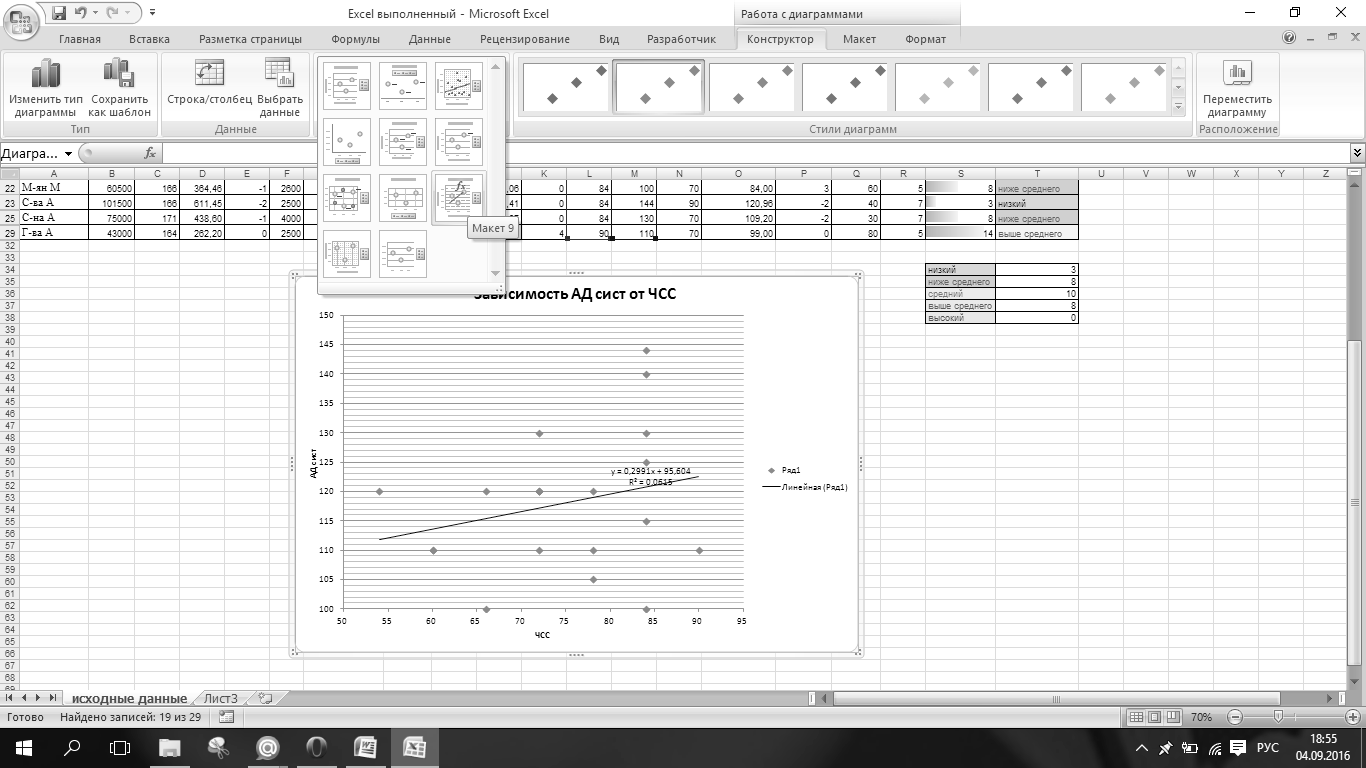
f. Просмотрите остальные настраиваемые свойства осей и измените их на своё усмотрение.
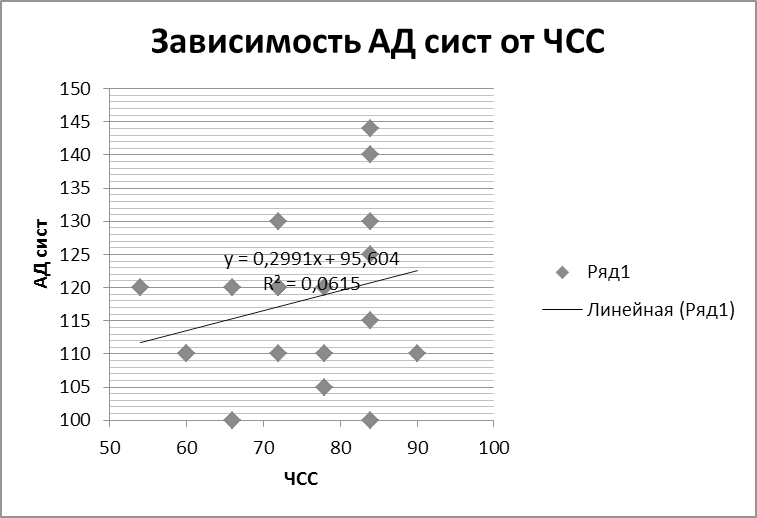
4) Добавление элемента выбора из списка.
a. Перейдите на лист «Врачи». В столбце А сформирован список врачей. Дополните его по желанию.
b. Перейдите на лист «Исходные данные». Поставьте курсор в ячейку С35.
c. На вкладке «Данные» в группе «Работа с данными» выберите «Проверка данных». 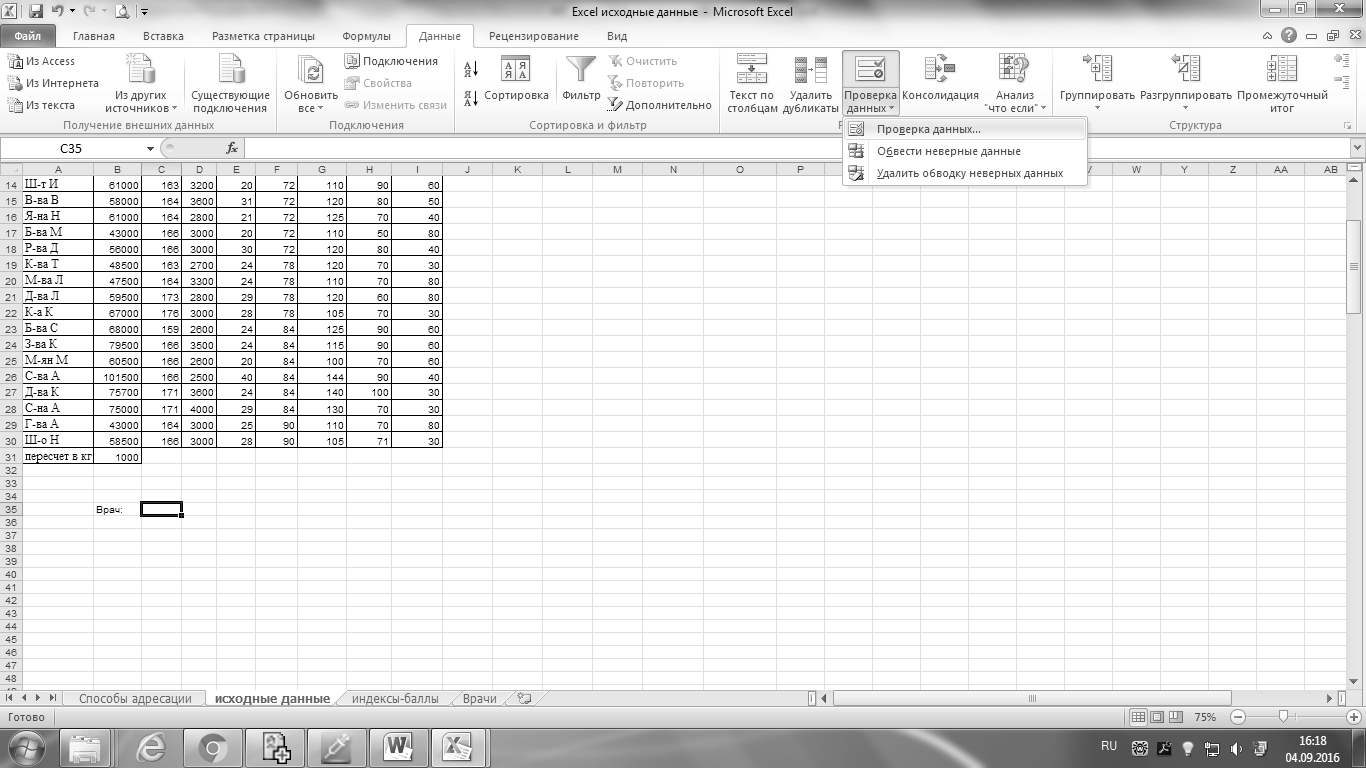
d. Выберите в типе данных «список» и укажите в источнике тот список врачей, который находится на листе «Врачи». Нажмите ОК. 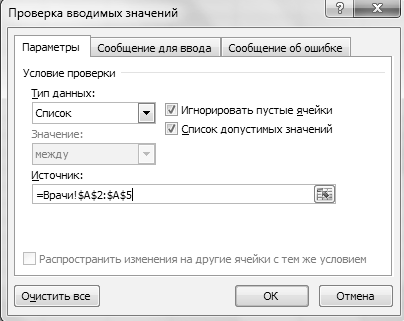
e. Выберите любую фамилию врача из списка.
5) В ячейке В37 поставьте сегодняшнюю дату, с помощью формулы =СЕГОДНЯ().
6) Сохраните работу в своей папке.
Список используемой литературы
1. Макарова Н.В., Волков В.Б., Информатика: учебник для вузов. – СПб.: Питер, 2011. 576 с.
2. Государственный стандарт РФ «Защита информации. Порядок создания автоматизированных систем в защищенном исполнении» (ГОСТ Р 51583-2000).
3. Ершов А.П. Информатика: предмет и понятие. Кибернетика. Становление информатики. –М.: Наука, 1986.
4. Лаптев В.В., Швецкий М.В. Методическая система фундаментальной подготовки в области информатики: теория и практика многоуровневого педагогического университетского образования. СПб, Изд-во СПбГУ, 2000.
5. Колин К.К. Социальная информатика: учебное пособие для вузов. М.: Фонд «Мир», 2003 г.
6. Техническая библиотека комплекта ресурсов Office 2010. (http://go.microsoft.com/fwlink/?linkid=181453clcid=0x419) на дату публикации.
Содержание
Предисловие. 3
Тема 1. Теоретические основы Microsoft Office Excel 6
Тема 2. Практические основы.. 11
Тема 3. Расчет показателей. 13
Тема 4. Оценка физического развития (здоровья) 17
Приложение 1. ………………………………………………………………………………………… 34
Приложение 1
Список информационно–технологических компетенций,
Статьи к прочтению:
Экспресс оценка физического здоровья
Похожие статьи:
-
V. произвести оценку показателей нестабильности частоты каждого генератора.
5.1. Выбрать программу «Вычисление вариаций….vi». Воспользовавшись изображением папки в правом краю окна «Имя txt-файла со значениями частот»,…
-
Тема 1 Оценка сложности алгоритма (сравнение сортировки обменом и пузырьком). Поиск в упорядоченном и неупорядоченном массиве. Оценка сложности поиска…
