Оформление документа, его редактирование и печать
Границы и заливка.Весь текст или выделенную часть можно заключить в рамку, выполнив команду Границы и заливка из пункта меню Формат, или используя соответствующие кнопки на панели Форматирование.
В появившемся окне на вкладке Границы задаются три параметра: тип линии, цветиширина. Четыре кнопки, находящиеся в правой части окна, включают/отключают соответствующую границу (верхнюю, нижнюю, правую, левую). На вкладке Страница в списке Рисунок выбирается графический или декоративный стиль рамки для страницы. На вкладке Заливка задается цвет фона, на котором располагается текст.
В Word 2007 для этих целей необходимо воспользоваться командой Разметка страницы/Границы страниц.
Поиск и замена. Имеются специальные средства поиска и замены, которые позволяют найти в тексте фрагмент, заданный в виде текстовой строки, и заменить его новым текстом. Для этого необходимо командой Правка/Найти открыть диалоговое окно Найти и заменить и на вкладке Найти в поле Найтиввести фрагмент разыскиваемого текста (для задания дополнительных параметров поиска надо щелкнуть на кнопке Больше).
В Word 2007для поиска и замены используется команда Главная/Найти.
Дополнительные кнопки Формат и Специальный позволяют разыскивать текст, отформатированный указанным образом, и специальные непечатаемые символы. Поиск начинается после щелчка на кнопке Найти далее.
Для замены найденного текста используют вкладку Заменить. Заменяющая строка вводится в поле Заменить на… По щелчку на кнопке Найти далее разыскивается очередное место, где заданная строка встречается в документе, затем щелчком на кнопке Заменить выполняется замена, если она необходима. Если заранее известно, что замену следует произвести по всему документу и во всех случаях, можно сразу щелкнуть на кнопке Заменить все.
Вкладка Перейти используется для перехода к специфическому тексту или объекту, например к заданной странице, сноске и т. д.
Стилевое оформление. Стиль – это набор параметров форматирования, которые применяются к тексту документа. Имеется два типа стилей: стиль абзаца и стиль символов. Стиль абзаца представляет собой группу форматов, которые влияют на весь абзац в целом: шрифт абзаца, расположение абзаца на полосе (влево, вправо, отступы и т. д.), табуляция и др. Стиль символов включает в себя оформление, которое может быть применено к символам командами окна Шрифт.
Доступные стили перечислены в раскрывающемся списке Стиль, расположенном на панели инструментов Форматирование. При выборе стиля из списка изменяется формат текущего абзаца или формат выделенного фрагмента.
В Word 2007 для выбора стиля используется команда Главная/Изменить стили.
Формат по образцу.Это копирование параметров форматирования выделенного объекта или текста, которое может быть применено к выбранному объекту или тексту. Чтобы выполнить форматирование по образцу, надо установить курсор на абзац, имеющий нужный метод форматирования, и щелкнуть на кнопке Формат по образцуна панели Стандартная. Затемследует выделить текст, формат которого требуется изменить.
Если нужно изменить формат нескольких абзацев, следует дважды щелкнуть на кнопке Формат по образцу. После внесения всех необходимых изменений надо еще раз щелкнуть на кнопке Формат по образцуили нажать клавишу . Форматировать по образцу можно не только абзац, но и отдельные слова, символы или объекты.
В Word 2007 для изменения формата абзацев применяется команда Главная/Формат по образцу.
Отображение специальных символов. Приложение Word предусматривает возможность отображения таких непечатаемых символов, как символы конца абзаца, табуляции, пробела, мягкого переноса. Отображение этих специальных символов удобно включать, чтобы видеть все приемы, с помощью которых оформлен текст. Можно включить/выключить их отображение с помощью кнопки Непечатаемые знаки на панели Стандартная.
В Word 2007 для отображения специальных символов используется команда Главная/подраздел Абзац.
Разрыв страницы. Иногда необходимо создать разрыв страницы в нужном месте. Тогда следует расположить курсор в месте разрыва и выполнить команду Вставка/Разрыв.В открывшемся диалоговом окне необходимо выбрать требуемое действие.
В Word 2007 для вставки разрыва страницы применяется команда Вставка/Разрыв страницы.
Правописание и перенос. Правописаниев приложенииWordпроверяется автоматически, при этом неверно написанные слова подчеркиваются красной волнистой линией.Есливыполнить команду Правописание из пункта меню Сервис, то для каждого ошибочно записанного текста компьютер предлагает свои варианты замены. Используя кнопки Пропустить, Заменить, Добавить, можно осуществлять коррекцию текста.
В Word 2007 для проверки правописания следует использовать команду Рецензирование/Правописание.
Чтобы текст документа выглядел более компактным, в нем необходимо расставить переносы. Для этого надо выполнить команду Сервис/Язык/Расстановка переносов. В появившемся окне следует установить флажок Автоматическая расстановкапереносов.
В Word 2007 для расстановки переносов применяется команда Разметка страницы/ Расстановка переносов.
Нумерация страниц. Чтобы расставить номера страниц в документе, необходимо выполнить команду Вставка/Номера страниц (в Word 2007 – аналогично). В открывшемся диалоговом окне следует установить нужные параметры. Использование кнопки Формат в этом окне позволяет указать, какими символами будет производиться нумерация (арабские, римские цифры, буквы) и с какого числа начнется нумерация.
Создание оглавления. Страницы документа должны быть пронумерованы. К участкам текста, являющимся заголовками, надо применить стилизаголовков(Заголовок 1,Заголовок 2 и т. д.), используя Стиль на панели Форматирование.
В Word 2007 используют командуГлавная/Стили.
Затем надо выполнить команду Вставка/Ссылка/Оглавление и указатели, при этом курсор должен быть установлен в том месте документа, где предполагается разместить оглавление. Далее в диалоговом окне Оглавление и указатели следует выбрать вкладку Оглавление и задать внешний вид оглавления и его параметры: число уровней, внешний вид заполнителя. Для изменения оглавления надо внести соответствующие коррективы в документ и вновь выполнить команду Вставка/Ссылка/Оглавление и указатели. На вопрос о замене оглавления ответить .
В Word 2007 для вставки оглавления используют команду Ссылки/Оглавление.
Сноски.Сноска – это примечание к тексту, которое может находиться или в нижней части документа или в конце всего документа. Она отделяется от основного текста чертой и отмечается специальным знаком сноски.
Сноски бывают нумерованные (1, 2, 3 или I, II, III или А, В, С и т. д.) или маркированные (# или O илии т. д.). Для вставки сносок необходимо расположить курсор в том месте, где будет сноска, выполнить команду Вставка/Ссылка/Сноска, заполнить диалоговое окно и нажать кнопку Вставить.В тексте появится знак сноски, а в нижней части страницы (или документа) откроется область сносок, в которую нужно ввести требуемый текст.
В Word 2007 для вставки сноски необходимо воспользоваться командой Ссылки/Сноски.
Предварительный просмотр. Чтобы убедиться в том, что текст на бумаге будет выглядеть так, как надо, используется специальный режим предварительного просмотра.
Для перехода в этот режим служит кнопка Предварительный просмотр или команда Файл/Предварительный просмотр. При этом можно задать просмотр сразу нескольких страниц. Для выхода из просмотра надо нажать кнопку Закрыть.
В Word 2007 для предварительного просмотра используют Вид/Режим чтения.
Параметры страницы документа. Параметры страницы документа задаются командой Файл/Параметры страницы. В появившемся окне на вкладке Поля можно установить поля документа, определить ориентацию документа (книжная или альбомная). На вкладке Размер бумаги можно изменить формат бумаги.
В Word 2007 для задания параметров страницы используют команду Разметка страницы/Параметры страницы.
Печать.Команда Печать из пункта меню Файл или кнопка Печать на панели Стандартная вызывает появление диалогового окна, в котором надо установить параметры печати. Печатать можно весь документ, отдельные страницы или выделенный фрагмент.
В Word 2007 для этих же целей следует нажать кнопку Офис, затем Печать.
Задание для выполнения на компьютере
1. Открыть ранее созданный документ из двух страниц и добавить третью, вид которой представлен на рисунке.
3. Текст программыPrivate Sub CommandButton1_Click()Dim x As Single, y As SingleFor x = 3 To 4 Step 0.1y = Cos(x)MsgBox yNextEnd Sub4. Вычисление суммыВычислить 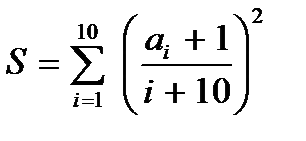 , где а = {2; 0.1; -4; 5.7; -3; 11; 0.2; 8; -6; 21} , где а = {2; 0.1; -4; 5.7; -3; 11; 0.2; 8; -6; 21} |
| Текст программы | Контрольный расчет | |
| Private Sub CommandButon1_Click()Dim a As Single, s As SingleDim i As Integers = 0For i = 1 To 10a = Cells(i, 1)s = s + aNextMsgBox sEnd Sub | Значения массива а | |
| 0.1 | ||
| -4 | ||
| 5.7 | ||
| -3 | ||
| 0.2 | ||
| -6 | ||
| Результат |
Заключение
Разного рода вычисления используются в инженерных расчетах достаточно широко, поэтому грамотный специалист должен уметь их выполнять.
Оглавление
Введение …………………………………..………………………….. 2
1. Циклические программы………….….….………………………. 2
1.1. Постановка задачи ………………………………………..…… 2
2. Схема программы………………………………………………..…. 2
3. Текст программы………………………………………………….…3
4. Вычисление суммы…………………………………………………. 3
Заключение………………………………..…………………………… 3
Рисунок. Вид третьей страницы задания
На этой странице формулу со знаком суммы нужно создать с помощью Microsoft Equation. Символы фигурных скобок вставить с использованием команды Символ из пункта меню Вставка.
В таблице с контрольным просчетом для оформления использовать объединение ячеек, а для подсчета суммы – команду Формула из пункта меню Таблица. Поворот текста осуществить с использованием контекстного меню. Оглавление создать автоматически.
2. В получившемся документе из трех страниц оформить название с помощью Мастера текста. В нижнем колонтитуле записать свою фамилию. Проверить орфографию текста, осуществить перенос слов. Опробовать операции поиска и замены.
3. Просмотреть документ в различных режимах просмотра (обычный, структура, разметка страницы).
Нажимая кнопку Непечатаемые знакиознакомитьсяс тем, как отображаются на экране символы пробела и конца абзаца. В режиме предварительного просмотра расположить вместе три страницы.
Статьи к прочтению:
Лунтик и его друзья — 233 серия. Печать
Похожие статьи:
-
Вставка графических объектов. печать документа
Для выполнения работы необходимо выполнить следующую последовательность действий. 1. Запустите Word и откройте файл Пример2.doc из папки D:\HOME. 2….
-
Оформление и печать документов
9.1. Установка параметров страниц 9.1.1. Установка полей и ориентации страницы Для установки полей страницы необходимо выполнить команду Файл/ Параметры…
