Основные элементы интерфейса coreldraw x6
Знакомство с интерфейсом программы CorelDraw
План
1. Основные понятия векторной графики.
2. Основные элементы интерфейса CorelDRAW X6.
3. Организация рабочего места.
4. Динамические направляющие.
Главное достоинство CorelDRAW X6 — исключительно широкие возможности и простые приемы создания и обработки векторных объектов. В этой теме мы познакомимся с основными понятиями, используемыми в программе. После этого мы изучим основные элементы управления программой. В последующих темах изучаются приемы работы с программой по созданию и обработке как отдельных векторных объектов, так и рисунков и пиксельных иллюстраций.
Основные понятия векторной графики
Будем использовать следующие общепринятые в компьютерной графике понятия, использующиеся при работе с программой:
- объект (Object) — элемент рисунка, такой как изображение, контур, линия, текст, кривая или символ;
- рисунок (Drawing) — иллюстрация, которую вы создаете в CorelDRAW X6: например логотип, плакат, рекламный листок;
- векторная графика (Vector graphics) — иллюстрация, описывающаяся при кодировании математическими формулами, определяющими положение объекта, его форму, параметры обводки и заливки;
- пиксельная графика (Bitmapped Graphics) — изображение, представляющееся состоящим из совокупности точек (пикселов); при сохранении на диск кодируется цвет каждого пиксела;
- пристыкованная панель (Docker) — диалоговое окно, которое вызывается для выполнения конкретной работы и которое закрепляется в правой части экрана или может находиться в свободном состоянии;
- раскрывающаяся кнопка (Flyout) — кнопка инструмента, содержащая функциональные инструменты;
- заголовочный текст (Artistic text) – небольшой текстовый блок, к которому можно применить различные эффекты;
- абзацный текст (Paragraph text) – текстовый блок, к которому можно применить форматирование абзацев.
<p>Как известно, векторные изображения строятся из объектов. В качестве объектов используются открытые и замкнутые контуры, стандартные фигуры (прямоугольники, эллипсы, многоугольники и др.), изображения сложной формы, полученные в результате применения различных команд и эффектов к простым объектам. Контур может иметь обводку или быть прозрачным. Замкнутый контур и стандартный объект дополнительно могут иметь внутреннюю заливку. CorelDRAW X6 всегда позволяла выполнять разнообразные заливки объектов: сплошные, градиентные, текстурные и многие другие. Эта тенденция продолжает сохраняться. Форму объекта, а также параметры контура и заливки после создания можно редактировать.
При сохранении векторной иллюстрации на диск графическая информация кодируется с использованием математических формул, описывающих форму контура каждого объекта. Это позволяет создавать файлы существенно меньшего объема по сравнению с пиксельными изображениями. Кроме того, при редактировании объектов не возникает искажений и погрешностей. Векторные иллюстрации можно выводить на печать с максимальным разрешением печатающего устройства. Отмеченные достоинства векторных изображений вызывают повышенный интерес к программам для их создания, наиболее известной из которых и является CorelDRAW X6.
Однако векторные иллюстрации имеют и недостатки. Пожалуй, основной недостаток состоит в том, что изображения получаются плоскими, фанерными, не фотореалистичными. Правда, часто это и привлекает художников или дизайнеров при создании проектов. Кроме того, созданные объекты перекрывают друг друга, что создает неудобства при обработке.
Недостатком можно считать и тот факт, что векторные изображения не могут быть получены сканированием. Векторные программы используются при создании логотипов, фирменных знаков, визитных карточек, вывесок, указателей, рекламных модулей.
Основные элементы интерфейса CorelDRAW X6
Интерфейсом называют элементы управления программой — панели инструментов, диалоговые окна, команды меню. Их название и расположение мы и сейчас изучим. Для этого запустите программу. После запуска программы на экран выводится диалоговое окно приглашения CorelDRAW X3 (рис. 1.1) со стандартными кнопками вариантов начала работы:
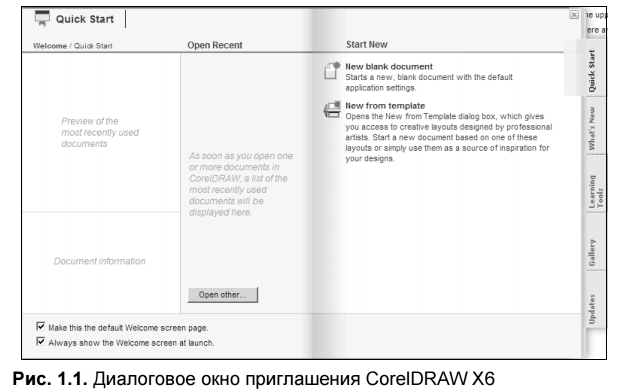
Для начала работы щелкните на кнопке Open other (Открыть) и откройте один из файлов созданных в программе, либо выберите New from template (Создать по шаблону).
С предыдущими версиями программы поставлялись наборы изображений, выполненные профессиональными пользователями программы. Желательно использовать такие изображения для упражнений и изучения возможностей программы. В нашем примере мы открыли иллюстрацию, показанную на рис. 1.2.

При открытии файла или создании нового документа выводится основное окно программы, которое содержит все элементы интерфейса. С него мы и начнем изучение управления программой.
Большинство элементов интерфейса можно вызвать на экран или скрыть. Кроме того, после установки программы командой ToolsOptions (НастройкиПараметры) в разделе Workspace (Интерфейс) можно выбрать один из предустановленных вариантов интерфейса. Установите вариант X6 Default Workspace (Интерфейс версии Х6 по умолчанию).
Рассмотрим основные, необходимые для работы элементы и средства их вызова.
В верхней части основного окна находится строка заголовка программы (Tide bar) с названием программы (CorelDraw X6), именем текущего документа и кнопками управления размером окна программы. Ниже строки заголовка программы расположена строка меню (Menu bar), содержащая пункты: File (Файл), Edit (Правка), View (Просмотр), Layout (Компоновка), Arrange (Упорядочивание), Effects (Эффекты), Bitmaps (Растры), Text (Текст), Table (Таблица), Tools (Настройки), Window (Окно), Help (Помощь).
Пункты меню сдержат команды, для выбора которых необходимо щелкнуть указателем на пункте меню, а затем на имени команды. Панели инструментов можно вызвать на экран после вызова контекстного меню. Контекстное меню на рис. 1.2 показано в верхней части экрана. Оно вызывается после щелчка правой клавишей мыши в свободной области правее последнего пункта меню или правее инструментальных полос и начинается командой Customize (Настройка). Панели инструментов могут располагаться в «закрепленных» за ними местах (например, ниже меню или в левой части экрана) или могут быть отсоединены и расположены в произвольном месте рабочей области.
В программе используются следующие панели:
- Menu Bar (Меню) – строка меню.
- Status Bar (Статусная строка) — статусная строка располагается в нижней части экрана. На ней выводится справочная информация о размере выделенного объекта, цвете его обводки и заливки, подсказки по текущей ситуации и др.
- Standard (Стандартная) — содержит кнопки работы с документами (создание нового документа, открытие существующего и др.), кнопки работы с буфером обмена, отмены действий, кнопки импорта и экспорта рисунка.
- Property Bar (Свойства) — самая важная панель. Набор полей и кнопок зависит от выбранного инструмента или выделенного объекта. Если ни один объект не выделен, панель содержит поля и кнопки для установки параметров документа.
- Toolbox (Панель инструментов) — располагается, как правило, в левой части рабочей области и содержит кнопки инструментов для создания стандартных объектов и контуров, их выделения, трансформирования и др.
- Text (Текст) — содержит поля и кнопки для задания параметров шрифта и абзаца.
- Zoom (Масштаб) — в качестве примера отделена и расположена в окне документа (рис. 1.2). Содержит кнопки для масштабирования рисунка.
- Internet (Интернет) — содержит кнопки и поля для создания средств навигации веб-страницы и публикации документа в Интернете.
- Print Merge (Совмещенная печать) — средства подготовки совмещенной печати.
- Transform (Трансформирование) — трансформирование объектов и контуров.
- Macros (Макросы) — создание элементов автоматизированной обработки иллюстраций.
- Layout (Компоновка) – верстка текстовых блоков страницы.
Центральную часть рабочей области занимает окно документа, в котором располагается страница рисунка. Слева и вверху окна документа расположены линейки, которые могут можно убрать или вызвать на экран командой ViewRulers (ПросмотрЛинейки).
В нижней части окна документа находятся элементы управления страницами.
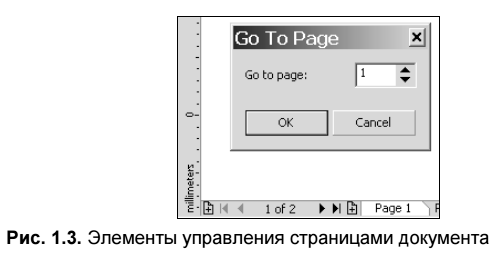
Кнопка + предназначена для добавления страниц, а кнопки со Указательми — для навигации по страницам.
Важной частью интерфейса являются цветовые палитры (Color Palettes). Они содержат образцы цветов для заливки и обводки объектов. По умолчанию цветовая палитра расположена в правой части рабочей области, но может быть отделена и располагаться внизу или даже в рабочей области документа. Цветовые палитры вызываются из меню WindowColor Palettes (ОкноЦветовые палитры).
Полосы прокрутки располагаются снизу и справа рабочей области.
Дополнительными элементами интерфейса являются пристыковывающиеся панели (Dockers). Всего в программе имеется более 20 таких панелей. Панели вызываются из меню WindowDockers (ОкноПристыковывающиеся панели) и пристыковываются в правой части рабочей области.
Статьи к прочтению:
Интерфейс Corel Draw — Строка Заголовка. Главное Меню. Панели Опций, Инструментов, Свойств. Цвет
Похожие статьи:
-
Характеристические особенности программы, интерфейса coreldraw
Векторный графический редактор CorelDraw канадской фирмы CorelCorporation получил известность благодаря широким возможностям, наличию огромных библиотек…
-
Окна. основные элементы стандартного окна
В ОС Windows прикладные программы, предназначенные для работы в этой ОС, принято называть приложением. Основное понятие среды Windows — окно. Окно -…
