Основные приемы работы с анализатором спектра
ROHDESCHWARZ FS300
1. Основные технические характеристики
| Полоса частот | 9 кГц … 3 ГГц | |
| Спектральная чистота- фазовый шум на одной боковой полосе: | менее–90 дБс /(1 Гц) | при расстройке10 кГц от несущей |
| Период развертки- полоса частот ? 1 кГц:- полоса частот = 0 Гц: | 100 мс … 1000 с100 мкс … 20 с | |
| Полосы фильтров- разрешающая способность (по уровню –3 дБ):- видео фильтр сглаживания- диапазон измеряемых уровней: | 200 Гц … 1 МГц; 10 Гц … 1 МГц,отключен 137 дБ | шаг с коэффициентами 1; 2; 3 и 5шаг с коэффициентами 1; 2; 3 и 5 |
| Максимальный уровень входного сигнала- 50 МГц … 3 ГГц:- 10 МГц … 50 МГц:- 9 кГц … 10 МГц: | +33 дБм+26 дБм+20 дБм | |
| Уровень комбинационных частот в полосе- 1 МГц … 100 МГц:- 100 МГц … 3 ГГц: | до –60 дБсдо –70 дБс | на входе двухтональный сигнал:–30 дБм, ослабление аттенюатора 0 дБ–40 дБм, ослабление аттенюатора 0 дБ |
| Уровень гармонических искажений | до –60 дБс | закрытый вход, ослабление аттенюатора 0 дБ |
| Другие входныепаразитные сигналы (наводки) | до –60 дБс | разрешающая способность 300 Гц, полоса фильтра сглаживания 10 Гц, ослабление входного аттенюатора 0 дБ |
| Средний отображаемый на экране уровень шума | до –110 дБм ,обычно –120 дБм | 100 кГц … 3 ГГц, ослабление входного аттенюатора 0 дБ |
| Шкала уровней | 80 дБ, 40 дБ, 16 дБ, 8 дБ, линейная | |
| Отображаемые кривые сигнала | одна активная кривая и одна кривая в памяти | |
| Неопределенностьизмерения уровня | до 1,5 дБ | |
| Входное сопротивление | 50 Ом | |
| КСВН | до 1,5 | 10 МГц … 3 ГГц, ослабление аттенюатора 20 дБ |
| Тип экрана | активный цветной тонкопленочный ЖК-дисплей; 5,4?? | |
| Разрешение | 320?240 пикселей | |
| Диапазонрабочих температур | +5°С … +45°С | в соответствии с DIN EN 60068-2-1/2 |
| Относительнаявлажность | 95% при +40°С | в соответствии с DIN EN 60068-2-3 (без конденсации) |
| Сетевое питаниепеременного тока | 100-240 В, 50-60 Гц, автоподстройка | |
| Потребляемаямощность | до 35 ВА | |
| Безопасность | DIN EN 61010-1/IEC61010-1 UL3111-1; CSA22.2 No: 1010.1 | |
| Габаритныеразмеры | 219?147?350 мм3(8,6???5,8???13,8??) | |
| Вес | 7,4 кг |
Элементы управления
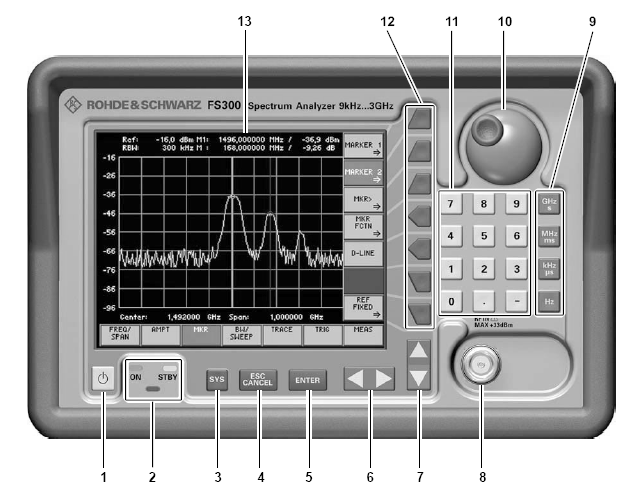
Рис. П2.1а. Передняя панель прибора RS FS300
1 – Переключатель состояния ON/STANDBY
(Рабочий/Дежурный режим).
2 – Индикатор состояния ON/STANDBY.
3 – Системная клавиша SYS.
4 – Клавиша ESC/CANCEL (Выход/Отмена).
5 – Клавиша ввода ENTER.
6 – Клавиши перемещения курсора (Влево/Вправо).
7 – Клавиши перемещения курсор (Вниз/Вверх).
8 – Вход для радиосигнала RF IN.
9 – Клавиши единиц измерения (сверху вниз: ГГц/С;
МГц/мС; кГц/мкС; Гц).
10 – Ручка настройки.
11 – Цифровая клавиатура.
13 – Экран.
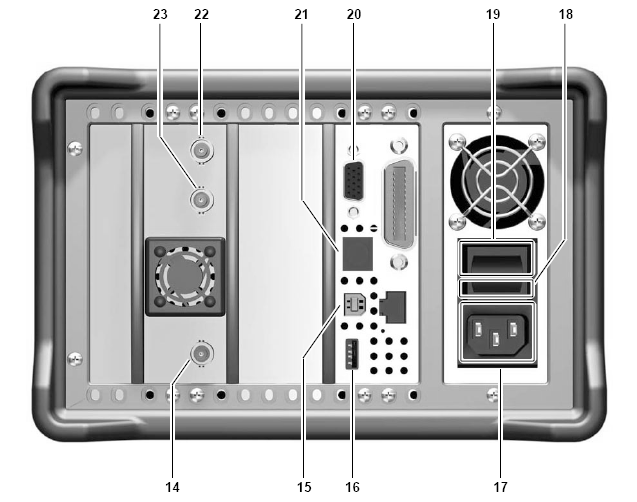
Рис П2.1б. Задняя панель прибора RS FS300
14 – Разъем для входного сигнала внешнего триггера
или для внешнего стробирующего сигнала.
15 – Разъем для подключения USB-кабеля.
16 – Выходной разъем для подключения внешнего
USB-устройства (например, принтера).
17 – Разъем цепи питания переменного тока.
18 – Плавкие предохранители цепи питания.
19 – Выключатель цепи питания.
20 – Разъем для подключения монитора.
21 – Разъем для подключения клавиатуры.
22 – Вход внешнего опорного сигнала 10 МГц.
23 – Выход внешнего/внутреннего опорного сигнала 10 МГц.
Установка области частот
Задание центральной частоты CENTER и частотного диапазона SPAN.
Ввод центральной частоты
3.1. В меню  нажмите функциональную клавишу
нажмите функциональную клавишу . На экране отобразится окно ввода, содержащее текущее значение параметра:
3.2. Введите новое значение.
Диапазон допустимых значений центральной частоты:
500 Гц ? Center ? 2,999 ГГц
3.3. В меню нажмите функциональную клавишу
. На экране отобразится окно ввода, содержащее текущее значение параметра:
3.4. Введите новое значение.
Диапазон допустимых значений диапазона частот:
1 кГц ? Span ? 3 ГГц
Новые значения будут сохранены и отображены в окне графика. Вертикальные линии сетки связаны со значением диапазона частот, шаг сетки составляет 1/10 от значения диапазона.
Примечание. Результатом нажатия функциональных клавиш или
и вводом новых данных является изменение масштаба шкалы частот в окне графика.
4. Задание начальной (START) и конечной (STOP) частот
Если необходимо анализировать заданный частотный диапазон, введите значения начальной и конечной частот этого диапазона следующим образом.
4.1. В меню нажмите функциональную клавишу
 . На экране отобразится окно ввода, содержащее текущее значение параметра:
. На экране отобразится окно ввода, содержащее текущее значение параметра:
4.2. Введите новое значение.
Диапазон допустимых значений начальной частоты:
0 Гц ? Start ? 3 ГГц
4.3. В меню нажмите функциональную клавишу
. На экране отобразится окно ввода, содержащее текущее значение параметра:
4.4. Введите новое значение.
Диапазон допустимых значений конечной частоты:
1 кГц ? Stop ? 3 ГГц.
Новые значения будут сохранены и отображены в окне графика. Вертикальные линии сетки связаны со значением диапазона частот, шаг сетки составляет 1/10 от значения диапазона.
Примечание: Результатом нажатия функциональных клавиш или
и вводом новых данных является изменение масштаба шкалы частот в окне графика.
5. Измерения амплитуды и частоты
Рассмотрим пример, когда на высокочастотный вход прибора RS FS300 подается сигнал с частотой 200 МГц и уровнем –30 дБм (0,001 мВт). Центральная частота и ширина отображаемого на экране спектра устанавливаются вручную.
Необходимо выполнить следующие действия.
5.1. Восстановите исходные параметры системы RS FS300:
— нажмите системную кнопку ;
— используя клавиши перемещения из нижней панели меню, выберите команду восстановления настроек
;
— нажмите функциональную кнопку .
5.2. Подайте на вход прибора измеряемый сигнал.
5.3. Задайте центральную частоту CENTER равной 200 МГц:
— используя клавишу перемещения из нижней панели меню, выберите пункт
(Частота/Диапазон);
— нажмите функциональную кнопку (Центральная частота);
— с помощью цифровой клавиатуры введите
«значение 200».
Завершите ввод нажатием клавиши единиц измерения .
5.4. Уменьшите диапазон до 1 МГц:
— оставайтесь в меню (Частота/Диапазон);
— нажмите функциональную кнопку (Диапазон);
— с помощью цифровой клавиатуры введите (значение «1»).
Завершите ввод нажатием клавиши единиц измерения .
5.5. Измерьте уровень и частоту меткой:
— используя клавишу перемещения из нижней панели меню, выберите пункт
(Метка);
— нажмите функциональную кнопку (Метка 1);
— в появившемся подменю выберите функциональную кнопку (Максимум). Метка переместится на максимум сигнала. Изменять положение метки можно вращением ручки настройки
.
5.6. Измерения частоты с помощью встроенного частотомера:
— в подменю (Метка 1) выберите функциональную кнопку
(Измеритель частоты).
В том же подменю с помощью функциональной кнопки (Разрешение измерителя) можно менять разрешение измерителя частоты.
6. Наложение двух спектрограмм сигналов
6.1. Выбор активной кривой
В подменю выбора активной кривой «SELECT TRACE» можно включать вторую кривую и выбирать рабочую (активную) кривую (кривая 1 или кривая 2), все дальнейшие установки будут относиться к рабочей кривой.
Для этого в менюнажмите функциональную клавишу
. Данное подменю откроется и функциональным клавишам будут присвоены соответствующие функции.
Назначение функциональных клавиш:
– Выход из подменю;
– Включение и активизация кривой 1;
– Включение и активизация кривой 2.
Примечание: Функциональные клавиши и
представляют собой взаимоисключающие опции. Одновременно активизировать можно только одну из этих функций. Активизированная функция подсвечивается.
По умолчанию является активной функция TRACE 1 (кривая 1). Управлять можно только параметрами активной кривой и все последующие установки относятся к этой кривой. Вторая кривая может отображаться на экране в зафиксированном виде. Следовательно, можно проводить сравнение двух кривых.
Значок текущего режима отображения, например режима фиксации максимума сигнала MAX HOLD («MAX»), высвечивается в левом верхнем углу окна графика цветом активной кривой. При включении прибора RS FS300 кривая 2 всегда выключена.
При первоначальном включении кривой 2 используется режим очистки/перезаписи кривой на экране CLEAR/WRITE.
В подменю
нажмите функциональную клавишу
.
Кривая 2 станет активной. Все последующие установки относятся к этой кривой. Значок текущего режима отображения, например режима очистки / перезаписи кривой на экране CLEAR / WRITE («CLR»), высвечивается в левом верхнем углу окна графика цветом активной кривой.
6.2. Выключение кривой 2
В подменю нажмите функциональную клавишу
. В данный момент активной становится кривая 2;
— в меню нажмите функциональную клавишу
. Кривая 2 исчезнет с экрана;
— в подменю нажмите функциональную клавишу
. Кривая 1 будет активизирована, а кривая 2 – выключена.
Примечание: Текущие значения в окне графика отображаются в цвете активной кривой. Поэтому Вы можете быстро определять, какая кривая активна в данный момент.
7. Сохранение содержимого экрана в виде растрового
графического файла (*.bmp) на USB-накопителе
Прибор RS FS300 обеспечивает возможность распечатки текущего содержимого экрана на принтере или сохранения содержимого экрана на USB-накопителе. Таким образом, можно распечатать или сохранить текущие значения основных параметров и настроек, которые появляются на экране при нажатии системной клавиши SYS– для этого необходим принтер с USB входом или USB-накопитель.
7.1. Подготовительные операции
 Присоедините USB-накопитель к разъему USB на анализаторе спектра 16 на рис. П2.1б;
Присоедините USB-накопитель к разъему USB на анализаторе спектра 16 на рис. П2.1б;
— в меню  нажмите функциональную клавишу
нажмите функциональную клавишу  , см. рис.П2.1а;
, см. рис.П2.1а;
— с помощью клавиши управления курсором ^ и Ў [7] на рис. П2.1 выберите параметр «PRINTER» и нажмите клавишу «ENTER»;
— в появившемся окне, содержащем доступные значения параметра с помощью ручки настройки выберите необходимое устройство-получатель: USB-Stick.
Для закрытия окна выбора нажмите клавишу ENTER. При этом все выбранные данные и установки будут сохранены, также будет загружен соответствующий драйвер принтера.
Примечание: п.п. 1-6 делаются один раз и действуют до перезагрузки анализатора.
7.2. Сохранение результатов измерений
Для сохранение содержимого экрана анализатора спектра при подсоединенном USB накопителе необходимо:
— в меню  нажать функциональную клавишу
нажать функциональную клавишу  , см. рис. П2.1;
, см. рис. П2.1;
— с помощью клавиши управления курсором ^ и Ў выбрать параметр «PRINT SCREEN» (Печать экрана) и нажать клавишу «ENTER»;
— в появившемся окне ввода появится имя файла: по умолчанию «FS300_хххххх_хххх» (FS300_Дата_Время):
Примечание. Новое имя файла можно ввести с помощью соответствующих цифровых клавиш;
— нажмите клавишу ENTER– текущее изображение на экране будет сохранено в виде растрового графического файла (*.bmp) на USB-накопителе.
Если USB-накопитель не подсоединен, на экране прибора появится диалоговое окно со следующим сообщением:
«No Stick!
Please plug usb stick in dewice.
Confirm Message with ENTER»:
(Нет устройства-приемника! Пожалуйста,
подключите USB-накопитель к прибору.
Подтвердите это сообщение нажатием Enter).
Присоедините USB-накопитель к USB-разъему прибора и подтвердите это нажатием на клавишу ENTER.
Примечание. Для исключения сбоев записи подсоединение USB-накопителя необходимо производить один раз на весь цикл ВКЛ-ВЫКЛ анализатора спектра (в процессе измерений не вынимать USB-накопитель из прибора).
8. Предупреждения о недопустимых режимах работы
прибора
Наличие красной метки в верхнем левом углу измерительной сетки свидетельствует о том, что результат измерений может быть неверным.
Это может быть вызвано чрезмерно высоким уровнем сигнала на входе или неверными настройками прибора. Предупреждение не исчезнет с экрана до тех пор, пока проблема не будет устранена.
На экране могут отображаться сообщения трех типов, представленные в виде следующей таблицы. Более подробное описание работы с прибором можно прочитать в «Руководстве пользователя анализатора спектра RS FS300».
Таблица П2.1. Сообщения о недопустимых режимах работы прибора RS FS300
| Сообщение | Причина и рекомендуемые действия |
| OVERLOADПерегрузка | На входе зафиксирован сигнал с уровнем более 13 дБм, при значении ослабления меньше 20 дБ:- увеличивайте значение опорного уровня до тех пор, пока сообщение не исчезнет с экрана;- если сообщение не исчезает, в ручном режиме (Manual) установите ослабление более 20 дБ или переключитесь в автоматический режим ослабления входного сигнала. |
| PLL unlockСистема фазовой автоподстройки частоты (ФАПЧ)разомкнута | Разрыв контура ФАПЧ, используемого для точной настройки частоты внутреннего кварцевого генератора, приводит к частотным погрешностям, из-за которых характеристики прибора не соответствуют заявленным в спецификации.Причиной этого может быть внутренняя ошибка прибора или отсутствие внешнего опорного сигнала 10 МГц на входе REF IN (наличие или отсутствие опорного сигнала индицируется в режиме внешней опорной частоты).1. Если причиной сообщения является отсутствие сигнала внешней опорной частоты, подайте сигнал с частотой 10 МГц на вход REF IN или переключитесь на внутренний опорный сигнал.2. Если причиной сообщения является внутренняя ошибка, необходимо выключить и снова включить прибор. Если сообщение не исчезает, прибор следует передать на диагностику в сервисный центр. |
| ADC overloadПерегрузка АЦП | Уровень входного сигнала превышает заданный опорный уровень приблизительно на 20 дБ. Перегрузка АЦП ведет к появлению ИМ-составляющих и искажений в спектре сигнала.Устранить ошибку можно путем увеличения опорного уровня сигнала. |
Приложение 3
Использование внешнего управления RS FS300
с помощью программного обеспечения FS300-K1
Особенности программного обеспечения
Программное обеспечение (ПО) RS FS300-K1 обеспечивает удобное управление прибором RS FS300 с помощью ПК, поддерживая все функциональные возможности анализатора спектра. Кроме того, использование ПК позволяет осуществлять протоколирование результатов измерений.
Отличительными характеристиками ПО являются:
— простой и быстрый обмен измерительной информацией между RS FS300 и ПК;
— непрерывный анализ поступающих спектрограмм с возможностью их оценивания (применение меток, масштабирование и т.п.);
— практически неограниченный объем памяти для хранения спектрограмм и измерительной информации (возможность сравнения текущей информации с полученной ранее);
— расширенный набор рабочих функций: пороговые уровни Limit Lines, файл протокола Log File;
— возможность сохранения значений спектрограмм (700 точек) в формате *.txt для дальнейшей передачи их в программу Microsoft Excel™;
— возможность сохранения отображаемых на экране данных (снимков экрана) в формате JPEG;
— распечатка рабочего окна стандартными средствами Windows™.
Запуск режима внешнего управления
1. Подключение прибора к компьютеру
Перед подключением прибора RS FS300 к компьютеру убедитесь в том, что на ПК установлено ПО RS FS300-K1.
Для подключения анализатора RS FS300 к ПК используется интерфейс USB. Соединительный кабель имеет два типа разъемов: разъем типа А подключается к ПК, разъем типа В соединяется с прибором RS FS300.
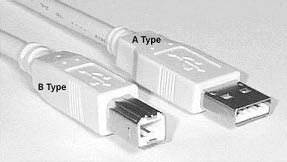
Подключите прибор к ПК с помощью USB-кабеля: компьютер обнаружит подключенный прибор и установит соединение. На экране прибора RS FS300 появится сообщение:

Если подключение RS FS300 автоматически не обнаружено, убедитесь, что переключатель USB master прибора RS FS300 установлен в положение AUTO(см. меню SYS).
Примечание. В режиме внешнего управления местное управление прибором RS FS300 блокируется и может быть разблокировано только нажатием клавиши SYS на его передней панели. Переключение в режим местного управления из режима внешнего управления занимает примерно 5 сек.
2. Запуск программы
На ПК через стартовое меню Windows™ выберите пункт: Пуск\Программы\RohdeSchwarz\Series300\FS300 0000xxxxxx (либо выберите на рабочем столе ярлык программы) и нажмите ENTER. При запуске ПО автоматически создается новый сеанс управления (сессия). Загружаются текущие настройки прибора RS FS300, которые отражаются в окне программы.
Примечание. Если в окне программы появилось сообщение Device not connected (Нет связи с устройством), проверьте соединение с прибором.
Предупреждение. Входные цепи прибора RS FS300 могут быть повреждены или выведены из строя чрезмерно большим входным напряжением или наличием постоянной составляющей входного сигнала. Если существует вероятность выхода параметров входного сигнала за пределы, указанные в технических характеристиках прибора, вход необходимо защитить с помощью аттенюатора и (или) фильтра постоянной составляющей.
При измерениях уровня и частоты сигнала наиболее важными являются параметры настройки центральной частоты CENTER, ширины отображаемого на экране спектра SPAN, а также функции метки(MARKER.
3. Концепция работы в режиме внешнего управления
На экране ПК непрерывно отображается информация о результатах измерений и параметрах использующихся в данный момент измерительных функций. Формат отображения результатов измерений и доступные для ввода параметры функций определяются текущими настройками.
Основное окно программы разделено на три области: I – окно графика, II – область меню и III – область функций.
3.1. Окно графика
В окне графика отображаются:
— измерительная сетка с соответствующими шкалами (a) и сама спектральная диаграмма (i);
— измерительная информация: линии уровня (h) и метки (f);
— линии пороговых уровней (k);
— поле параметров (c) и метка статуса (e);
— окно сообщения об ошибках (d), которое выводится на экран поверх окна графика.
В поле параметров отображаются следующие параметры:
-RBW – текущая разрешающая способность в полосе частот;
(значение LN при максимальной чувствительности);
-VBW – полоса пропускания видеофильтра;
-SWT – время обновления спектра сигнала (развертка);
-М1 – метка 1 с ее координатами по частоте и уровню;
-М2 – метка 2 с ее координатами по частоте и уровню;
-Ref – верхний предел графика (референтный уровень);
-Att – уровень ослабления сигнала входным аттенюатором.
Метка статуса принимает следующие значения:
-MAX – режим отображения текущего сигнала: например, удержание максимума;
— Upp – включен верхний пороговый уровень;
— Low – включен нижний пороговый уровень;
— Offs – компенсация уровня включена.
3.2. Область меню
В области меню вызываются несколько типов выпадающих меню:
Кроме того, стандартные пункты меню Windows™ можно вызвать из панели инструментов (щелчком на соответствующей иконке). Меню настроек измерительных функций и параметров измерения также доступны непосредственно из панели инструментов:
3.3. Область функций
Основные функции анализатора RS FS300 всегда выводятся в верхней части области параметров функций. Среди них:
— центральная частота обзора Center;
— отображаемый диапазон частот Span;
— значение ослабления в тракте ПЧ Level;
— время обновления спектра сигнала (развертка) SWT;
— разрешающая способность в полосе частот RBW.
Значения указанных функций могут быть обновлены в любое время:
В нижней части области параметров функций выводятся параметры других функций с полями ввода 1, полями выбора 2 и управляющими кнопками 3, например, функции Amplitude, Trigger и т.д., соответствующие выбранному пункту меню.
Примечание. Если пункт меню не выбирается, это означает, что в данный момент (при текущих настройках) соответствующая ему функция недоступна.
Значения параметров могут быть установлены:
— непосредственным выбором инструментальной функции с помощью кнопки управления;
— выбором значений из полей выбора;
— вводом числовых значений в поля ввода;
— перемещением меток.
Для выбора значений могут быть использованы как клавиатура ПК, так и манипулятор-мышь.
3.4. Перемещение меток
Для анализа спектра в окне графика предусмотрено включение вспомогательных линий (меток, порогов и т.д.). Каждой из линий соответствует свой указатель, отображаемый в виде стрелки на границе измерительной сетки. Положение линии можно менять, перемещая соответствующую ей стрелку левой кнопкой мыши.
Значения, соответствующие метке, считываются из области параметров, расположенной над окном графика.
3.5. Функции масштабирования Zoom
Масштабирование отображаемого на экране окна:
1 – сместить окно по горизонтали на одно деление масштабной сетки;
2 – сместить окно по вертикали на одно деление масштабной сетки;
3 – изменить (увеличить, уменьшить) масштаб по горизонтали;
4 – изменить (увеличить, уменьшить) масштаб по вертикали.
3.6. Экспорт измерительных данных
Чтобы записать результаты измерений, можно сохранить текущую спектрограмму с основными параметрами настройки в виде текстового ASCII-файла или сохранить снимок экрана в виде графического JPEG-файла.
Для этого необходимо выбрать пункт меню: ASCII file:
Откроется окно Export ASCII (Экспорт в файл формата ASCII). При необходимости введите комментарий к текущему файлу протокола в окне комментария Please change comment, затем нажмите OK.
Откроется окно Save File as (Сохранить файл как). Выберите нужную папку, введите имя файла и нажмите Save (Сохранить).
В ASCII-файле содержатся следующие параметры:
— Center – центральная частота;
— Span – диапазон частот;
— RBW – разрешающая способность в полосе частот;
— Pixel – значения амплитуды спектра (уровня кривой).
Примечание. Число экспортируемых значений спектра (Pixel) зависит от установленного размера окна (small window: 310 pixels; large window: 700 pixels).
Для увеличения размера рабочего окна выберите пункт меню Large Window (Увеличенное окно).
Произойдет увеличение размеров окна графика в два раза. В области отображения параметров функций, помимо окна основных функций, дополнительно отобразятся еще два функциональных окна.
3.7. Создание снимка экрана
Выберите пункт меню: JPEG picture (Изображение JPEG).
Откроется окно Save File as (Сохранить файл как). Выберите нужную папку, введите имя файла и нажмите(Сохранить).
Для получения справки по другим функциям программы выберите пункт меню Help (Справка). Описание работы с ПО RS FS300-K1 см. также в «Руководстве пользователя анализатора спектра RS FS300».
Приложение 4
Беспроводное соединения двух ПК с помощью
USB адаптеров (Dongle) Bluetooth и программы
«IVT BlueSoleilTM»
Программное обеспечение IVT BlueSoleil для ОС Windows позволяет настольному или портативному ПК, оснащенному Bluetooth®, соединяться без проводов с другими устройствами, оснащенными Bluetooth, организовывать сети и обмениваться данными. Для подключения и совместного использования служб при помощи технологии Bluetooth ПК должны поддерживать один и тот же профиль Bluetooth, но противоположные роли устройств (одно устройство выступает в роли сервера, другое – в роли клиента).
Программа BlueSoleil поддерживает следующие функции (Профили) Bluetooth при следующих ролях устройства:
| Функции (профили) Bluetooth | Клиент | Сервер | |
| Наушники* | O | O | |
| Профиль обработки изображений | O | O | |
| Удаленное соединение с сетью | O | ||
| Факс | O | ||
| File Transfer (Передача файлов) | O | O | |
| Гарнитура* | O | O | |
| Устройство пользовательского интерфейса | O | ||
| Доступ к ЛВС | O | O | |
| Отправка объектов | O | O | |
| Персональная сеть | O | O | |
| Принтер | O | ||
| Последовательный порт | O | O | |
| Синхронизация | O | O | |
BlueSoleil поддерживает следующие типы радиоадаптеров Bluetooth: USB; карта CompactFlash (интерфейс UART или BCSP). На лабораторных ПК программа BlueSoleil установлена изначально.
1. Запуск BlueSoleil при использовании
USB-адаптера BlueSoleil
Вставьте USB-адаптер в ПК (проверьте, что USB-адаптер BlueSoleil установлен).
Запустите иконку BlueSoleil с рабочего стола ПК.
BlueSoleil отслеживает установку и удаление USB-адап-тера. Можно сначала запустить BlueSoleil, а затем установить USB-адаптер.
2. Инициирование Bluetooth соединения клиентом
Откройте Главное окно (Main Window) программы: Меню, Вид — Главное окно:
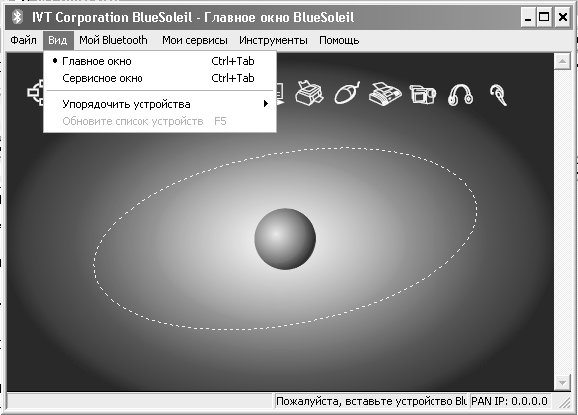
Щелкните один раз свое устройство(центральный шар) для поиска Bluetooth-устройств в радиусе действия. Выполните поиск выбранной службы Bluetooth-устройства, щелкнув два раза значок устройства. Если служба поддерживается устройством, то кнопка службы в верхней части главного окна BlueSoleil будет выделена.
При необходимости парного соединения устройств, введите одинаковый пароль Bluetooth на обоих устройствах. Для установления соединения щелкните один раз кнопку выделенной службы. В данной работе используется служба – Передача файлов (File Transfer).
3. Передача файла по Bluetooth с одного ПК на другой
На обоих ПК должны быть назначены общие папки и включен общий доступ к файлам на удаленном устройстве (дополнительные инструкции см. в документации пользователя удаленного устройства).
Запустите службу File Transfer и инициируйте соединение в BlueSoleil. Появится окно Remote Shared Folder (Удаленная общая папка) отображающее общие файлы и папки на удаленном устройстве. Используйте это окно для просмотра, копирования, вставки и удаления файлов – в зависимости от прав доступа к папке.
Запустите процесс копирования в Удаленную общую папку заранее подготовленного контрольного файла размером 10-50 МБ.
Приложение 5
Основные приемы работы с портативной
радиостанцией MIDLAND GTX650
Midland GXT-650 диапазона LPD (Low Power Device) – портативная радиостанция с большим радиусом действия, которая достигнута за счет увеличения чувствительности приемника и улучшенных характеристик антенны Midland несъемного исполнения. Встроенная функцией eVOX позволяет использовать радиостанцию «без рук» при наличием гарнитуры, с помощью которой станция включается на передачу голосом владельца.
Радиостанция Midland GXT-650 оснащена режимом автоматического сканирования для перебора доступных каналов и поиска абонента, когда его канал точно не известен, функцией вибровызова для беззвучного оповещения о поступлении вызова, а также функцией блокировки клавиатуры для недопущения самопроизвольного включения-выключения или сбоя настроек.
Органы управления
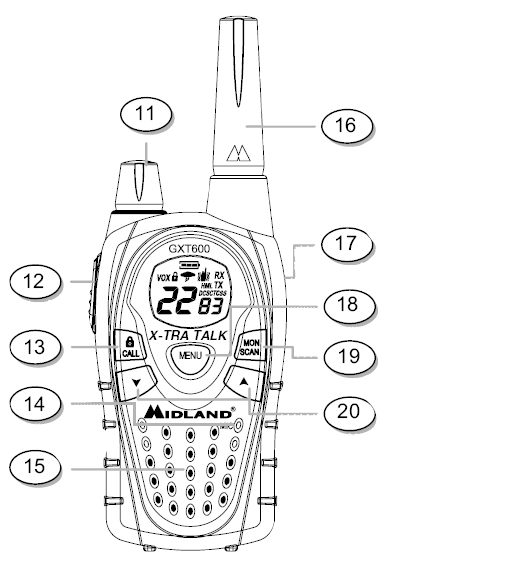
1. Иконка блокировки клавиатуры.
2. Иконка VOX – показывает режим eVOX.
3. Номер канала – показывает номер выбранного канала,
меняется от 1 до 69.
4. Номер тона кодирования – выбирается пользователем
(38 CTCSS/83 DCS)
5. Индикатор заряда батареи.
6. Иконка вибровызова.
7. Иконка радиоприема RX.
8. Иконка передачи TX.
9. Иконка мощности передачи – H/M/L (высокий; средний;
низкий).
10. Иконка тона кодирования – система CTCSS или DCS.
11. Ручка включения питания и контроля уровня громкости.
12. Кнопка PTT – нажмите и удерживайте кнопку, говорите
в микрофон, чтобы передать речевое сообщение.
13. Кнопка CALL/LOCK – нажмите однократно, чтобы
передать вызывной сигнал (CALL tone). Нажмите и
удерживайте кнопку, чтобы включить или выключить
блокировку клавиш.
14. MIC – встроенный микрофон.
15. Встроенный динамик.
16. Антенна.
17. Гнездо для внешнего динамика/микрофона/зарядки.
18. Кнопка «Меню».
19. Кнопка MONITOR/SCAN (Монитор/Сканирование) –
нажмите однократно для входа в режим сканирования
SCAN. Нажмите и удерживайте для входа в режим контроля радиоэфира MONITOR.
20. Кнопки «Вверх» и «Вниз» – для осуществления
настроек в режиме «Меню».
Статьи к прочтению:
Anritsu MS2830A — обзор основных режимов работы анализаторов спектра и сигналов
Похожие статьи:
-
Пример 1. Работа в окнах ОС Windows.Основные действия с объектами рассмотрим на примере работы в двух окнах: откройте свою папку (Пуск ? Мой компьютер ?…
-
I.основные приемы работы с текстом
При загрузке приложенияоткрывается окно текстового редактора и новый пустой документ, подготовленный для ввода текста. Рабочая среда MSWord’2010 и…
