Оздание шаблона на основе другого шаблона
Для создания нового шаблона наподобие другого шаблона надо:
1. Вызвать диалоговое окно Создание документа с помощью команды Файл | Создать(рис. 3).
2. Выбрать существующий шаблон, который принимается за основу для нового шаблона.
3. Выбрать опцию Шаблон (внизу диалогового окна) и щелкнуть на кнопке ОК.
4. Внести необходимые изменения.
Сохранить шаблон в нужной папке, присвоив ему подходящее имя с помощью команды Файл | Сохранить как.
одификация существующего шаблона
Для изменения существующего шаблона нужно:
1. Вызвать диалоговое окно Открытие документа с помощью команды Файл | Открыть(рис. 7).
2. В раскрывающемся списке Тип файла установить опцию Шаблон документа.
3. Найти и выбрать шаблон, который надо модифицировать и щелкнуть на кнопке Открыть.
4. Внести необходимые изменения и сохранить шаблон командой Файл | Сохранить.
лобальные шаблоны
Элементы всех глобальных шаблонов (макросы, клавишные комбинации, панели инструментов и меню, но не текст и графика) применяются ко всем открытым документам независимо от того, какие шаблоны им назначены. Normal.dot – глобальный шаблон.
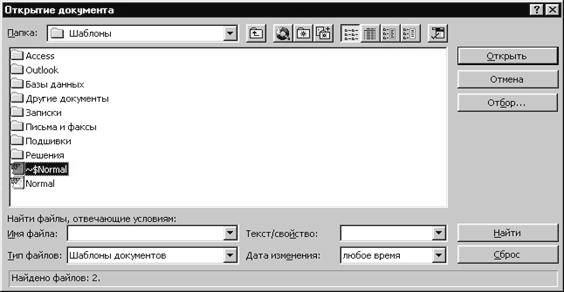
Рис. 7. Открытие существующего шаблона для модификации
Добавление пользовательского шаблона в список глобальных ? с помощью опции Файл | Шаблоны (Сервис | Шаблоны и настройки).
Следующий список определяет приоритетность тех или иных элементов шаблона при совпадении имен:
1. Элементы шаблона, назначенного документу.
2. Элементы шаблона Normal.dot.
3. Элементы глобальных шаблонов в алфавитном порядке.
оздание оглавления на основе стилей
Word позволяет автоматически генерировать оглавление.
По умолчанию Word генерирует оглавление из абзацев, отформатированных стилями заголовков (Заголовок 1 (Ctrl-Alt-1), Заголовок 2 (Ctrl-Alt-2) и т.д.).
орядок создания оглавления
1. Поместить курсор в то место документа, где должно находиться оглавление.
2. Ввести слово “Содержание” или “Оглавление” (но не стилем заголовка, иначе это слово появится в оглавлении).
3. Выбрать команду Вставка | Оглавление и указатели(рис. 8).
4. Щелкнуть вкладку Оглавление.

Рис. 8. Окно Вставка|Оглавление и указатели, вкладка Оглавление
оздание оглавления на основе стилей пользователя
(при необходимости использовать в оглавлении стили,
кроме стилей заголовка)
Для создания оглавления на основе любых выбранных пользователем стилей необходимо:
1. Поместить курсор в то место документа, где должно находиться оглавление.
2. Ввести слово “Содержание” или “Оглавление” (но не стилем заголовка, иначе это слово появится в оглавлении).
3. Выбрать команду Вставка | Оглавление и указатели(рис. 8).
4. Щелкнуть вкладку Оглавление.
5. Щелкнуть кнопку Параметры,в открывшемся диалоговом окне Параметры оглавления (рис. 9) перечислены все используемые в оглавлении стили.
6. В поле Уровень ввести с клавиатуры номера необходимых для генерации оглавления уровней.
7. Щелкнуть кнопку ОКдиалогового окнаПараметры оглавления.
Один и тот же уровень может быть присвоен нескольким стилям.
бновление оглавления
Существует несколько способов обновления оглавления. Один из них – щелкнуть правой кнопкой мыши в области оглавления и выбрать опцию Обновить. Появится диалоговое окно с вопросами:
- обновить только номера страниц
- обновить полностью оглавление.
Необходимо щелкнуть требующуюся опцию.
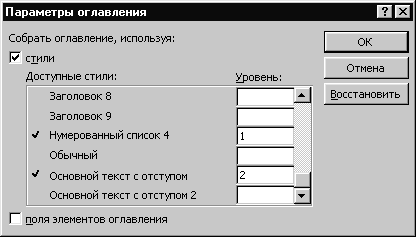
Рис. 9. Диалоговое окно Параметры оглавления
умерация страниц
Для нумерации страниц используется командаВставка\Номера страниц (рис. 10).

Рис. 10. Диалоговое окно Номера страниц
При вставке номеров страниц можно указать:
• положение ? вверху или внизу страницы,
• выравнивание ? справа, в центре, слева, снаружи или внутри страницы;
• требуется ли печатать номер на первой странице ? опция Номер на первой странице;
• формат номеров страниц ? выбор типа номеров (арабские цифры ? 1,2,3…, римские цифры ? прописные I,II,III… или строчные i,ii,iii…, буквы ? прописные A,B,C… или строчные a,b,c…и т.п.). Для форматирования номеров страниц необходимо щелчком на кнопке Формат диалогового окна Номера страниц открыть окно Формат номера страницы (рис. 11). В нумерацию страниц могут быть включены номера глав, соответствующие стилю заголовка определенного уровня (опция Включить номер главы). Нумерация может начинаться с определенного номера либо быть продолженной от предыдущего раздела документа.

Рис. 11. Диалоговое окно Формат номера страницы
ставка разрыва страницы
При необходимости в середине документа начать новую страницу следует воспользоваться командойВставка|Разрыв,в открывшемся окнеРазрыв(рис. 12)установить переключательНачать новую страницуищелкнуть кнопкуOk.

Рис. 12. Диалоговое окно Разрыв
3. ЗАДАНИЯ К ЛАБОРАТОРНОЙ РАБОТЕ
Ответьте на вопросы. Выполните и запишите последовательность действий необходимых для выполнения следующих заданий:
3.1. Откройте созданный на лабораторных работах № 1 и № 2 документ Документ1.doc.
3.2. Создайте стиль Заголовок1 со следующими параметрами форматирования: шрифт Arial, размер 14, начертание — полужирный, все буквы прописные, выравнивание по центру.
3.3. Создайте стиль Заголовок2 со следующими параметрами форматирования: шрифт Times New Roman Cyr, размер 12, начертание — обычный, все буквы прописные, выравнивание по центру.
3.4. Примените созданный стиль Заголовок1 к тексту Изучение текстового редактора Microsoft Word.
3.5. Примените стиль Заголовок2 к следующим фрагментам документа: Пример текста, Пример таблицы, Пример формул, Пример списка.
3.6. Выполните нумерацию страниц документа, начиная с первой, номер страницы ? вверху страницы, справа.
3.7. В качестве первой строки документа наберите слово Оглавление с выравниванием по центру.
3.8. Создайте оглавление средствами Word на основе стилей Заголовок1 (Уровень 1) и Заголовок2 (Уровень 2), поместив его под словом Оглавление.
3.9. Вставьте после оглавления разрыв страницы.
3.10. Сохраните отредактированный документ под тем же именем.
4. КОНТРОЛЬНЫЕ ВОПРОСЫ
4.1. Что такое стиль?
4.2. Как просмотреть имена всех стилей открытого документа?
4.3. Вы удалили стиль. Какой стиль применяется к абзацам, которые были отформатированы этим стилем?
4.4. Что такое шаблон?
4.5. Перечислите способы создания шаблонов.
4.6. Где хранятся шаблоны?
4.7. Перечислите все шаблоны, на основе которых можно создать документ Word на Вашем компьютере.
4.8. Можно ли отменить операцию замены шаблона?
4.9. На основе каких стилей по умолчанию создается оглавление?
4.10. Как обновить оглавление?
Статьи к прочтению:
- Ознайомлення з апаратною реалізацією інтерфейсів ibм-сумісного пк та системою електроживлення засобів вводу-виводу».
- П2. некоторые моменты базовой обработки звука
Как создать Landing Page на основе шаблона
Похожие статьи:
-
Создание шаблона на основе документа
Предположим, что уже существует документ, который содержит большую часть текста, графики и форматирования, которые нужно перенести в шаблон. Word…
-
Создание книги на основе шаблона
1. Откройте вкладку Файл. 2. Нажмите кнопку Создать. 3. В списке Доступные шаблоны выберите пункт Образцы шаблонов илиМои шаблоны. 4. Выполните одно из…
