Печать всего справочного файла
Распечатать все темы в оглавлении справочного файла:
1. Откройте онлайновую справку командой Help | Contentsв окне Strater.
2. Щелкните по вкладке Contentsс левой стороны панели навигации.
2.Выберите книгу самого верхнего уровня в справочном файле Strater 3.
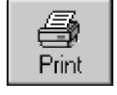
3.Жми кнопу
5. Откроется диалоговое окно Print Topics(печать тем). Выберите Print the selected heading and all subtopics (Печатать выбранный заголовок и все подтемы) и нажмите «OK».
6. Откроется диалоговое окно Print (Печать). Кликакй кнопку Print, и все темы, включенные в оглавление онлайновой справки, будут распечатаны.
Предупреждение:Печать всего справочного файла займет сотни листков бумаги размера буквы (hundreds of letter-sized sheets of paper) и является очень трудоемкой для печати. Нет никакого оглавления или индекса, распечатанного с файлом.
Серийный номер (Serial Number)
Серийный номер вашего Strater®расположен на обложке диска. В варианте покупки Straterс загрузкой серийный номер был послан Вам по электронной почте с указаниями по загрузке. Это займет минуту для регистрации копии Straterс нами.
Для регистрации перейдите на www. GoldenSoftware.com.
Регистрация Вашего серийного номера дает Вам право на бесплатную техническую поддержку, извещения об обновлении цен (? — upgrade pricing announcements) и оценку обновления Strater (Straterupgrade pricing). Наша база данных является конфиденциальной.
Техническая поддержка (Technical Support)
Техническая поддержка Golden Software’s доступна зарегистрированным пользователям наших продуктов. Наш штат технической поддержки обучен помочь Вам найти ответы на свои вопросы быстро и точно. Мы рады ответить на любой из Ваших вопросов о любом из наших продуктов, и прежде и после Вашей покупки. Мы также приветствуем предложения для улучшений нашего программного обеспечения и поощряем Вас связываться с нами с любыми идеями, которые Вы можете иметь для того, чтобы добавить новые опции и возможности к нашим программам. Чтобы позволить нам поддерживать всех клиентов справедливо, ежедневное время поддержки отдельного пользователя может быть ограничено.
Техническая поддержка доступна с понедельника по пятницу c 8:00 до 17:00 Горного времени (Время, соответствующее часовому поясу Горных штатов, одному из семи часовых поясов США. На семь часов позже Гринвичского времени и на два часа позже Восточного поясного времени — прим. переводчика), исключая главные праздники США. Мы отвечаем на технические вопросы по электронной почте и факсу в течение одного рабочего дня. При контакте с нами по поводу Вашего вопроса имейте следующую информацию в наличии:
- Серийный номер Вашего Strater
- Номер Вашей версии Strater, найденный в Help | About Strater
- Операционная система, которую Вы используете (Windows XP, Vista, 7, или 8)
- Шаги, приведшие к созданию проблемы
- Точная формулировка первого сообщения об ошибке (если таковые имеются), которое появляется
Если Вы не можете найти ответ на свой вопрос в онлайновой справке, на нашей веб-странице в часто задаваемых вопросах, в наших форумах поддержки, на базе знаний, или в руководстве по быстрому началу работы, свяжитесь с нами:
Телефон: 303-279-1021
факс: 303-279-0909
Электронная почта: StraterSupport@GoldenSoftware.com
Веб-сайт: www.GoldenSoftware.com
Почта: Golden Software, Inc., 809 14th Street, Golden, Colorado, 80401-1866, USA
Глава 2
Руководство
Введение
Это руководство создано для знакомства с некоторыми основными функциями Strater. После завершения знакомства с руководством, вы сможете пользоваться Strater с вашими собственными данными, создавать собственные скважины, карты и разрезы. Мы настоятельно рекомендуем завершить обучение перед продолжением работы со Strater. Эти уроки должны быть закончены надлежащим образом; однако, они не должны быть выполнены за один сеанс. Выполнение руководства должно занять приблизительно один час.
Общий обзор уроков, включенных в руководство.
• Урок 1 – Открытие данных показывается, как открыть файловые данные в табличном виде.
• Урок 2 – Создание журналов показывается, как создать Depth log (Шкала глубин), Line/Symbol log (Колонка Линий/Символов), and Zone Bar log.
• Урок 3 – Изменение свойств показано, как редактировать log properties (журнал свойств).
• Урок 4 – Создание и редактирование элементов оформления показано, как добавить текст, связывать текст, и легенду представления буровой скважины.
• Урок 5 – Изменение буровых скважин показано, как изменить всё в колонках одной буровой скважины и как изменить отдельную колонку в другой буровой скважине.
• Урок 6 – Создание вида карты показано, как импортировать данные в таблицу и создать представление карты с будущими слоями и будущим профилем (заданной линией).
• Урок 7 – Создание разреза показано, как создать и редактировать разрез.
• Урок 8 – Сохранение информации показано, как сохранить в Strater проект и как создать шаблон.
Продвинутые обучающие уроки
Продвинутые обучающие уроки необязательны, но дают дополнительную информацию о работе с легендой, режимом проектирования, и LAS-файлами.
• Урок 9 – Редактирование легенд показано, как редактировать свойства объекта легенды.
• Урок 10 – Режим проектирования и активации буровых скважин показывается как создать колонку в режиме редактирования и активации буровой скважины с данными после создания всех журналов.
• Урок 11 – Создание журнала дляLAS -файлов показывается, как импортировать LAS –данные и создать колонки для них.
• Урок 12 – Создание разрезов из колонок Line/Symbol показывается как создать разрез по колонкам line/symbol. Также шаги процесса создания слоев вручную и редактирование слоев.
• Урок 13 – Отображение наклонных скважин на картах и разрезах показывается, как изменить отображение наклонных скважин на картах и линиях разреза.
Комментарии к документации
Различные стили шрифтов использованы в Strater для быстрого запуска справки и онлайн-помощи. Полужирным текстом обозначены команды меню, имена диалогов и страниц. Курсивным шрифтом обозначены пункты внутри диалогов таких как group box names (группа названий окон?), опции, и названия полей. Например, диалог Save As содержит выпадающий список Save as type. Жирный и курсивный шрифт иногда может быть использован для акцентирования.
К тому же, командное меню представляется как Edit | Undo. Это означает, кликните на меню Edit в верхней части окна Strater, затем нажмите Undo в пределах списка меню Edit. Первое слово – это всегда название меню, затем следуют команды внутри списка.
Использование руководства с Демо-версией
Если Вы используете демо-версию Strater, вы не сможете выполнить некоторые из операций, такие как сохранение, экспорт, печать, и функции копирования. Демо-версия – это полнофункциональная версия программы только для чтения. Если, несмотря на этот фактор, упомянутый в тексте, Вы решили приступить к следующему шагу, он может быть выполнен в демо-режиме.
Запуск Strater
Для начала сеанса в Strater:
1. Перейдите в папку инсталляции по адресу C:\Program Files\Golden Software\Strater 4 (по умолчанию).
2. Двойной клик на файле Strater.exe.
3. Будет создан новый пустой проект с окном пустой скважины и пустыми проектными настройками таблицы. Если это первый раз, когда Вы открыли Strater, будет запрошен серийный номер. Ваш серийный номер находится упаковке CD, или загрузите инструкции по электронной почте, в зависимости от того, как Вы приобрели Strater.

Если Strater уже открыт, нажмите команду File | New | Project или кнопку для открытия нового пустого проекта перед продолжением обучения.
Урок 1 – Открытие данных
Данные могут быть открыты в Strater перед созданием какой-либо колонки, в процессе создания колонок, или после их создания. В этом разделе начальные данные открыты перед созданием колонки. Если Вы предпочли сначала создать колонку, используйте Режим проектирования. Режим проектирования обсуждается в Уроке 10.
Для открытия существующих данных в таблице:
1. Кликните команду File | Open (файл/открыть) или нажмите кнопку
2. В диалоге Open (открыть), в Вашем Straterе пройдите в папку Samples (примеры). По умолчанию она расположена в C:\Program Files\Golden Software\Strater 4\Samples. Выделите файл Tutorial 1.xls и щёлкните
Open (открыть).
3. В диалоге XLS Import Options (опции импорта XLS), выберите вкладку Depth (глубина) и нажмите OK.
4. В диалоге Specify Worksheet Column Definitions (задание рабочего листа формирования столбцов), проверьте следующее окно Specify Column Header Row (определение строки заголовков столбцов). В нём Strater укажет, что определенные номера столбцов содержат текст, обозначающий названия столбцов.
5. Нажмите Next (далее).
6. В диалоге Specify Data Type and Column Positions (определение типа данных и позиций колонок), установите Data type (тип данных) как Depth (Single Depth).
7. Укажите колонкам Hole ID (ID скважины) и Depth (глубина) соответствующие столбцы.
8. НажмитеFinish (кончить).
Эти данные отображены на вкладке таблицы, названной Depth (глубина). Теперь эта таблица может быть использована для создания колонок.
Урок 2 – Создание колонок
Большинство создаваемых распространенных типов колонок — это depth logs (шкалы глубин) и line/symbol logs (колонка линий/символов). Данные немедленно объединяются с колонкой, когда создаются элементы колонки в активной режиме, непосредственно во время заполнения представленной колонки. В этом разделе будем использовать предварительно открытый файл данных для создания колонки line/symbol (линия/символ) и depth (глубина). Другая таблица будет открыта для создания zone bar log.

| Щелкните на таблицу Borehole 1 для просмотра вида буровой скважины, где создана колонка. |
Для создания колонок во вкладке скважины, нажмите на таблицу Borehole 1.
Создание Depth Log (Шкала глубин)
Depth logs (шкалы глубин) отображают глубину скважин или информацию о высотах. Для наклонных скважин Шкала глубин может быть настроена так, чтобы была отображена истинная вертикальная глубина.
Для создания depth log (шкалы глубин):
1. Кликните команду Log | Depth (колонка/глубина) или нажмите кнопку 
2.Кликните в левой части области журнала, где вы хотите расположить шкалу глубин.
3.В диалоге Open (открыть), убедитесь, что Depth (глубина) выбрана полях Use Current Table (использовать текущую таблицу) и File name (имя файла).
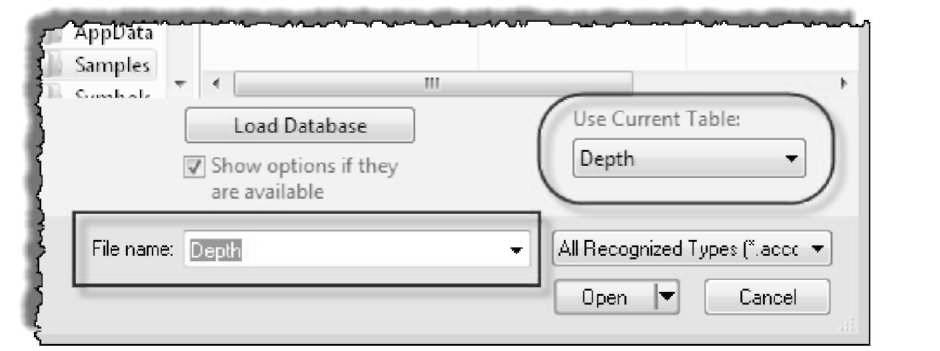
| Выберите таблицу Depth в поле Use Current Table и убедитесь, что то же самое в поле File name. |
4. Нажмите Open.
Шкала глубин, созданная со свойствами по умолчанию.
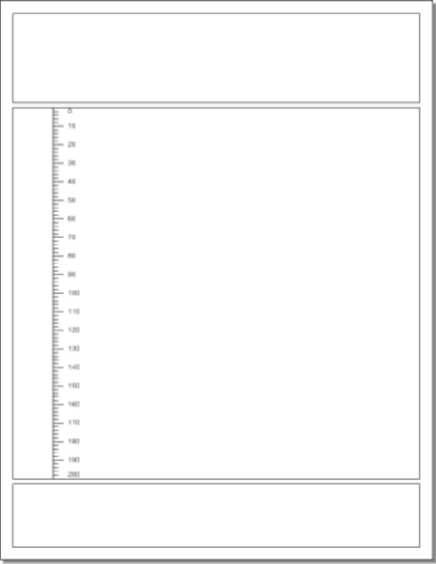
| Шкала глубин создается там, где вы кликаете на экране. |
Создание шкалы Line/Symbol
Шкалы Line/symbol (линий/символов) отображают табличные данные, соединенные линиями, привязанными к глубинам. Линии, символы или и то и другое могут быть отображены.
Создание колонки line/symbol:

1. Выберите команду Log | Line/Symbol или нажмите кнопку
2. Кликните на плане там, где вы хотите отобразить колонку line/symbol. Для этого руководства щелкните только в центре области. Более точное положение шкалы определите шкалу позднее.
3. В диалоге Open, убедитесь, что выбрана Depth (глубина) в полях Use Current Table (использовать текущую таблицу) и File name (имя файла).
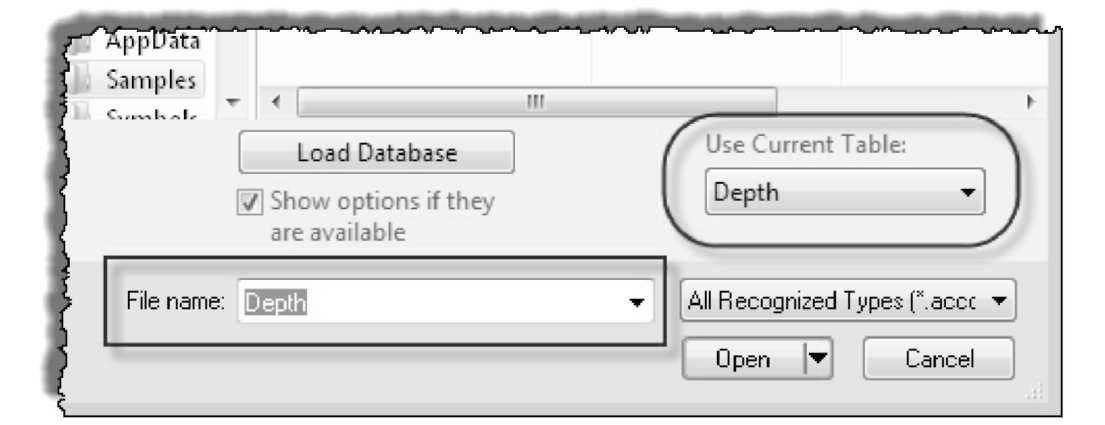
Выберите таблицу Depth в поле Use Current Table у убедитесь, что то же самое выбрано в поле File name.
4. Нажмите Open.
Шкала line/symbol создана со свойства ми по умолчанию.
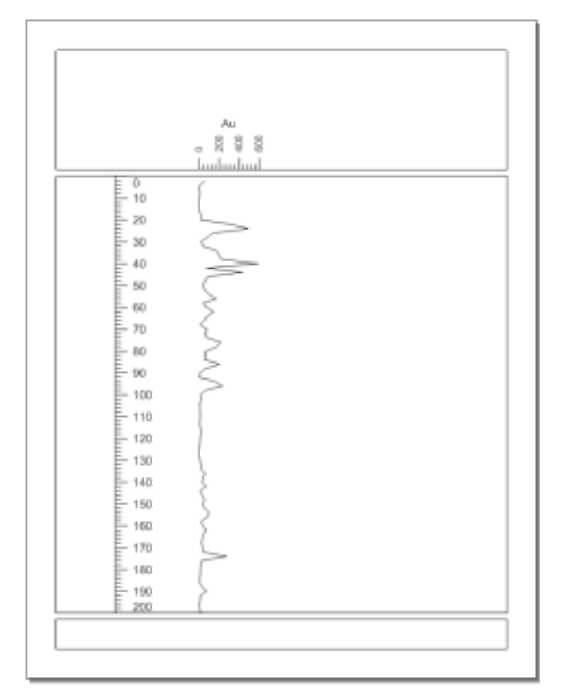
| Так должен выглядеть вид буровой скважины, после добавления колонки line/symbol. Показаны обе колонки depth и line/symbol, с масштабной линейкой над колонкой line/symbol. |
Обратите внимание, что масштаб представлен в поле заголовков (где шапка – прим. переводчика). По умолчанию для шкал line/symbol всегда создается масштабная линейка. Масштабная линейка отображает диапазон значений для отображаемых переменных. Если масштабная линейка не требуется по умолчанию, выберите команду Tools | Options. Снимите галочку с опции Auto Create Scale Bar (автоматическое создание масштабной линейки) в разделе General.
Создание колонки Zone Bar
Колонка Zone bar может отображать информацию из разных журналов скважины, таких как lithology (литология) или layer information (информация о слое). Колонки Zone bar включают два столбца данных глубины, обычно названных как From (от) и To (до). Потому что каждый из этих столбцов содержит данные глубинного диапазона.
Для создания колонки zone bar log:
1.Кликните Log | Zone Bar или нажмите кнопку 
Кликните на плане справа от колонки line/symbol .
2. В диалоге Open, выберите файл Tutorial 1.xls из папки Samples и нажмите Open (открыть).
3. В диалоге XLS Import Options, выберите лист Lithology и нажмите OK.
4.В диалоге Specify Worksheet Column Definitions (определить указанные столбцы рабочего листа (?)), далее проверьте, чтобы в окошке Specify Column Header Row (определить стоку заголовков столбцов) строка 1 была выбрана как строка заголовков.
5. Нажмите Next (далее).
6.В диалоге Specify Data Type and Column Positions (определить тип данных и позиции столбцов), проверьте, чтобы Hole ID (номер скважины), From (от), и To (до) соответствовали выбранным столбцам. Оставшиеся столбцы не отображаются на карте (are not mapped to one of the remaining predefined columns) но будут импортированы в таблицу.
7. Клик на Finish.
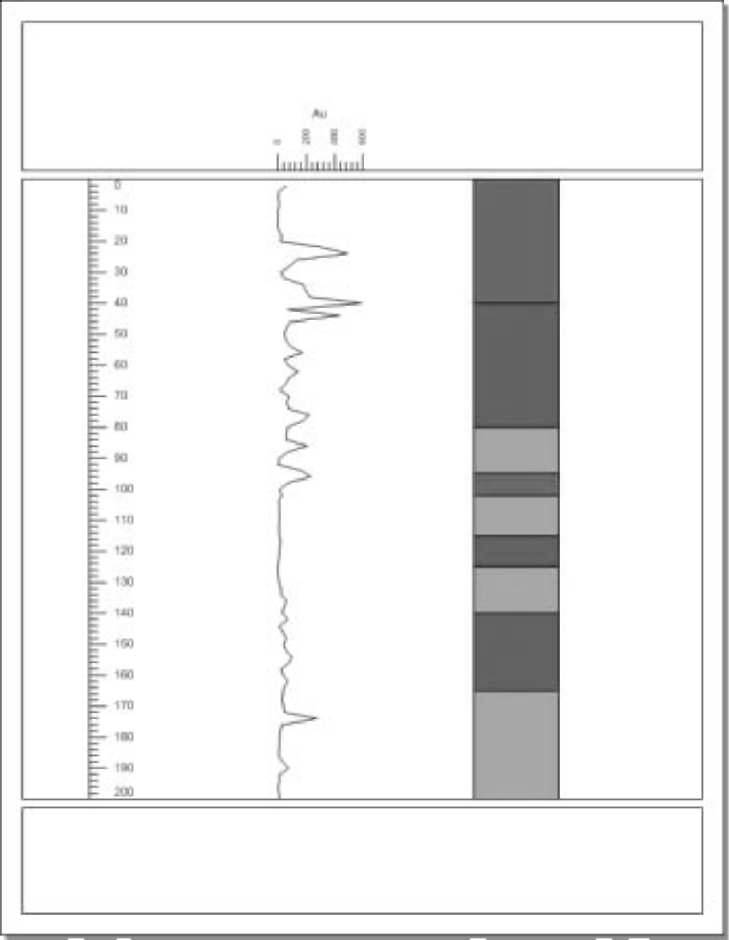
| Колонка zone bar добавлена в имеющееся представление скважины. |
Колонка zone bar создается со свойствами по умолчанию. Интервал таблицы Lithology создан с данными из выбранного слоя.
Урок 3 – Изменение свойств
Свойства объекта редактируются нажатием на объект и изменением свойств в Property Manager (менеджере свойств). Property Manager (менеджер свойств) отображается по умолчанию в нижней левой части окна Strater. Если Property Manager (менеджер свойств) не виден, нажмите View | Managers | Property Manager (вид/менеджеры/менеджер свойств). Затем проверьте, поставлена ли галочка на Property Manager.
Когда объект выбран, его свойства отображаются в Property Manager.
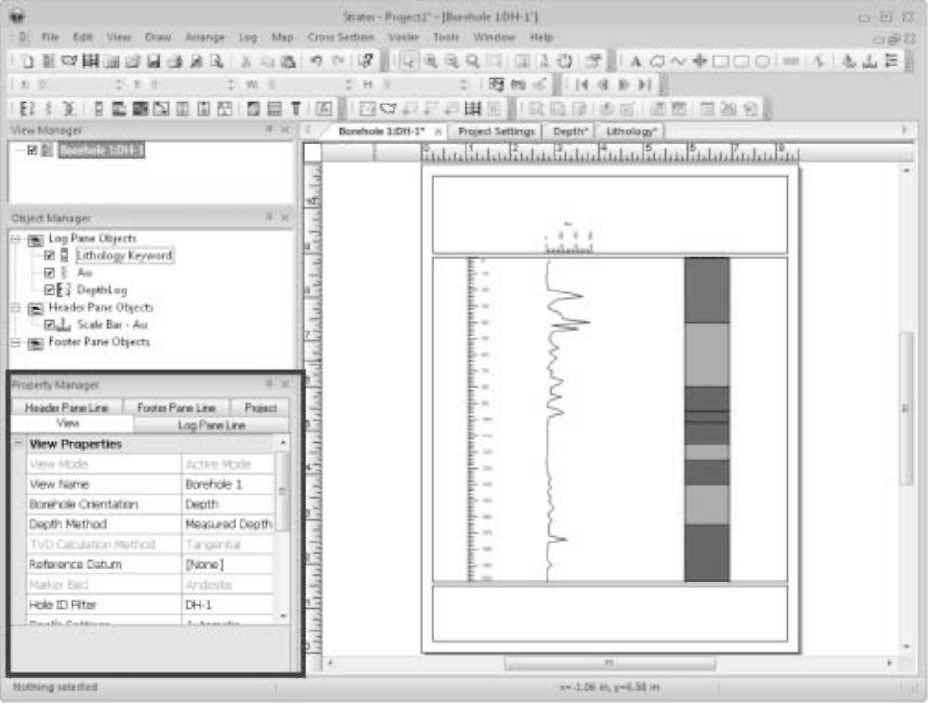
Property Manager (менеджер свойств) по умолчанию отображается в левой нижней части окна Strater.
Редактирование элементов колонки, положения и размера
Наиболее простой способ установить размер колонки — это это кликнуть на колонку в Object Manager (менеджер объеков) или на плане и перетащите к новому положению или до нового размера. Однако, они могут быть более точно установлены с помощью команд меню или панели инструментов.
Для точного положения и размера колонки line/symbol:
1.Кликните на колонку line/symbol в Object Manager (менеджере объектов) или на плане, чтобы выбрать её.
2.На панели инструментов Position/Size (позиция/размер), выделите число в окошке X: и введите число 2.0.

Выделено имеющееся значение в окошке Х и тип нового местоположения
3. Нажмите ENTER на клавиатуре и левый край колонки line/symbol переместится в окне буровой скважины на два дюйма от левого края холста.
4. Выделите число в окошке W: и введите число 1.5.
5.Нажмите ENTER на клавиатуре и колонка line/symbol изменит размер (станет шириной 1,5 дюйма).
6. Повторите описанные выше шаги с колонками zone bar и depth (шкала глубин).
Альтернативный метод: нажмите клавишу CTRL на клавиатуре и кликните на всех объектах в Object Manager (менеджере объектов). Затем кликаем команду Arrange | Size Objects | Specify Width (Упорядочение/Размер объектов/Указать ширину). Указываем размер 1.5 и кликаем OK. Этой командой все выбранные объекты изменят ширину на 1,5 дюйма.
Взаиморасположение объектов
Элементы журнала могут быть размещены относительно друг руга через меню Arrange (упорядочение).
Изменение позиции шкалы глубин (depth log) относительно колонки line/symbol:
1. Колонка line/symbol должна быть справа от depth log (шкалы глубин) перед завершением следующего раздела. Если колонка line/symbol слева от шкалы глубин, нажмите на шкалу глубин. Зажмите левую клавишу мыши и перетащите шкалу глубин (depth log) налево от колонки line/symbol.
2. 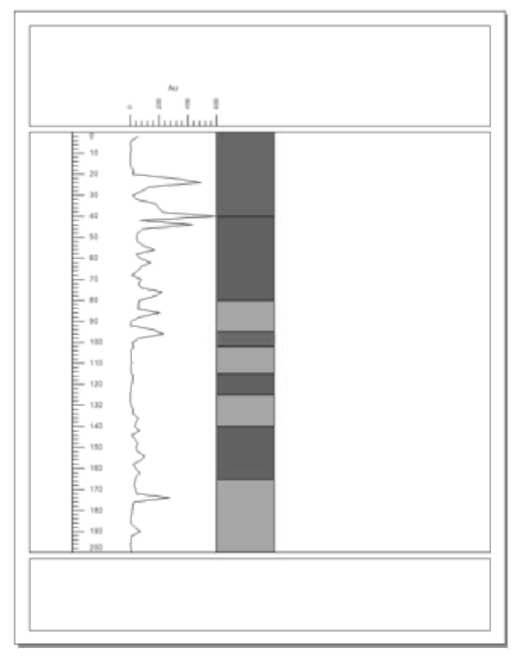
| Команды Space Objects (Объекты пространства) удаляют промежутки между соседними объектами для освобождения свободного пространства в окне. |
Выберите обе колонки depth log и line/symbol . Есть два способа выбрать несколько элементов на плане:
•Кликните на первую колонку в окне буровой скважины. Зажмите клавишу SHIFT на клавиатуре. При зажатой клавише SHIFT кликните на вторую колонку в окне буровой скважины
• В Object Manager (менеджере объектов) кликните на имя первой колонки. Нажмите клавишу CTRL на клавиатуре. При зажатой клавише CTRLкликните на имя второй колонки.
3. Когда обе колонки выделены, кликните команду Arrange |
Space Objects | Left to Right (упорядочение/расположение объектов/слева направо).
Колонка line/symbol остается в прежнем положении. Шкала глубин (depth log) перемещена так, что правый край рамки шкалы глубин находится на том же месте, что и левый край рамки колонки line/symbol.
Команда Arrange | Space Objects | Right to Left (Упорядочение/Расположение объектов/Справа налево) может быть использована, когда колонки line/symbol и zone bar выбраны для перемещения колонки zone bar справа от колонки line/symbol.
Редактирование свойств колонки Line/Symbol
Каждый объект имеет уникальный свойства, которые могут быть изменены. Для колонки Line/symbol можно изменить отображение, масштаб, линии, заливку, и свойства символов, добавить подписи, и фоновую штриховку позади колонки line/symbol.
Для изменения свойств диаграммы line/symbol:
1.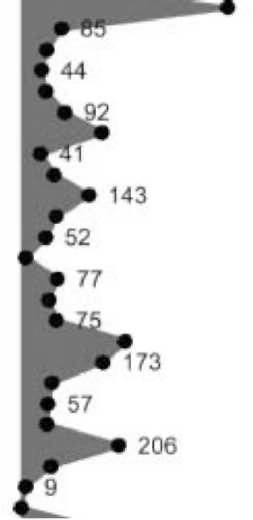
| Display fill,symbols, and labels on the line/symbol log. |
Кликните на колонку line/symbol в Object Manager (менеджере объектов) или на плане, чтобы выбрать её.
2.В Property Manager (менеджере свойств), кликаем на Display Properties tab (отобразить свойства таблицы).
3. Кликаем «+» рядом с Line Properties (свойства линии) чтобы открыть раздел свойств линии.
4. Для увеличения толщины линии, выделите значение рядом с Width (толщина) и введите новое значение, к примеру, 0.04 дюйма.
5.Нажмите ENTER на клавиатуре, чтобы применить изменения.
6. Чтобы открыть раздел свойств заливки, кликаем «+» рядом с Log Fill Properties (журнал свойств заливки).
7.Для заливки синим цветом слева от кривой, удостоверьтесь, что в опции Display Log Fill (отображение заливки) установлено Left (слева).
8.Кликаем Black (черный) цвет рядом с Foreground (передний план) и выбираем Blue (синий) из списка цветов. Диаграмма будет залита слева от кривой синим цветом.
9. Для открытия раздела свойств символов, кликаем «+» рядом с Symbol Properties (свойства символа).
10. Выделяем ноль рядом с Symbol Frequency (Частота символов) и ставим 1.
11. Жмем ENTER на клавиатуре чтобы показать символ для всех точек в таблице.
12. Кликаем вкладку Label (подпись) чтобы установить свойства подписей.
13. Меняем Show Label to Data (показать подписи к данным), щелкая на имеющийся список, и выбираем из него Data (данные).
14. Кликаем «+» рядом с Layout (расположение) для открытия раздела расположения подписей.
15. Для уменьшения числа подписей, выделяем число рядом с Frequency (Частота) и ставим 2.
16. Жмем ENTER на клавиатуре, и каждая подпись будет отображена.
17. Кликаем на слово Center (по центру) рядом с Offset Types (Тип смещения) и выбираем User Defined (определено пользователем) из списка.
18. Выделяем значение рядом с X Offset (Смещение по Х) и ставим 0.150 дюйма.
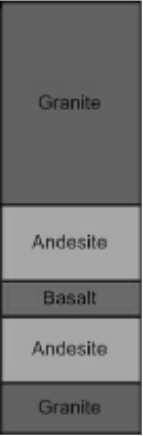
| Отображение подписей и цвета в колонке zone bar. |
Жмем ENTER на клавиатуре, и подписи переместятся направо от символов со смещением на 0,150 дюйма от центра символа.
Редактирование свойств Zone Bar
В колонка Zone bar можно изменить отображение, добавить подписи, изменить свойства линий и заливки, добавить штриховку позади колонки. Обычно, заливка изменяется в соответствии со схемой, обсуждаемой в следующем разделе.
Для редактирования колонки zone bar:
1.Кликаем на колонку zone bar в Object Manager (менеджере объектов) или на плане, чтобы выбрать её.
2. Кликаем вкладку Label (подписи) в Property Manager (менеджере свойств).
| Для отображения названий литологических слоев в каждой области zone bar, измените опцию Show Label (показать подписи) на Show Label With Fill (показать подписи с заливкой). Подписи будут добавлены на отображение. |
| Редактирование схем Схемы – это важная часть Strater. Схемы обеспечивают механизм отображения графических свойств, таких, как свойства линии, заливки, символа, и текста, из таблицы значений. Однажды созданная схема, может быть использована многими колонками, разрезами, и другими проектами. Это позволяет избежать двойной работы. |
| Схемы используются не во всех типах, но все же в различных типах они используются, включая колонку zone bar. Схемы требуются для журналов литологии, процентов, и конструкции скважин. Схемы необязательны для bar, classed post, post, и колонок zone bar. Схема свойств может редактироваться из любого вида вызовом команды |
Draw | Scheme Editor (Рисование/Редактор схем) илинажатием кнопки  |
| Колонка zone bar log использует схему ключевых слов для привязки данных таблицы к интервалу блока свойств, таких как цвет заливки или структура заливки. Когда создается колонка, Strater автоматически создает базовую схему для заливки колонки по умолчанию со случайными цветами. |
| Редактирование схемы, связанной с колонкой zone bar: |
| Для открытия Scheme Editor (редактора схем). |
1.Кликаем на кнопку  |
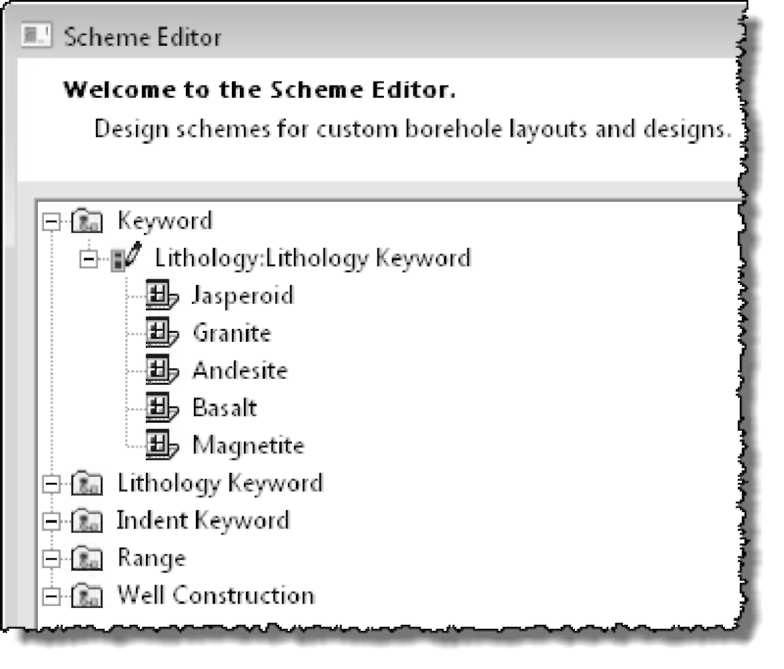 |
| 2.В левой части Scheme Editor (реактора схем), кликаем «+»рядом с Lithology: Lithology Keyword (литология: ключевые слова). Пять элементов схемы отображены ниже названия схемы. |
| Развернутый вид всех элементов схемы. Вы можете выбрать каждый элемент из этого набора свойств. |
| 3. Кликаем на элемент Jasperoid (Джаспероид). Этот элемент свойств отображен в правой части Scheme Editor (редактора схем). 4. Установите свойства заливки любого желаемого образца и цвета. К примеру, вы можете кликнуть рядом с Pattern (образец) и выбрать стандартное изображение. 5. Выберите элемент Granite (гранит) в левой части диалога. |
6. 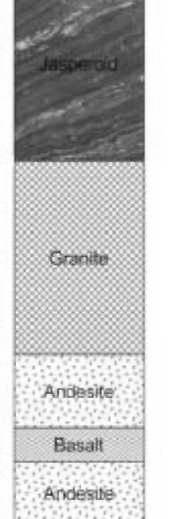
| Измените свойства заливки для каждого элемента схемы. |
Установите различные свойства заливки. Например, кликните рядом с Foreground (передний план) и установите цвет темно-зеленый.
7. Кликаем solid fill (сплошная заливка) рядом с Pattern (образец) и выберите образец diagonal cross fill (диагонально-перекрестная заливка).
8. Продолжите изменение свойств для каждого из оставшихся элементов до тех пор пока свойства заливки для всех пяти оставшихся элементов не будут измененены.
9. Кликаем OK и Scheme Editor закроется. Свойства схемы автоматически применятся к колонке zone bar.
Note that the scheme item names are case-sensitive. If you were to change Granite to granite in one cell in the table, the scheme item properties would not be displayed for that interval.
Урок 4 – Создание и редактирование графических элементов
Заглавная и нижняя области как правило содержат информацию о компании, буровой скважине, и так далее. Большая часть этой информации статична; тем не менее, некоторая информация може измениться в зависимости от измененяемых данных. Вы можете создать разные объекты, такие как rпрямоугольники, линии, и текст для отображения информации где-либо в окне.
В этом уроке руководства создадим текстовый объект, несколько связанных текстовых объектов, и совмещенный текст. Также добавим легенду.
Создание текста
Команда Draw | Text (Рисование/текст) используется для создания текста где-либо в окне.
Чтобы добавить текст в поле буровой скважины:
1. Кликаем Draw | Text или жмем кнопу
2.Передвиньте курсор в поле буровой скважины. Кликаем левую кнопу мыши, когда курсор будет над шкалой глубин в поле заголовков.
3.Открываем Text Editor (текстовый редактор). Тип Depth (feet) [Глубина(футы)].
4. Жмем OK и Depth (feet) появится в месте, где кликнули мышкой.
5.Жмем ESC на клавиатуре для завершения режима рисования.
6.Кликаем на текст. Появится ограничительная рамка. Вы можете кликнуть и перетащить текст в желаемое местоположение.
7.При выборе текста, выделите число рядом с опцией Points (пункты) в разделе Font (шрифт) в Property Manager (менеджере свойств).
8.Введите значение нового размера и нажмите ENTER на клавиатуре для изменения размера текста.
Создание связанного текста
1. Кликаем команду Draw | Linked Text (Рисование/связанный текст) илижмем кнопу |
Связанный текст отображает информацию, которая изменяется вместе с отображаемой буровой скважиной, такую как информация о положении, глубине, названии бурового станка, или номер страницы. Связанный текст берется из таблицы или настроек представления. Таким образом, когда данные изменяются, текст автоматически обновляется.
2.Вверху в левой части в поле заголовков, кликаем, чтобы добавить текст. По умолчанию объект связанного текста отобразит столбец Hole ID (№ скважины).
3. Кликаем второй раз ниже текста DH-1. Появится другой «DH-1».
4. Жмем ESC для завершения режима рисования.
5. Кликаем на первый текст «DH-1» либо в Object Manager (менеджере объектов) либо в поле заголовков.
6.В Property Manager (менеджере свойств), кликаем на вкладку Label (подпись).
7. Кликаем «+» рядом с опцией Format (формат) чтобы открыть раздел форматирования текста.
8. Рядом с Prefix (приставка), печатаем «Borehole ID: » с пробелом после двоеточия.
9. Жмем ENTER на клавиатуре, и текст появится слева от номера буровой скважины.
10. Кликаем на втором «DH-1» либо в Object Manager либо в поле заголовков.
11. Кликаем на вкладку Linked Text (Связанный текст) в Property Manager (менеджере свойств).
12. Кликаем текст Hole ID рядом с опцией Linked Text Type (тип связанного текста) и выбираем Current Page (текущая страница) из списка. Отобразится номер страницы.
13. Кликаем вкладку Label (подпись).
14. Рядом с Prefix (приставка), печатаем «Page: » с пробелом после двоеточия.

| 15. Жмем ENTER на клавиатуре, и содержание в поле связанного текста изменится. |
| Перед выравниванием текст может выглядеть приблизительно так, текст появляется там, где Вы кликаете на экране. Зачастую требуется переместить текст в определенное местоположение. |
Выравнивание текста
Изменить положение объектов в Strater, включая текстовые, можно разными путями.
•Кликаем и перемещаем объекты в новую позицию.
•Вызываем команду Arrange | Align Objects (Упорядочить/Выровнять объекты) для автоматического расположения объектов относительно других объектов.
• Кликаем команду Arrange | Space Objects(Упорядочить/Интервалы между объектами) для контроля интервалов между объектами.
•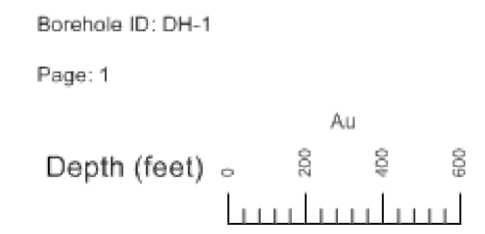
| Текст выравнивается для лучшей организации макета вашей скважины. |
Используем панель инструментов Position/Size (Позиция/размер) вручную и точно располагаем объекты.
Для выравнивания обычного и связанного текста:
| 1. |
| 2. |
Выбираем сначала связанный текст кликнув на объект Linked Text 1 в Object Manager (менеджере объектов).
| 3. |
Жмем и удерживаем клавишу CTRL на клавиатуре.
В Object Manager (менеджере объектов), кликаем на Linked Text 2.
| 4. |
| 5. |
Кликаем команду Arrange | Align Objects | Left (Упорядочить/Выравнивание объектов/По левому краю). Теперь текст выровнен по горизонтали по левому краю.
| 6. |
Кликаем на объект Text 1 в Object Manager (Менеджере объектов).
| 7. |
Жмем и удерживаем клавишу CTRL на клавиатуре.
Кликаем на объект Scale Bar — Au (масштабная линейка — золото) в Object Manager (менеджере объектов).
8. Кликаем команду Arrange | Align Objects | Middle (Упорядочить/Выравнивание объектов/посередине). Текст «depth» и масштабная линейка теперь выровнены по вертикали.
Создание легенды
Легенда может быть добавлена для разъяснения информации, содержащейся в колонках, как например колонка zone bar. Для добавления легенды:
1. Кликаем на колонку zone bar , чтобы выбрать её.
2. Кликаем команду Draw | Legend или кликаем на кнопку 
3.Кликаем в окне буровой скважины там, где хотим поместить легенду. Легенду можно отобразить в любой области. После того, как кликнули, легенда автоматически появится.
4.Жмем ESC на клавиатуре, чтобы выйти из режима рисования.

| Добавлена легенда для пояснения элементов, отображенных в окне буровой скважины. |
Легенда может быть отредактирована в Property Manager (менеджере свойств), для отображения свойств заливки, символов или и тех и других. Они могут быть представлены в разных столбцах и вместе с текстом с левой или с правой стороны. Обратитесь к уроку Lesson 9 — Editing Legends (урок 9 – редактирование легенд) за дополнительной информацией о форматировании легенд.
Урок 5 – Изменение буровых скважин
Очень легко изменить буровые скважины в Strater. Как упоминалось ранее, в таблицах могут содержаться данные не одной буровой скважины и проект может ссылаться на несколько таблиц
Замена всех колонок для новой буровой скважины
В нашем примере, таблицы Lithology (литология) и Depth (глубина) содержат DH-1 и DH-2 (номера скважин – прим. переводчика) в столбце Hole ID. Вы можете просто изменить данные буровой скважины с DH-1 на DH-2. Для замены буровой скважины:
1. Кликаем View | View Properties (Вид/Свойства вида), кликаем на белое пространство в поле скважины, кликаем кнопку  , или кликаем на Borehole 1: DH-1 в View Manager (менеджере видов).
, или кликаем на Borehole 1: DH-1 в View Manager (менеджере видов).
2. Кликаем DH-1 рядом с Hole ID Filter (фильтр столбца ID) выбираем DH-2 из списка. Элементы буровой скважины и связанный текст отобразят данные скважины DH-2.
Замена одной колонки для новой скважины
Для замены только одного журнала для разных буровых скважин:
1.Кликните на колонку, которую хотите изменить, к примеру, колонку zone bar.
2.В Property Manager (менеджере свойств), кликаем на вкладку Base (База).
3.Кликаем название скважины рядом с Hole ID Filter и выбираем нужное название скважины, к примеру DH-1. Колонка zone bar автоматически обновится, отобразив данные новой буровой скважины.
Когда меняем только одну колонку, то только в выбранной колонке данные изменяются на новые. В этом случае, шкала глубин, колонка line/symbol, и связанный текст продолжают отображать данные скважины DH-2. Только колонка zone bar отображает данные скважины DH-1. Вкладка вида буровой скважины и Hole ID Filter в Property Manager (менеджере свойств) показывающие -Multi- означают, что в поле буровой скважины отображены несколько журналов.
Урок 6 – Создание представления карты
Представление карты показывает каждую скважину в прикрепленной таблице как символ на карте. Каждая скважина в прикрепленной таблице отображается как отдельный символ. Скважины могут быть отредактированы группой или индивидуально. Карта также включает группу из четырех осей, которые могут быть отдельно отредактированы. Карта может содержать базовые слои, дополнительные слои скважины, или выбранные линии скважины.
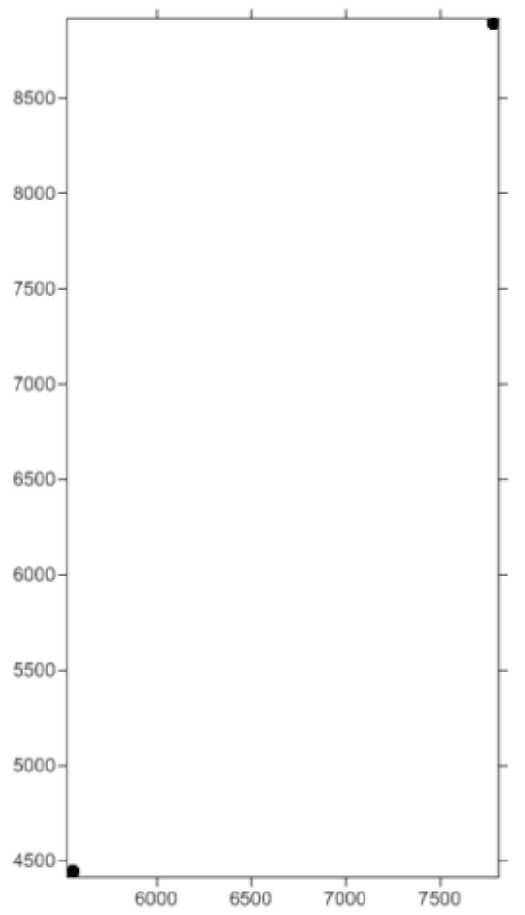
| Показаны две скважины в правом верхнем и левом нижнем углах карты. |
Открытие нового представления карты
 Новые представления карты в существующем проекте создаются командой File | New | Map View (файл/новый/представление карты) или нажатием кнопки
Новые представления карты в существующем проекте создаются командой File | New | Map View (файл/новый/представление карты) или нажатием кнопки
Отображение положения скважины
В новом представлении карты, скважины могут быть отображены на основе информации из прикрепленной таблицы. Прикрепленная таблица может быть открыта с использованием команды File | Open (файл/открыть) или при создании карты скважины.
1. Вызываем команду Map | Create Well Map (Карта/создание карты скважины) или кнопку 
2. В диалоге Open Collars File (Открыть файл устья), выбираем файл Example Data.xls (пример данных) и кликаем Open (открыть).
3.В диалоге XLS Import Options (опции импорта ХLS), выбираем вкладкуCollars (устья) и кликаем OK.
4.В диалоге Specify Worksheet Column Definitions (определить указанные столбцы рабочего листа (?)), убедитесь, что в Specify Column Header Row (определение строки заголовков столбцов) все верно и кликаем Next (далее).
5. В диалоге Specify Data Type and Column Positions (определение типа данных и позиций столбцов), установите для столбцов Hole ID (номер скв.), Starting Depth (начальная глубина), Ending Depth (конечная глубина), Elevation (вертикальная проекция), Easting (y-координата), и Northing (х-координата) соответствующие столбцы данных и кликаем Finish. Две скважины появятся на карте.
Представление карты отображено со свойствами по умолчанию. Так как видимы только две скважины, скважины расположены в крайних позициях границы карты.
Изменение свойств скважины
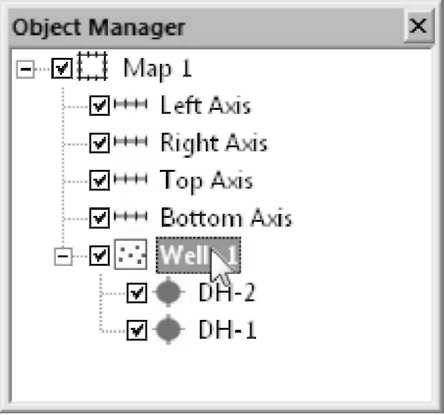
| Кликаем на слой карты Wells 1 в Object Manager (менеджере объектов). |
Все свойства скважины могут быть отредактированы. Для изменения символа скважины или добавления подписи:
1. Кликаем на слой карты Wells 1 (скважины 1) в Object Manager (менеджере объектов).
2.В Property Manager (менеджере свойств), кликаем на вкладкуLabel (подпись).
3.Далее опция Label 1 (подпись 1), кликаем на [None] (не выбрано) и выбираем Hole ID из списка. По умолчанию, по умолчанию подпись появится ниже символа.
4.Далее, опция Label 2 (подпись 2), кликаем на [None] и выбираем Elevation (вертикальная проекция) из списка. Это отобразит глубину ниже имени скважины.
5. На данный момент, схема использована для отображения скважин, но все символы одинаковые. Чтобы не использовать схему, кликаем на вкладку Wells (скважины) Property Manager (менеджере свойств).
6. Снимаем галочку с опции Use Keyword Scheme For Symbols (Использовать ключевое слово схемы для символов).
7. Кликаем на вкладку Symbol (символ).
8. Меняем символ кликом на существующий символ и выбором желаемого символа из списка.
9. Меняем Fill Color (цвет заливки) или Line Color (цвет линии) символа кликом на имеющиеся цвета и выбором нужного цвета из списка.
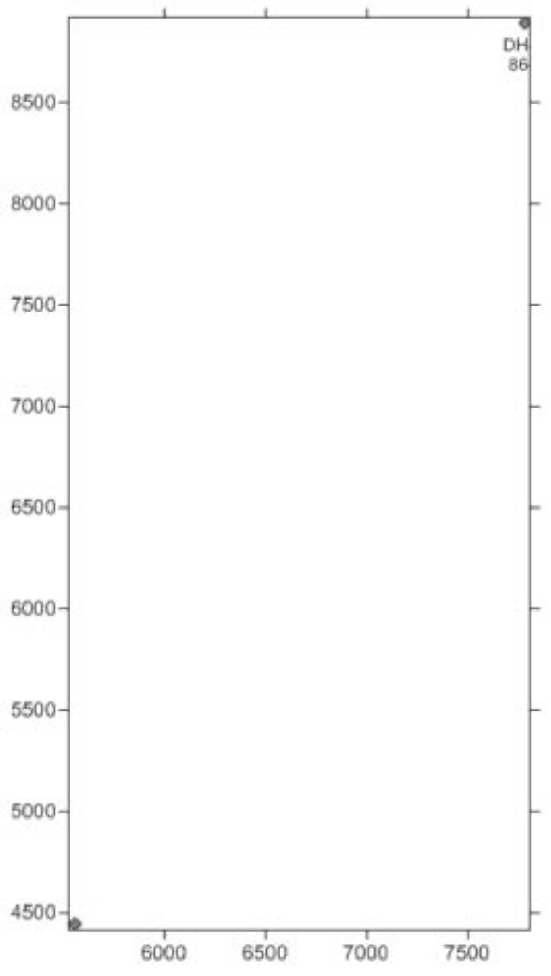
| Для изменения скважин использован универсальный символ. Также отображены подписи ниже скважин. |
Изменение свойств карты
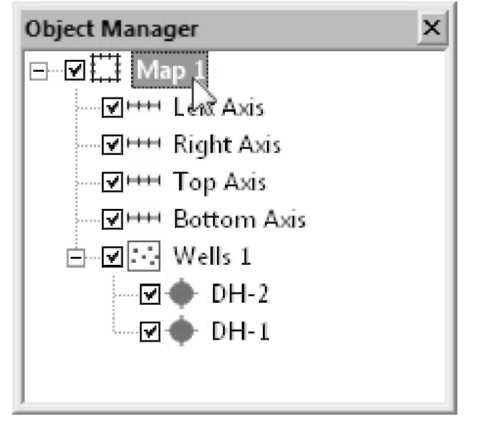
| Кликаем на объект Map 1 в Object Manager. |
Свойства карты управляют размером карты и символом, линией, и свойствами текста для всех объектов карты. Для изменения границ и масштаба карты:
1. Кликаем на объект Map 1 (карта 1) в Object Manager (менеджере объектов).
2. В Property Manager (менеджере свойств), кликаем на вкладку Scale (масштаб).
3. Для использования разного масштаба по направлениям X и Y, снимаем галочку с Proportional XY Scaling (пропорциональное масштабирование по Х и У).
4. Задаем Length (Page Units) (Длина (единицы страницы)) в 7 дюймов для масштаба по осям X и Y выделением имеющегося значения и вводом значения 7.0.
5.Жмем ENTER на клавиатуре для принятия изменений. Создание карты, точно подогнанной к границам страницы важно, если вы вставляете представление карты в план буровой скважины или разреза, так как вставляется вся поверхность представления карты.
6. Жмем на вкладку Limits (границы) для установки размеров карты.
7.Устанавливаем флажок рядом с Use Data Limits (Использовать пределы данных) для точного контроля пределов объектов на карте.
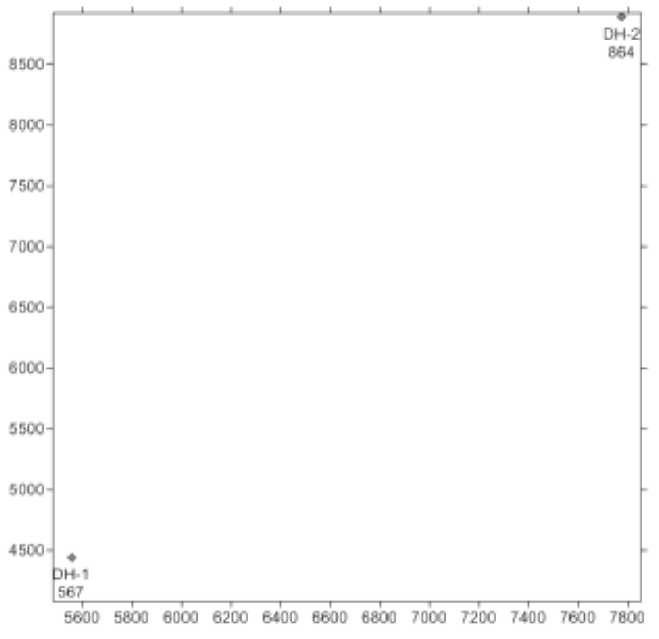
| Вновь заданные размер и границы позволяют отобразить всю информацию для обеих скважин на карте. |
8. Кликаем кнопку Fit All (подогнать все) для расширения границ карты включая весь текст, связанный со скважинами.
Добавление линии разреза
Линия разреза используется для создания разреза или отображения нескольких соединенных на карте скважин. Скважины выбираются в таком порядке, в каком они будут представлены на разрезе с крайней левой скважины разреза, выбранной сначала на карте. Для соединения скважин:
1. Кликаем на слой карты Wells 1.
2. Кликаем команду Map | Add Well Selector (Карта/добавить выборку скважин), кликаем кнопку  , или правый клик на карте и выбираем Add | Well Selector (Добавить/Выборку скважин).
, или правый клик на карте и выбираем Add | Well Selector (Добавить/Выборку скважин).
3. Вид курсора изменится на . Ка только курсор приблизится к скважине, имя скважины появится во всплывающем окне. Это упрощает выбор скважины справа. Кликаем на первую скважину, DH-1, чтобы выбрать её.
. Ка только курсор приблизится к скважине, имя скважины появится во всплывающем окне. Это упрощает выбор скважины справа. Кликаем на первую скважину, DH-1, чтобы выбрать её.
4. 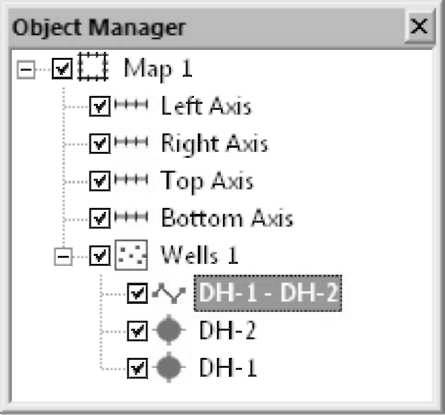
| Этот разрез будет иметь две скважины: DH-1 с левой стороны разреза и DH-2 с правой стороны |
Кликаем на каждую дополнительную скважину в том порядке, в котором они представлены на разрезе. Кликаем на следующую скважину DH-2.
5. Жмем ENTER на клавиатуре или двойной клик на последней скважине для завершения текущей линии выборки скважин.
6. Жмем ESC на клавиатуре для выхода из режима выборки.
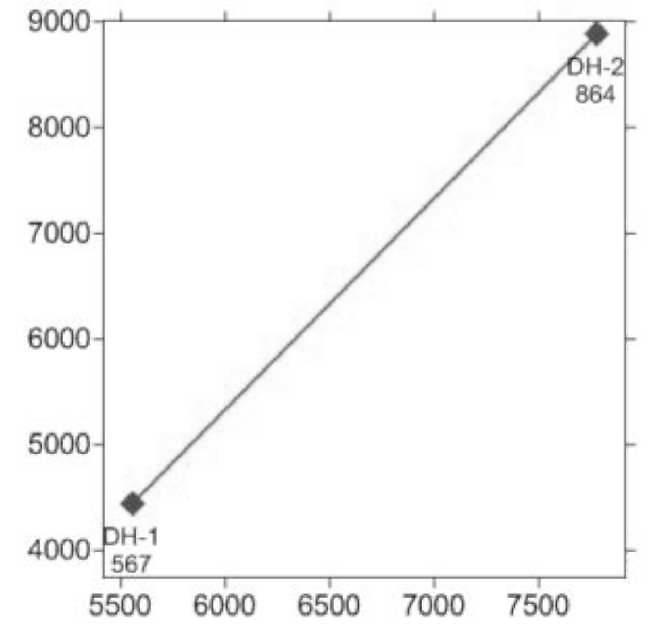
| Линия выборки скважин, добавленная на карту, соединяет скважины. |
| Скважины соединятся линией. Эта линия соединения скважин будет отображена на разрезе. |
В том порядке скважин, который будет показан на разрезе, отображены в Object Manager (менеджере объектов) названия скважин для линии выборки. Так как первой в выборке скважин стоит имя DH-1, то эта скважина будет отображена в левой части разреза. Потом следует DH-2, на разрезе она будет представлена в правой части разреза. Заголовки выбранных скважин следуют в обратном порядке, DH-2 будет на левой стороне в названии в Object Manager и на разрезе.
Урок 7 – Создание представления разреза
Разрез может отображать lithology (литологию) и колонки zone bar или отображать диаграммы line/symbol. Скважины могут быть соединены со слоями, изображающими литологию или зоны в данных. Слои могут быть отредактированы или созданы вручную.
Открытие нового представления разреза
Новое представление разреза в существующем проекте создается командой File | New | Cross Section (файл/новый/представление разреза) или кликом на кнопке 
Отображение скважин в представлении разреза
Чтобы добавить скважины на разрез:
1. Кликаем команду Cross Section | Create Cross Section (Разрез/создать разрез).
2.В правой части диалога Create Well Selector (создание выборки скважин), выберите скважины в том порядке, в каком они должны быть на разрезе. В Wells in selector (скважины в выборке) должны быть показаны DH-1 а затем DH-2.
3. Жмем на OK.
4.Для создания разреза из журналов lithology или zone bar, устанавливаем Type of cross section logs to be created (Тип журналов для создания разреза разреза) как Lithology/Zone bar в диалоге Import Or Select Data To Create Cross Section Logs (Импорт или выбор данных для создания разреза).
5.Так как Table (таблица) и Data Column (столбец данных) уже определены для обоих журналов, кликаем OK.
По умолчанию будет создан разрез, отражающий колонки zone bar для обеих скважин и связанных литологией.
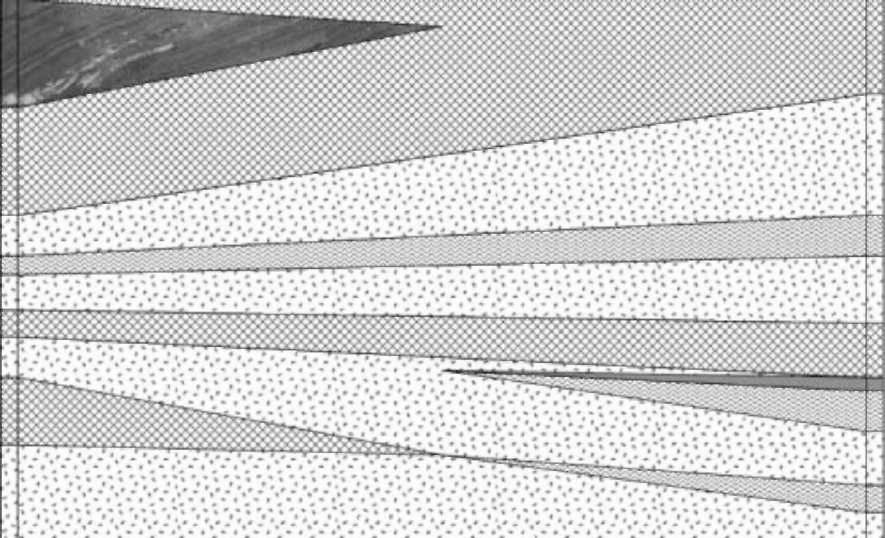
| Разрез, созданный по умолчанию из скважин в том порядке, в котором они выбраны в диалоге Create Well Selector. |
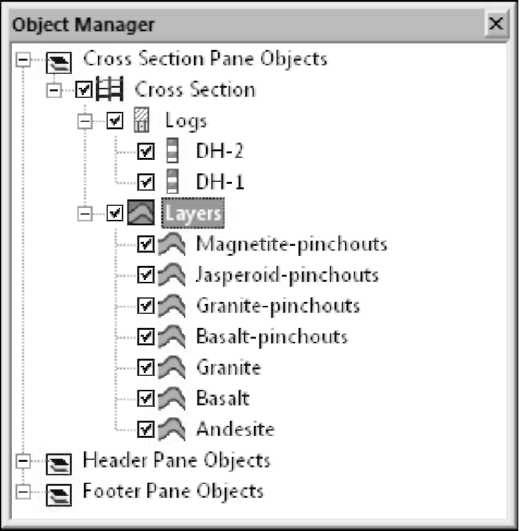
| Кликаем на объект Layers в ObjectManager. |
Редактирование свойств разреза
Некоторые свойства управляют опциями для всего разреза, такими как подписи, заголовки скважин, и расстояние между скважинами.
1.Для добавления названия слоев, кликаем на объект Layers (слои) в Object Manager (менеджере объектов).
2. В Property Manager (менеджере свойств), кликаем на вкладку Layers (слои).
3.Ставим галочку рядом с Show Layer Labels (показать подписи слоев) и имена слоев будут автоматически отображены.
4.Для изменения свойств шрифта подписей слоев, снимите флажок с опцииUse Scheme For Label Font (использовать схему для шрифта подписей).
5. Кликаем на вкладку Label (подписи) в Property Manager (менеджере свойств).
6. Кликаем «+» рядом с Font (шрифт) для открытия свойств шрифта.
7.Выделяем значение рядом с опцией Points (пункты) и вводим новое значение для увеличения размера.
| 8. Жмем ENTER на клавиатуре для принятия изменений. 9. Ставим галочку рядом с Bold (жирный), чтобы сделать шрифт темным. 10. Для добавления заголовков скважин, кликаем команду Cross Section | Add Well Headers (разрез/добавить заголовки скважин). Имя и символ скважины автоматически добавится в область заголовков. 11. Для отображения расстояния между скважинами, кликаем на объект Well Header 1 (заголовок скважины 1) в Object Manager (менеджере объектов). 12. В Property Manager (менеджере свойств), кликаем на вкладку Distance (дистанция). 13. Ставим галочку рядом с Show Distance (показать дистанцию). Дистанция между скважинами будет отображена в единицах измерения карты. |
| Разрез может быть скорректирован, включая, включая подписи для каждого слоя и заголовки скважин. |
| Вставка представления карты Представление карты может быть вставлено в разрез командой Draw | Insert Map View (Рисование/Вставитьпредставление карты). После того, как появится представление карты, Вы можете кликнуть на него и перетащить в желаемое местоположение. Для редактирования вставленного представления карты, редактируйте оригинал представления карты. Вставленная карта автоматически обновится. |
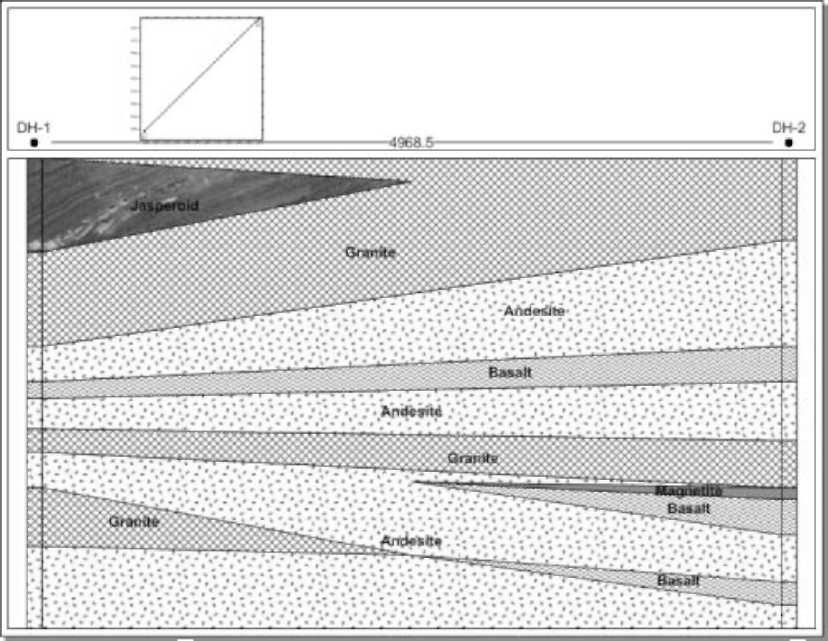
| Вставляемое представление карты может быть добавлено в любое место в представлении разреза, как справка о то, где расположены скважины разреза. |
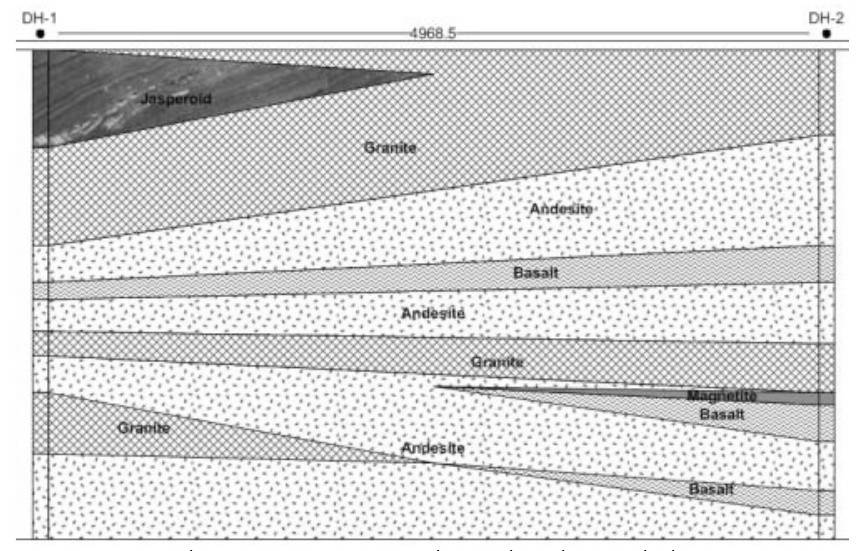
Изменение соединений разреза
Слои соединенных скважин разреза могут быть отдельно отредактированы. После выбора слоев в окне представления разреза, кликаем команду Draw | Reshape (Рисование/изменить) для входа в режим изменения. Все узлы, составляющие слой полигоны, просматриваются. Несмотря на то, что все команды для изменения пригодны, немногие ключевые функции делают изменение слоев разреза простым:
•Кликаем на узел, чтобы выбрать его и двигаем в новое место.
•Удаляем выбранный узел нажатием DELETE на клаве.
• Добавляем новые узлы нажатием и удерживанием CTRL на клавиатуре, когда кликаем.
• Если узел общий (для более чем одного слоя), вы можете разделить его, удерживая клавишу SHIFT и передвигая узел. Это может быть полезно при редактировании узлов выклинивания, или когда передвигаемый узел соединяет слой с колонкой.
• Жмем клавишу ALT для соединения узла с узлом другого слоя так, чтобы узлы совместились.
Сейчас, покажем, как соединить два выклинивания в нижней части разреза. Для разделения этих слоев:
1. Кликаем на выклинивание Granite в левой части разреза, чтобы выбрать его.
2.Кликаем команду Draw | Reshape (Рисование/Изменить).
3. Так как выклинивания Granite и Basalt используют общий центральный узел, Вы можете разделить его на два узла, используя клавишу SHIFT. Зажмите SHIFT на клавиатуре и перетащите самый правый узел ближе к левой стороне разреза.
4. Кликаем на узел Basalt в правой части разреза.
5. Зажимаем SHIFT на клавиатуре и тащим самые левые узлы к правой части разреза. Зажимая клавишу SHIFT, разделяем верхний узел Basalt от узла Magnetite.
6. Допустим, мы знаем, что слой basalt в центральной части разреза имеет утолщение в середине. Кликаем на слой Basalt в окне разреза, чтобы выбрать его.
7. Зажимаем CTRL на клавиатуре. Кликаем разные точки выше области Basalt для создания искривления выше слоя.
8. Продолжая удерживать CTRL на клавиатуре, кликаем различные точки ниже области Basalt для создания искривления ниже области слоя.
9. Жмем ESC на клавиатуре для выхода из режима изменения, когда редактирование будет закончено.
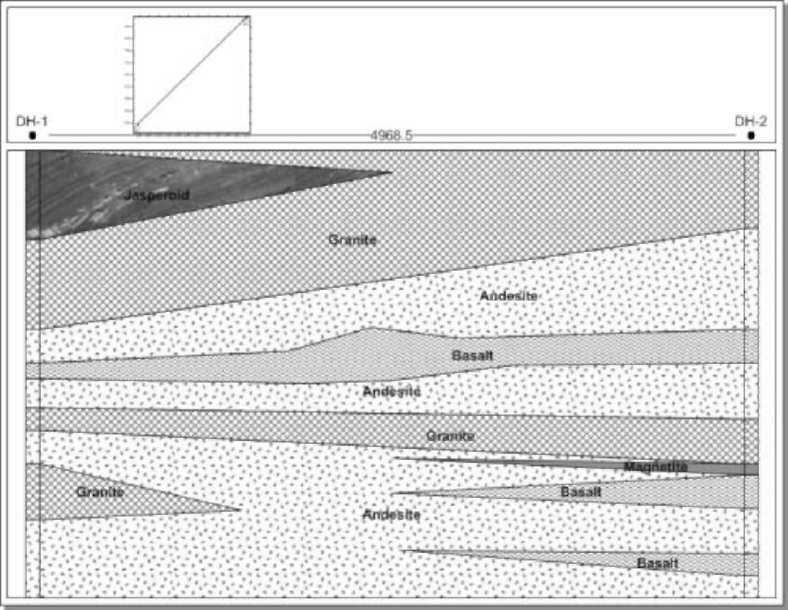
| Показан конечный разрез, отредактированы все узлы и центральная часть Basalt. |
Обратитесь к Lesson 12 — Creating a Cross Section from Line/Symbol Logs (Урок 12 – Создание разреза по диаграмме Line/Symbol) за информацией об изменении кровли слоя вручную и других методах редактирования разреза.
Урок 8 – Сохранение информации
Когда Вы завершили проект, Вы можете сохранить его в файле Strater или шаблонном файле. Файл Strater сохраняет схемы, данные, и все виды окон в файле. Шаблоны могут сохранить отдельную скважину или вид окна разреза или весь проект, но без актуальных данных. Если Вы используете демо-версию, команда сохранения невозможна. Для сохранения файла:

1.Команда File | Save As (Файл/Сохранить как) или жмем кнопу
2.Принимаем в Save as (сохранить как) тип файла для Strater Files (*.sdg) или для Strater Template Files (*.tsf). Сохранение шаблона таким способом сохраняет весь проект как шаблон.
3. Вводим File name (имя файла).
4.Кликаем Save (сохранить) и файл сохранится.
Продвинутый обучающий урок 9 – Редактирование легенд
В Lesson 4 — Creating and Editing Drawing Items (Урок 4 – Создание и редактирование графических элементов), была создана легенда. Многие свойства легенды могут быть отредактированы, включая отображаемый текст, независимо от того, отображены ли символы или залитые прямоугольники, и как много колонок отображено. Легенда для любого типа колонок использует схему.
Если Вы выполнили урок 4 и окно буровой скважины доступно, кликаем на вкладку Borehole 1. Затем Вы можете продолжить следующий урок.
Если у Вас нет доступного окна скважины с легендой:
1. Создайте новое окно буровой скважины командой File | New | Borehole View (Файл/Новый/Представление буровой скважины) или кликнув кнопулю 
2. Создайте колонку zone bar log , выполнив шаги обучения Creating a Zone Bar Log (Создание колонки Zone Bar).
3. Отредактируйте схему, связанную с колонкой zone bar выполнив ступени Editing Schemes (редактирование схем) данного руководства.
4. Добавьте легенду в следующих шагах руководства: Creating a Legend (создание легенды).
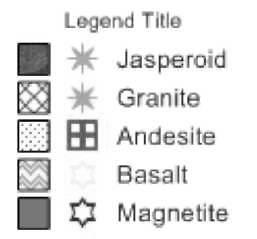
По умолчанию легенда отображает символы и залитые прямоугольники. Все это может быть отредактировано для большей содержательности колонки zone bar.
Теперь, когда у нас есть колонка и легенда, мы готовы редактировать свойства легенды.
Редактирование свойств легенды
Для редактирования легенды, кликаем один раз на легенду, чтобы выбрать её, в любом окне вида или в Object Manager (менеджере объектов). Как только легенда будет выбрана, все свойства легенды станут доступны в Property Manager (менеджере свойств).
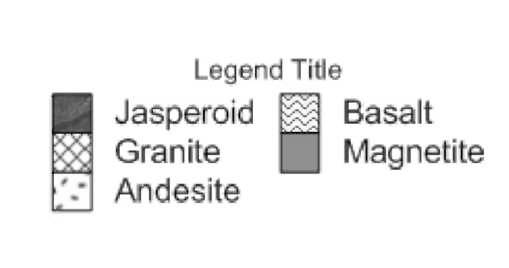
| Представлена легенда с двумя столбцами без промежутков между строками. |
Изменение макета шаблона
Для изменения макета шаблона:
1.Кликаем на вкладку Legend (легенда) Property Manager (менеджере свойств).
2. Number of columns (число столбцов) содержит число столбцов, которые появятся в легенде. Выделим значение «1» и введем «2». Жмем ENTER на клаве для принятия изменений. Появятся два отдельных столбца.
3.Sample Options (Опции шаблона) описывают, что должно появиться для каждого шаблона. Жмем на Both (оба) и выбираем Rectangle (прямоугольник) из списка. Символы удалятся, и останутся только прямоугольники с заливкой.
4. Для удаления промежутков между строками легенды, снимите флажок с опции Space Between samples (промежуток между образцами).
Изменение опций заголовка
Для изменения заголовка легенды:
1. Для изменения заголовка, кликаем на вкладку Title (заголовок) в Property Manager (менеджере свойств).
2. Раскроем раздел Text кликнув на «+» рядом с Text.
3.Кличем на кнопку Advanced (расширенный) рядом с Advanced Properties (расширенные свойства).
4.В Text Editor (текстовом редакторе), печатаем желаемый текст, например:
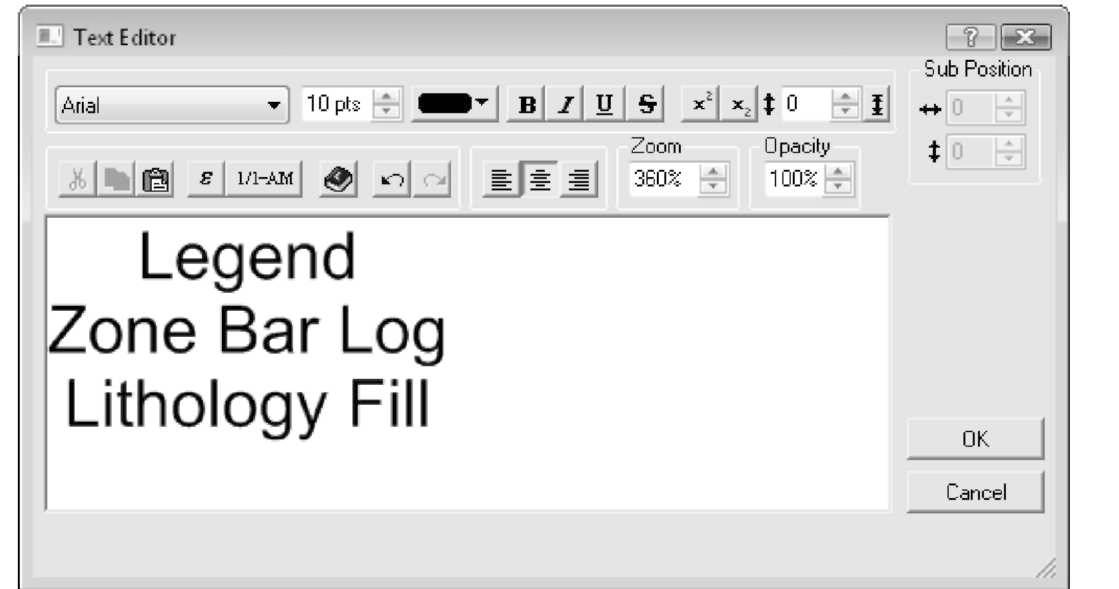
Печатаем текст в Text Editor , который должен быть представлен в заголовке легенды.
5. Кликаем OK в Text Editor и заголовок легенды появится.
6. Для изменения размера всего текста в заголовке, прокручиваем вниз и открываем раздел Font (шрифт) кликнув «+» рядом с Font (шрифт).
7. Выделяем значение «10» рядом с Points (пункты) и печатаем «20».
8. Жмем ENTER на клавиатуре для принятия изменений.
Изменение опций рамки
Чтобы сделать линию и стиль заливки позади образцов и текста:
1.
| Свойства легенды отредактированы в Property Manager. |
Кликаем вкладку Legend (легенда).
2.Рядом с Frame Style (стиль рамки), кликаем слово None (не определено) и выбираем Rectangle (прямоугольник) или Rounded Rectangle (округлый прямоугольник) из списка. Опция Rounded Rectangle (округлый прямоугольник) скругляет углы прямоугольника.
3. Кликаем на вкладку Frame Line (линия рамки).
4. Увеличим толщину линии, выделив значение рядом с Width (толщина) и введя новое значение.
5. Изменим цвет линии, кликнув на цвет рядом с Color (цвет) и выбрав другой цвет из списка.
6. Кликаем на вкладку Frame Background (фоновая рамка).
7. Для заливки области, кликаем на None (не определено) рядом с Pattern (штриховка) и выбираем желаемую штриховку из списка.
8.Для изменения цвета фоновой рамки, кликаем на цвет рядом с Foreground (передний план) или Background (задний план) и выбираем желаемый цвет.
Продвинутый обучающий урок 10 – Режим проектирования и активация буровой скважины
Этот необязательный, прогрессивный раздел в Strater покажет, как работать в режиме проектирования и затем присоединить данные для проекта.
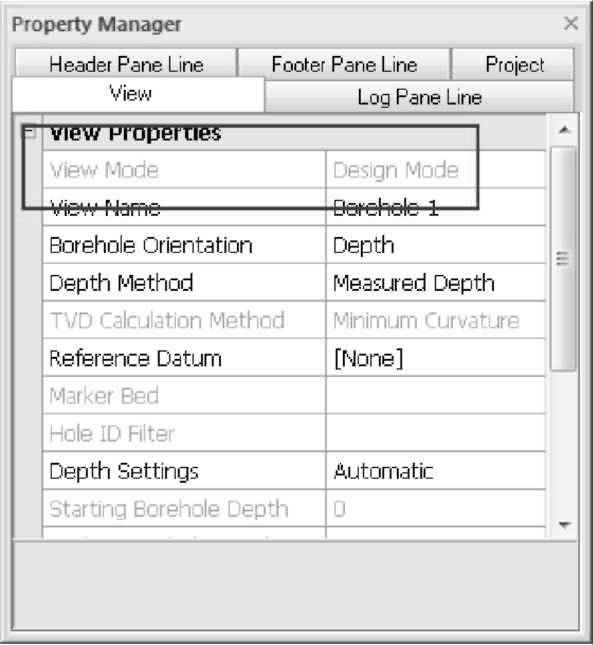
| В View Properties (свойствах представления) буровой скважины указано, если Вы в Design Mode или в Active Mode. |
Тут два режима в представлении буровой скважины и представлении разреза: режим проектирования и режим активации. Режим проектирования используется для создания меток-заполнителей для графики без добавления данных для них. Режим проектирования полезен, при создании комплекса журналов и шаблонов , когда вы не хотите импортировать какие-либо данные. После загрузки шаблонов и импорта данных, вы можете переключаться между режимом проектирования и режимом активации.
 Перед началом работы с этим уроком, откройте новый проект Strater, командой File I New I Project (файл/новый/проект) или нажав кнопку
Перед началом работы с этим уроком, откройте новый проект Strater, командой File I New I Project (файл/новый/проект) или нажав кнопку
Если вам нужно сохранить существующий проект, сохраните его если велит того ваша душенька.
Вход в режим проектирования
Для входа в режим проектирования, кликаем команду Log | Design Mode (Журнал/Режим проектирования) или кличем
кнопку  , ну, или жмем клавишу F4 на клавиатуре. В Property Manager (менеджере свойств), во вкладке View (представление), View Mode (режим представления) должно быть указано Design Mode (режим проектирования).
, ну, или жмем клавишу F4 на клавиатуре. В Property Manager (менеджере свойств), во вкладке View (представление), View Mode (режим представления) должно быть указано Design Mode (режим проектирования).
Создание проекта
Режим проектирования полезен, когда создается комплекс буровых скважин, при создании шаблонов, и когда создается большое множество элементов колонок, как литология или журналы конструкции скважин. В этом уроке мы создадим только один элемент колонок — колонку литологии.
Для добавления колонки литологии в режиме проектирования:
| 2. Кликаем напланедляразмещенияколонкилитологии.Колонкалитологиипоявитсявуказанномместе. |
1. Кликаем команду Log | Lithology (Журнал/Литология) или кнопку
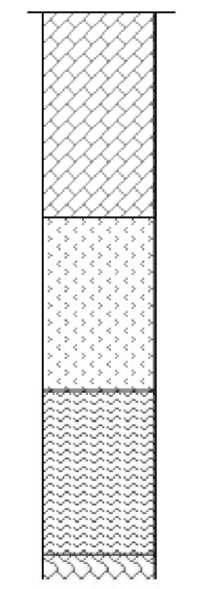 |
Штриховка в режиме проектирования только что залита с фиксированной заливкой.
3. Обратите внимание, что Вам не нужны данные для создания элементов колонки в режиме проектирования.
Открытие данных
 Так как Вам необязательны данные в режиме проектирования, то данные нужно будет добавить в проект. Для открытия существующего файла данных в новой таблице:
Так как Вам необязательны данные в режиме проектирования, то данные нужно будет добавить в проект. Для открытия существующего файла данных в новой таблице:
1.Кличем команду File/Open (Файл/открыть) или кнопку
2.В диалоге Open, кликаем на Tutorial 1.xls и жмем Open (открыть).
3.В диалоге XLS Import Options, выбираем Lithology и щелкаем OK.
4. В диалоге Specify Worksheet Column Definitions (определить указанные столбцы рабочего листа), ставим галочку рядом с Specify Column Header Row (Определить строку заголовков столбцов) и жмем Next (далее).
5. В диалоге Specify Data Type and Column Positions (определить тип данных и позиции столбцов), выбираем Lithology окошке Data type (тип данных).
6.Подтверждаем и выбираем корректные столбцы и кликаем Finish.
Данные появятся в новой таблице, названной Lithology. Теперь вы можете присоединить открытые данные к ранее созданному проекту.
Добавление таблицы к проекту
Как только таблицы открыты, вы можете задать данные литологии литологической колонке в представлении скважины. Сначала, переключитесь назад в представление буровой скважины, кликнув соответствующую вкладку Borehole или командой Window | Borehole 1 (Окно/Буровая скважина 1).
Для назначения данных литологической колонке:
1.Кликаем на литологическую колонку в любом окне или в Object Manager (менеджере объектов).
2. В Property Manager (менеджере свойств), кликаем на вкладку Lithology Log (литологическая колонка).
3.Поле Lithology Table (таблица литологии) пустое. Кликаем на пустое поле и выберем Lithology из списка. Это таблица, которая была только что открыта.
4. Далее опция Lithology Keyword Column (столбец ключевых слов литологии), кликаем на пустое поле и выбираем Lithology Keyword (ключевое слово литологии).
Статьи к прочтению:
Как изменить 3D модель STL файл в SolidWorks. 3D печать и 3D принтер
Похожие статьи:
-
Операции, связанные с открытием файла
В зависимости от операционной системы те или иные операции могут отсутствовать. Обычно выделяют дополнительные сущности, связанные с работой с файлом: §…
-
Разрешено затребовать не более 2 pov-demo или 2 видео за матч. (всего 2 файла)
Стадии Лиги. Игры делятся на две стадии: групповая стадия и финальная стадия. Матчи стадий Online+LAN. Игровым временем считается время, установленное…
