Переход в пространство листа
Вы находитесь в пространстве модели. На экране, в одном или нескольких видовых окнах, видна ранее построенная модель объекта, в нашем примере — это твердотельная модель детали рисунка 10.1. Признаком пространства модели являются утопленные клавиши MODEL в закладке и статусной строке.
Для перехода в пространство листа укажите клавишу MODEL в статусной строке или закладку Layout1 в строке закладок.
При первом переходе в пространство листа, как правило, возникает диалоговое окно настройки параметров страницы печати. Выполним настройку страницы для распечатки примера, показанного на рис. 10.1, на страницу формата А4. Для этого в диалоговом окне настройки выполните следующее:
На закладке Plot Device (устройство печати) установите сетевой принтер Epson LQ-100.
На закладке Layout Settings (настройки печати листа) установите альбомную ориентацию страницы.
Проверьте, что единица измерения задана в миллиметрах или задайте ее.
Убедитесь, что размер бумаги установлен как формат А4.
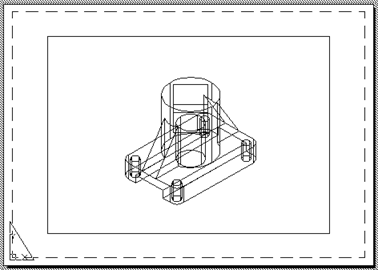 |
Результат: на экране белым цветом отображена страница заданного формата (рис. 10.2) с моделью. Прерывистой линией показана область печати. Изображение, выходящее за эти границы, не будет выведено на печать из-за ограничений принтера. В левом нижнем углу размещена пиктограмма ПСК, которая в пространстве листа имеет вид треугольника.
Рис. 10.2
Если страница не отображена, то выполните следующие настройки:
• tools \ options \ откройте закладку Display и включите все пункты поля Layout elements (показывать закладки, поля, фон, тень бумаги и т. д.).
На листе присутствует дежурное видовое окно. Как правило, это окно расположено в средней части области печати, но при некоторых настройках может совпадать с границей экрана. Через окно видна модель из пространства модели. Поскольку для композиции (см. рис 10.1) будут нужны другие видовые окна, это лучше удалить командой ERASE (Сотри), но можно и оставить, скорректировав его положение и размеры в соответствии с общей композицией. Для обучения установки видовых окон удалим это окно.
Для удаления окна выполните следующее:
erase \ укажите рамку окна. Если рамка окна не видна, сдвиньте изображение так, чтобы рамка окна стала видна.
Результат: экран чист, поскольку в листе не прорезаны видовые окна в пространство модели.
Подчеркнем, что с моделью ничего не произошло. Она находится по-прежнему в пространстве модели. Чтобы вновь увидеть ее, нужно на листе создать новые видовые окна либо вернуться в пространство модели.
Чтобы покинуть лист, укажите закладку Model (Модель) в строке закладок (не в статусной строке!) — восстановлен режим пространства модели. Укажите клавишу MODEL в статусной строке — вы вернулись в пространство листа. Для перехода из модели в пространство листа и обратно удобнее пользоваться кнопками закладок.
Статьи к прочтению:
[Урок AutoCAD] Листы и модель в Автокад.
Похожие статьи:
-
Пространство листа и вывод на печать
В AutoCAD все графические объекты чертежа распределяются между двумя пространствами: пространство «Модель» и пространство «Лист». Процесс черчения…
-
Пространство модели и пространство листа
Лабораторная работа №10 По дисциплине Компьютерная графика Оформление работы в пространстве листа После того как создана пространственная модель объекта,…
