Перемещение по рабочему листу
Существуют различные способы перемещения от одной ячейки к другой на текущем рабочем листе. Не забывайте, что отображенная на экране область рабочего листа — это только небольшая его часть.
Можно перемещаться по рабочему листу либо с помощью мыши, либо с помощью клавиатуры.
Перемещение по рабочему листу с помощью мыши
Мышь позволяет использовать полосы прокрутки. Для перехода к той части экрана, в которой находится нужная вам для работы ячейка необходимо курсор
(указатель) мыши установить на полосу прокрутки, нажать левую кнопку и не отпуская ее тянуть в требуемом направлении до заданной ячейки. Затем щелкните эту ячейку, чтобы сделать ее активной. Не забывайте, что во время прокрутки ползунок, перемещаясь по полосе, ориентировочно показывает вам, в каком месте листа вы находитесь.
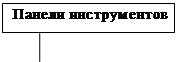 | |||||
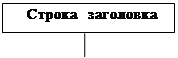 | |||||
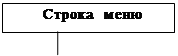 | |||||
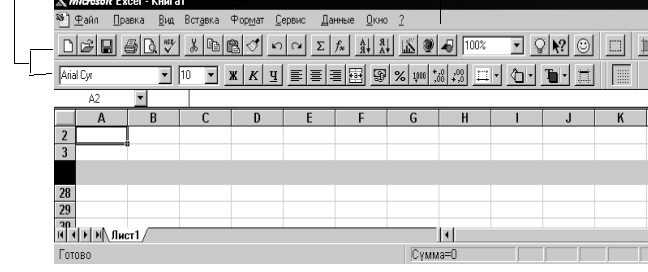
Рис.1
Перемещение по рабочему листу с помощью клавиатуры
Для перемещения по листу с помощью клавиатуры используйте клавиши, перечисленные в таблице 5.1
Таблица 5.1.
 |


 Нажмите … … для перехода
Нажмите … … для перехода
 На одну ячейку в направлении стрелки
На одну ячейку в направлении стрелки
PgUp На один экран вверх
PgDn На один экран вниз
Home К крайней левой ячейке в строке
Ctrl + Home К верхнему левому углу рабочего листа
 Ctrl + End К нижнему левому углу рабочего листа
Ctrl + End К нижнему левому углу рабочего листа
3.3.Быстрый переход к заданной ячейке
Для быстрого перехода к определенной ячейке рабочего листа необходимо набрать адрес ячейки в поле ввода Имя (Name), которое расположено в левой части строки формул, и нажать клавишу Enter. Например, D21.
Ввод данных разных типов
Типы данных
В ячейки рабочего листа можно вводить данные различных типов. Существуют такие типы данных:
¨ Текст ¨ Числа ¨ Формулы
¨ Даты ¨ Время ¨ Функции
В этой лабораторной работе будет рассмотрен ввод текста, чисел и формул.
Ввод текста
Текст — это любые комбинации букв, цифр и пробелов. По умолчанию текст в ячейке автоматически выравнивается по левому краю.
Последовательность ввода текста в ячейку:
1. Щелкните внутри ячейки, в которую вы хотите ввести текст.
2. Наберите текст на клавиатуре. По мере набора текст будет появляться в ячейке и в строке формул.
3. Нажмите клавишу Enter. Текст появится в ячейке, выровненной по левому краю. А если вы ошиблись при наборе данных и не хотите их вводить, то нажмите вместо клавиши Enter клавишу Esc.
Числа в качестве текста.
Для ввода таких чисел (например, номера по порядку, почтовый индекс и др.) необходимо перед числом набрать одиночную кавычку (‘).
Например, ‘32083.
Одиночная кавычка сообщает Excel , что последующие символы будут восприниматься как текст и выравниваться в ячейке по левому краю.
Ввод чисел
Числа в соответствии с правилами Excel могут включать в себя цифры от 0 до 9 и любой из специальных символов: + – / . , ( ) $ %.
Чтобы ввести число:
1. Щелкните нужную вам ячейку.
2. Наберите на клавиатуре число. Чтобы ввести отрицательное число, поставьте перед ним знак минус. Чтобы ввести дробь, поставьте перед ней 0, например 0 1/3.
Внимание.
Целая часть от дробной отделяется запятой. Например: 25,78.
3. Нажмите клавишу Enter — и число, выровненное по правому краю, появится в ячейке.
Внимание.
Если после ввода числа оно появилось в ячейке в виде знаков (######) или в экспоненциальной форме (например, 5.36Е+08), не беспокойтесь — с числом все в порядке. Ячейка просто недостаточно широка для того, чтобы данное число в нее поместилось. Для автоматического изменения ширины колонки установите курсор мыши на правую границу заголовка колонки и щелкните два раза.
Статьи к прочтению:
ТОП-4 сочетаний клавиш для перемещения по рабочему листу Excel
Похожие статьи:
-
Диаграммы на листах рабочей книги.
3.1.Подготовка диаграммы на базе таблицы: a) Перейти на лист Обрамление , выделить диапазон ячеек с исходными данными (столбец Квартал 1). b) На вкладке…
-
Ввод информации на рабочий лист
В ячейки можно вводить данные двух типов: формулы и константы (числа, текст или значения дат и времени). Прежде чем вводить данные, следует продумать,…
