Перемещение слайдов в презентации
Выделив слайд перетащите его в нужную позицию. После появления в этом промежутке тонкой вертикальной черты отпустите кнопку мыши.
Удаление слайдов презентации
Выделите удаляемый слайд и выполните команду Правка – Удалить слайд (или просто нажмите клавишу Delete).
Вставка объекта из другого приложения
Power Point предоставляет большой выбор функций для вставки объектов из других приложений. В меню вставка есть множество команд для вставки специфических объектов-рисунков, таблиц, диаграмм, автофигур. Вы можете помещать в презентацию и надписи Word Art, а также готовые изображения из файла или коллекции Microsoft Clip Gallery. Однако если вы захотите вставить в презентацию рисунок, который еще только предстоит создать в другом приложении, воспользуйтесь командой Вставка-Объект. В появившемся диалоговом окне выберите приложение, “отвечающее” за создание объекта нужного типа. Щелкнув на кнопке OK, немного подождите, и вы увидите, что окно PowerPoint преобразится: на месте панелей для редактирования презентаций появятся панели выбранного вами приложения. Когда объект будет готов, для продолжения работы над презентацией щелкните в любом месте рабочей области за пределами рамки, в которую заключен редактируемый объект.
Автофигуры PowerPoint
Для создания структурных схем и различных добавок лучше воспользоваться стандартными объектами из автофигур. Это “коллекция” стандартных символов, объединенных в одноименное меню на панели инструментов Рисование. К тому же их легко форматировать.
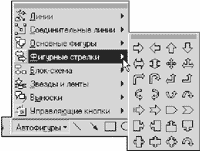 |
 |
Power Point обладает также функциями для упорядочивания объектов относительно друг друга и относительно слайда. Для этого существует команда Действия-Выровнять/распределить. Объекты можно объединить в группу, которая будет рассматриваться как один объект (Действия-Группировать). Или наоборот разбить объекты (Действия -Разгруппировать)
Размещение на слайде таких элементов, как таблицы и диаграммы, мало отличаются от вставки любого другого объекта. Поэтому кроме как умения создавать таблицы и окна диаграммы в Word и Excel , более ничего не требуется. Но в отличие от других приложений диаграммы Power Point можно оживить.
Настройка объектов
| Для этого в контекстном меню этого объекта выберите команду Формат автофигуры. В появившемся диалоговом окне установите необходимые параметры (например цвет заливки и контура) |
Если вас не устраивает внешний вид объекта, а точнее его цвет, размер, положение или яркость, нужно менять его свойства.
 |
Другое средство настройки – специальная панель инструментов (Вид-Панели инструментов-Настройка изображения).
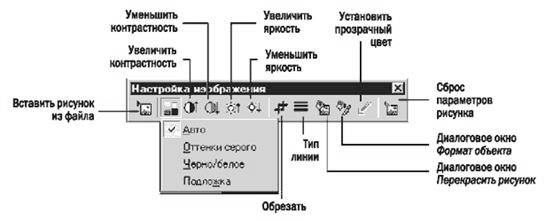 |
Используя кнопки этой панели, вы сможете на свой вкус сделать рисунок более ярким, обрезать ненужные фрагменты или перекрасить рисунок.
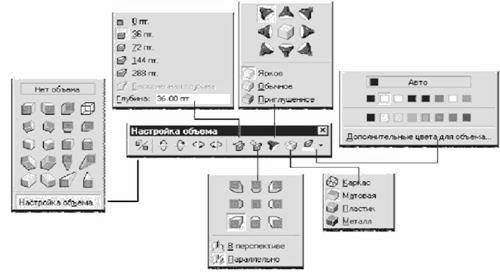 |
Стандартные графические объекты Power Point можно сделать трехмерными. Для этого на панели инструментов Рисование в меню Действия есть команда Настройка объема. Если щелкнуть на надписи Настройка объема откроется дополнительная панель инструментов, половина кнопок которой тоже открывает вложенные меню.
Меню действия также содержит команды зеркального отображения объекта относительно горизонтальной и вертикальной осей, а также поворота на 90 градусов
Статьи к прочтению:
- Перевод двоичных чисел в восьмеричную и шестнадцатеричную системы счисления
- Первая попытка путешествия в чужой сон
—Добавление, удаление и перемещение слайдов в PowerPoint
Похожие статьи:
-
Настройка демонстрации слайдов и презентаций
Цель: ознакомиться с основными возможностями анимирования элементов оформления слайдов, изучить способы настройки демонстрации презентаций и применгение…
-
Ребования к содержанию слайдов презентации
Максимальное количество текстовой информации, содержащееся на одном слайде, – 6 строк текста, в каждой строке должно содержаться не более 6-7 слов….
