Пользовательский интерфейс. 1. пользовательский интерфейс
Оглавление
1. Пользовательский интерфейс. 3
Окно редактора MS Word. 3
Отображение и скрытие элементов окна. 4
Настройка панелей инструментов. 4
Режимы просмотра, непечатные символы.. 6
Настройка параметров. 8
Буфер обмена. 10
Статистика документа. 10
2. Работа с простым документом, ручное форматирование. 11
Разбивка документа на страницы.. 12
Форматирование страницы.. 13
Форматирование абзаца. 15
Форматирование символов. 19
Граница и заливка. 21
Создание списков. 22
3. Таблицы.. 25
Создание таблицы в документе. 25
Ввод данных и перемещение по таблице. 27
Редактирование таблицы.. 28
Форматирование таблицы.. 33
Разбиение таблицы.. 35
Применение таблиц для оригинального размещения текста и графики. 35
Выравнивание таблицы на странице. 36
4. Колонтитулы.. 37
5. Печать. 38
Режим Предварительный просмотр. 38
Параметры печати. 39
6. Поиск и замена текста в документе. 40
7. Расстановка переносов. 42
Автоматическая расстановка переносов. 42
Принудительная расстановка переносов. 42
Вставка мягких переносов. 42
Вставка неразрывных дефисов. 43
8. Проверка правописания. 43
Автоматическая проверка правописания при вводе текста. 43
Проверка правописания выделенного фрагмента текста или всего готового документа. 45
9. Автоматизация форматирования документа MS WORD. 46
Инструментарий форматирования. 46
Стили. 49
10. Создание иллюстрированных документов. 51
Импорт графических объектов. 51
Создание рисунков с использованием встроенных средств Word. 54
11. Раздел. 56
Создание нового раздела. 56
Удаление разрыва раздела. 57
Создание разных колонтитулов для отдельных разделов. 58
12. Колонки. 58
Создание колонок. 58
Изменение ширины колонок. 59
Создание общего заголовка для нескольких колонок. 60
Удаление колонок. 60
13. Закладки. 60
Создание закладки. 60
Переход по закладке. 61
Удаление закладки. 61
Отображение закладок в документе. 61
14. Сноски. 62
Вставка сноски. 62
Переход от знака сноски в основном тексте документа в область сносок / окно сносок и обратно 62
Перемещение, копирование или удаление сноски. 63
Преобразование обычных сносок в концевые и наоборот. 63
15. Названия. 63
Добавление названий к существующим объектам.. 63
Автоматическое добавление названий при вставке объектов. 64
16. Перекрестные ссылки. 65
Создание перекрестной ссылки. 65
Обновление перекрестной ссылки. 66
17. Предметный указатель. 66
Пометка текста предметного указателя. 66
Создание предметного указателя. 67
18. Список иллюстраций. 68
Создание списка иллюстраций. 68
Обновление списка иллюстраций. 69
19. Оглавление. 69
Создание оглавления. 69
Обновление оглавления. 70
20. Структура документа. 71
21. Автотекст и автозамена. 73
Автотекст. 74
Автозамена. 75
22. Редактор формул. 76
23. Задания для самостоятельной работы.. 76
Текстовый редактор — прикладная программа общего назначения, позволяющая создавать и редактировать текстовые документы определенной степени сложности.
Тестовый процессор — прикладная программа, включающая помимо функций тестового редактора инструментарий автоматизации работы с документами (создание серийной документации, работа с формами и т.п).
Данные методические указания охватывают круг вопросов, связанных с приобретением практических навыков работы в среде текстового процессора MS Word/2002, в том числе:
- Работа с простым документом, ручное форматирование;
- Автоматизация форматирования документа (использование стилей, шаблоны и формы);
- Разработка документа сложной структуры;
- Интеграция приложений (технология OLE);
- Создание серийной документации;
- Создание WEB-страниц.
Пользовательский интерфейс
Запуск программы осуществляется стандартными способами:
- используя Главное меню кнопки Пуск
- Используя панель MS Office
- Используя ярлык документа.
 Окно редактора MS Word
Окно редактора MS Word
| Окно документа |





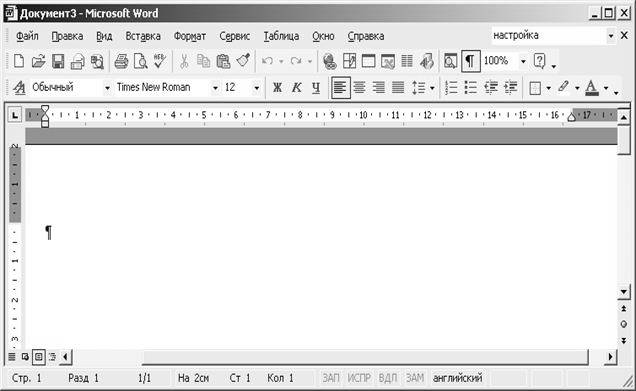
Рисунок 1 Окно текстового процессора WORD
Строка заголовка — указывается название программы и имя обрабатываемого файла (по умолчанию имя файла — Документ№).
Строка меню — содержит команды для работы с документами, сгруппированные по функциональному назначению.
Панели инструментов — включают кнопки, каждая из которых соответствует определенной команде. Соответствующие команды также содержатся в меню программы.
Линейки форматирования — отображают вертикальные и горизонтальные границы текста на странице (область размещения текста определяется белой областью линейки); установку параметров абзаца (абзацные отступы, первую строку, табуляцию и др.).
Строка состояния — отображает служебную информацию (номер текущей страницы, количество страниц документа, местоположение курсора ввода, язык документа, включение режимов вставки/замены и др.).
Режимы просмотра документа — содержат кнопки переключения режимов отображения документа.
Дополнительные сведения по использованию элементов окна рассматриваются по мере изучения материала.
Статьи к прочтению:
Пользовательский интерфейс и его разновидности | Информатика 7 класс #16 | Инфоурок
Похожие статьи:
-
Пользовательский интерфейс схемотехнического редактора ecs
Пользовательский интерфейс программы Навигатор проекта. Программа Навигатор проекта предназначена для организации эффективного управления процессом…
-
Как известно, составление и оформление современных документов, договоров, а также актов в основном осуществляется при помощи компьютера. Будь-то важный…
