Построение плоских чертежей с элементами сопряжения.
Построение объекта на плоскости (2D модели) рассмотрим на примере.
Пример. Построить 2D объект с элементами сопряжения (см. рис.).
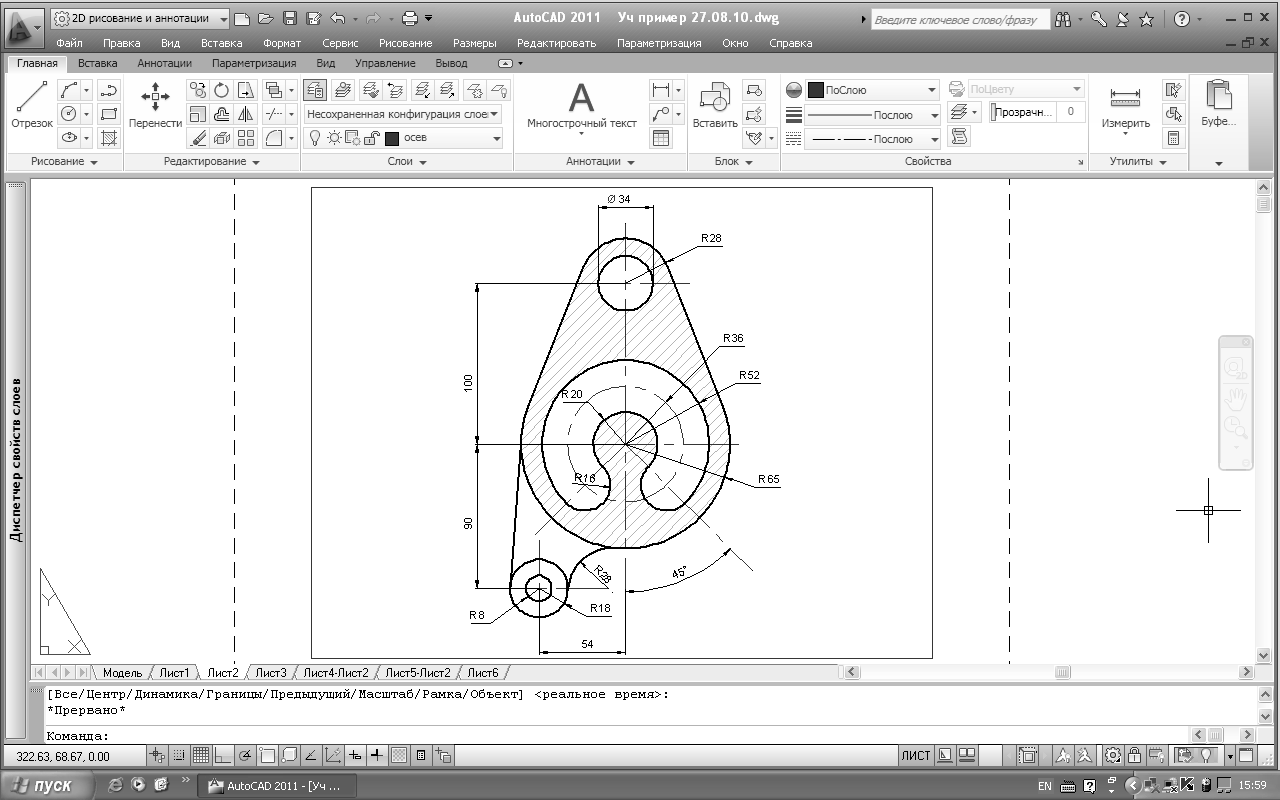
Шаг 1. Настройка чертежа
a. Установить границы чертежа 0,0 для левого угла и 300,300 для правого верхнего угла – выбираем в падающем меню команду ФОРМАТ I ЛИМИТЫ. Система AutoCAD выведет запрос на значение координаты «левого нижнего угла». Нажмите клавишудля присвоения значения по умолчанию 0,0, а затем напечатайте координаты 300,300 для правого верхнего угла области черчения.
b. Выберите в меню ФОРМАТ I ЕДИНИЦЫ: десятичные единицы измерения и установите их точность в поле ТОЧНОСТЬ, равную 0.
c. Создаем слои для черчения объекта.
Как видно из рисунка, объект насчитывает 4 элемента чертежа, т.е. создаем 4 слоя с соответствующими характеристиками. Для распознавания схожих элементов и типа начертания линий зададим им разные цвета и веса.
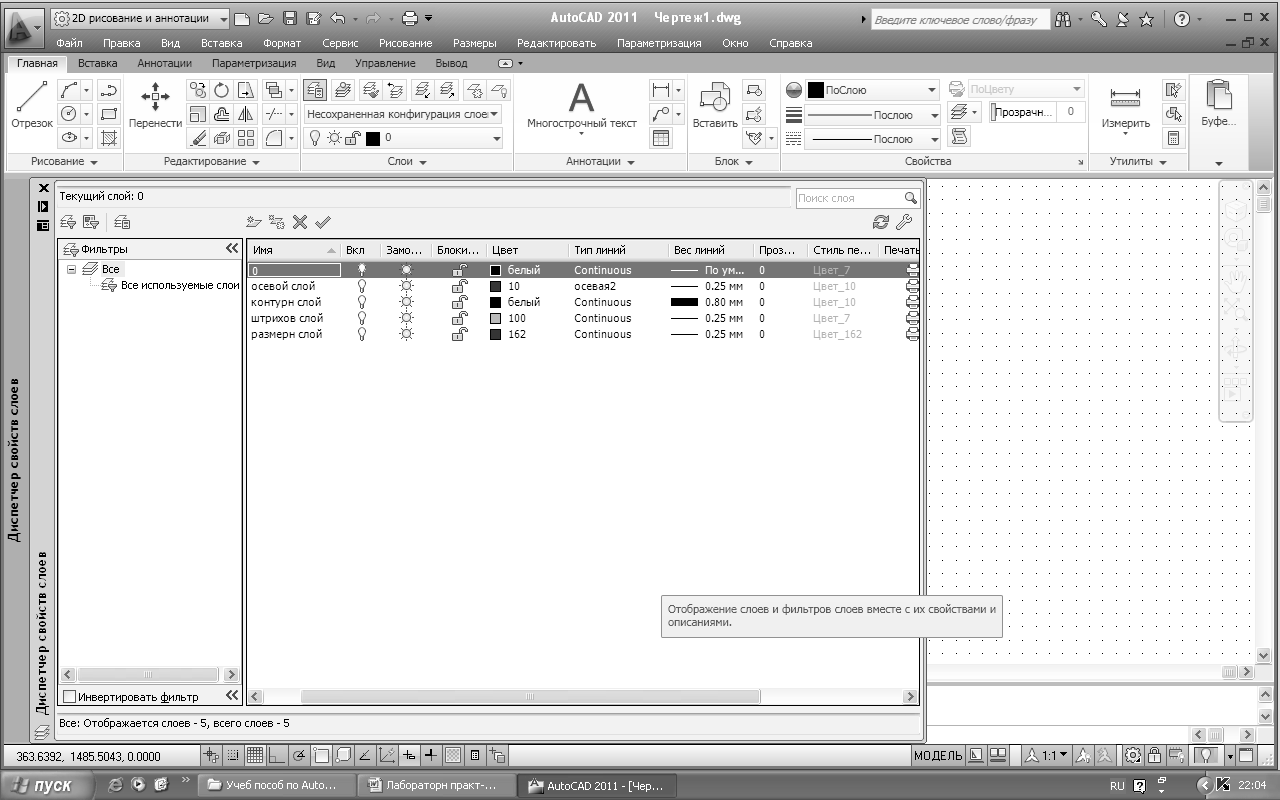
Шаг 2.Сохранение чертежа
a. Вызовите команду ФАЙЛ I СОХРАНИТЬ КАК.
b. В поле Папка диалогового окна Сохранение чертежа открыть рабочую папку.
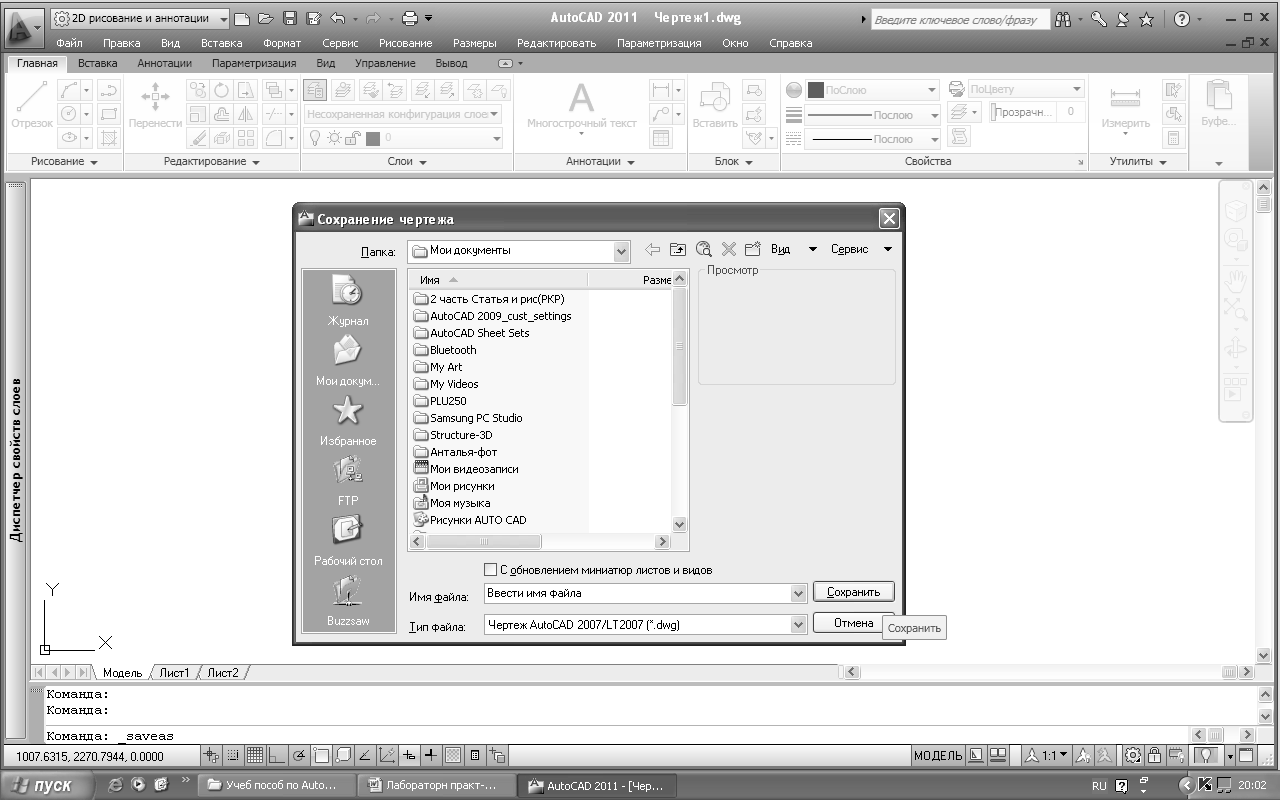
c. В поле Имя файла ввести имя файла без расширения. В нижнем поле Тип файла должно быть установлено расширение dwg.
d. Нажмите в диалоговом окне кнопку Сохранить для сохранения файла в указанной папке.
e. В дальнейшем по мере выполнения чертежа следует периодически нажимать кнопку Сохранить на стандартной панели инструментов.
Шаг 3. Создание объекта
a. Выбираем вкладку Вид и на панели инструментов Координаты щелкаем по пиктограмме Начало. Определяем новое начало пользовательской системы координат (ПСК) путем сдвига (переноса) начальной точки. Для этого, в ответ на запрос команды, щелкаем ЛК мыши примерно в середине графического поля и устанавливаем там систему координат.
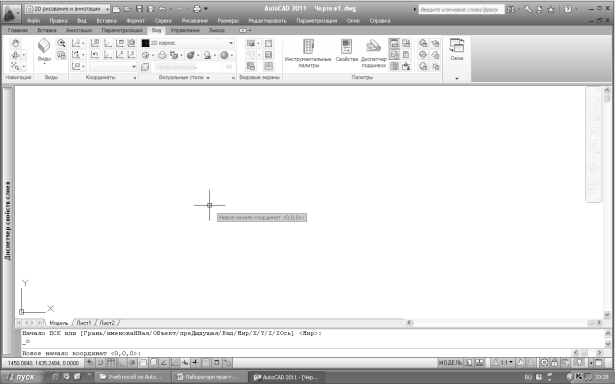
b. Возвращаемся на вкладку Главная и на панели инструментов Слой щелкаем по кнопке раскрывающегося списка Слои и в качестве текущего устанавливаем Осевой слой. Выбираем команду ОТРЕЗОК и на запрос о начальной точке набираем на цифровой клавиатуре (0,0). Затем проводим взаимно перпендикулярные линии с центром в начале координат (рис.1). Проведем осевые линии через центры будущих окружностей, которые отстоят от начала (0,0) на расстоянии (0,100) и (-54,-9). Построим еще одну осевую в виде окружности с радиусом R=36, с центром в начале координат.
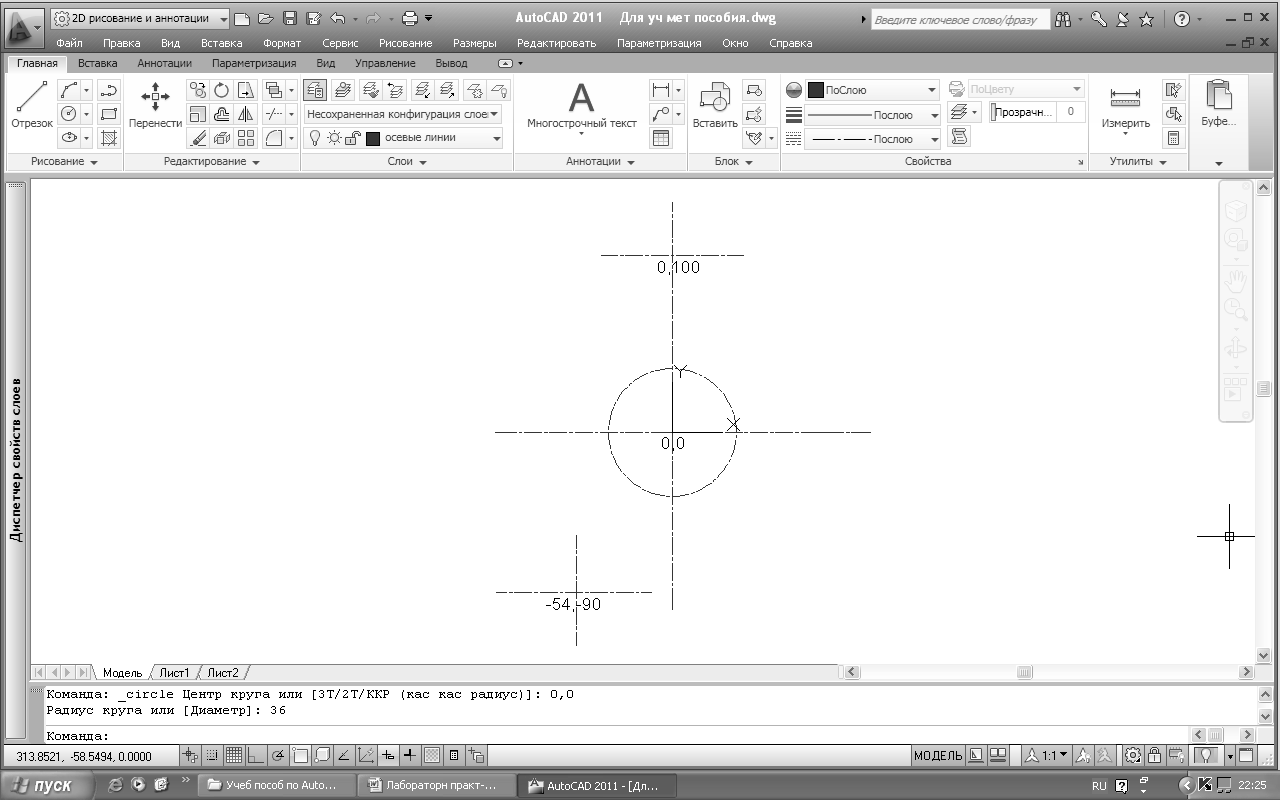
Рис.1
c. Из начала координат нужно провести две осевые линии под углом  . Для этого нужно провести настройку режима с помощью контекстного меню (Настройка) кнопки Объектная привязка (она находится в строке состояния) (рис.2) на вкладке Отслеживание диалогового окна Режимы рисования.
. Для этого нужно провести настройку режима с помощью контекстного меню (Настройка) кнопки Объектная привязка (она находится в строке состояния) (рис.2) на вкладке Отслеживание диалогового окна Режимы рисования.

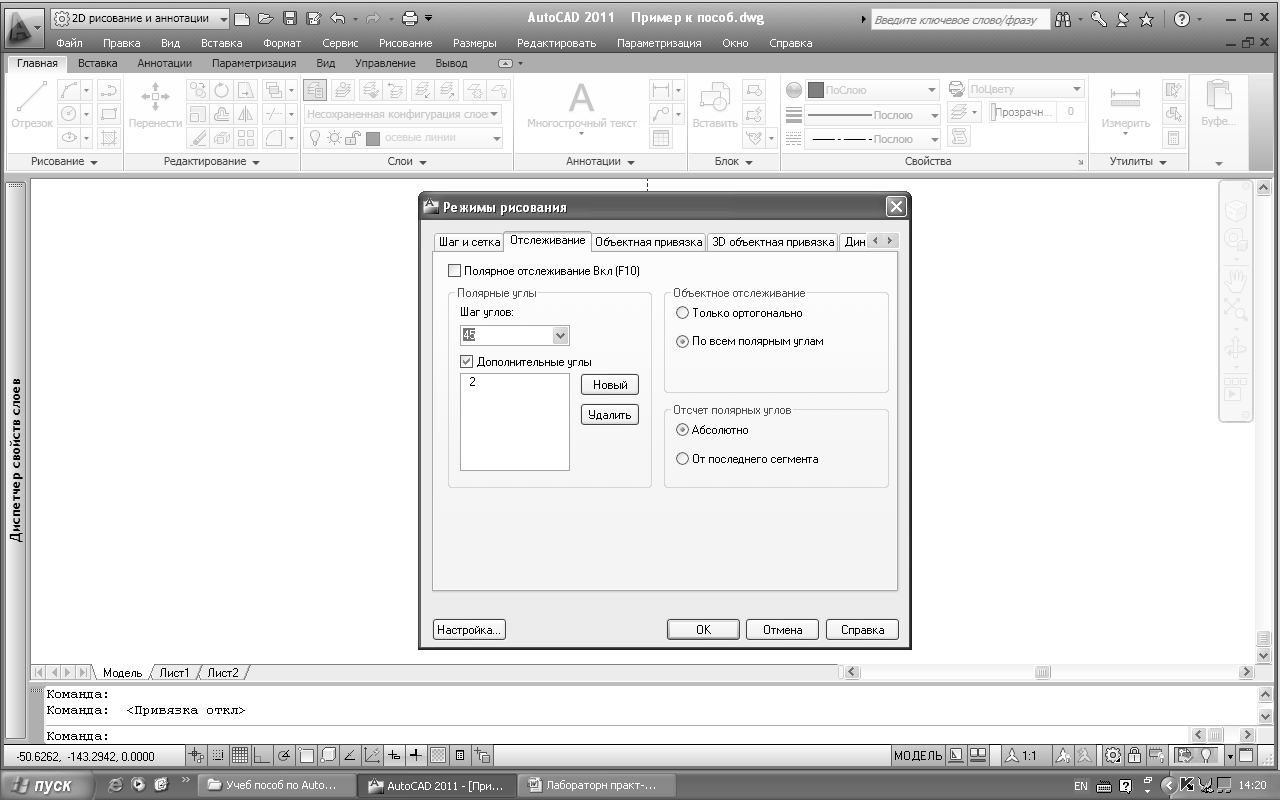
Рис.2 Рис.3
В раскрывающемся списке Шаг углов устанавливаем шаг 45 и
нажимаем OK (рис.3). Выбираем на панели инструментов
Рисованиекоманду ОТРЕЗОК, в строке состояния включаем
кнопку Объектная привязка – режим постоянного действия
заданных функций объектной привязки. В данном случае,
на вкладках Отслеживание и Объектная привязкадиалогового
окна Режимы рисования, включены соответственно Шаг углов и
Конточка. На первый запрос команды ОТРЕЗОК:
Первая точка:
указываем начало координат, т.(0,0). На второй запрос:
Следующая точка:
курсором указываем точку, которая отстоит от горизонтальной
оси X на угол, равный 45º — он отслеживается в соответствии с
заданным шагом углов (длина отрезка – произвольная). На
рисунке 4 это видно при построении второго отрезка, когда
идет запрос на указание второй точки: за курсором тянется
прерывистая нить со значениями углов в окошке – отсчет идет от
оси X и составляет 135º (от вертикали угол составляет 45º, длина
также, как и у первого отрезка — произвольная).
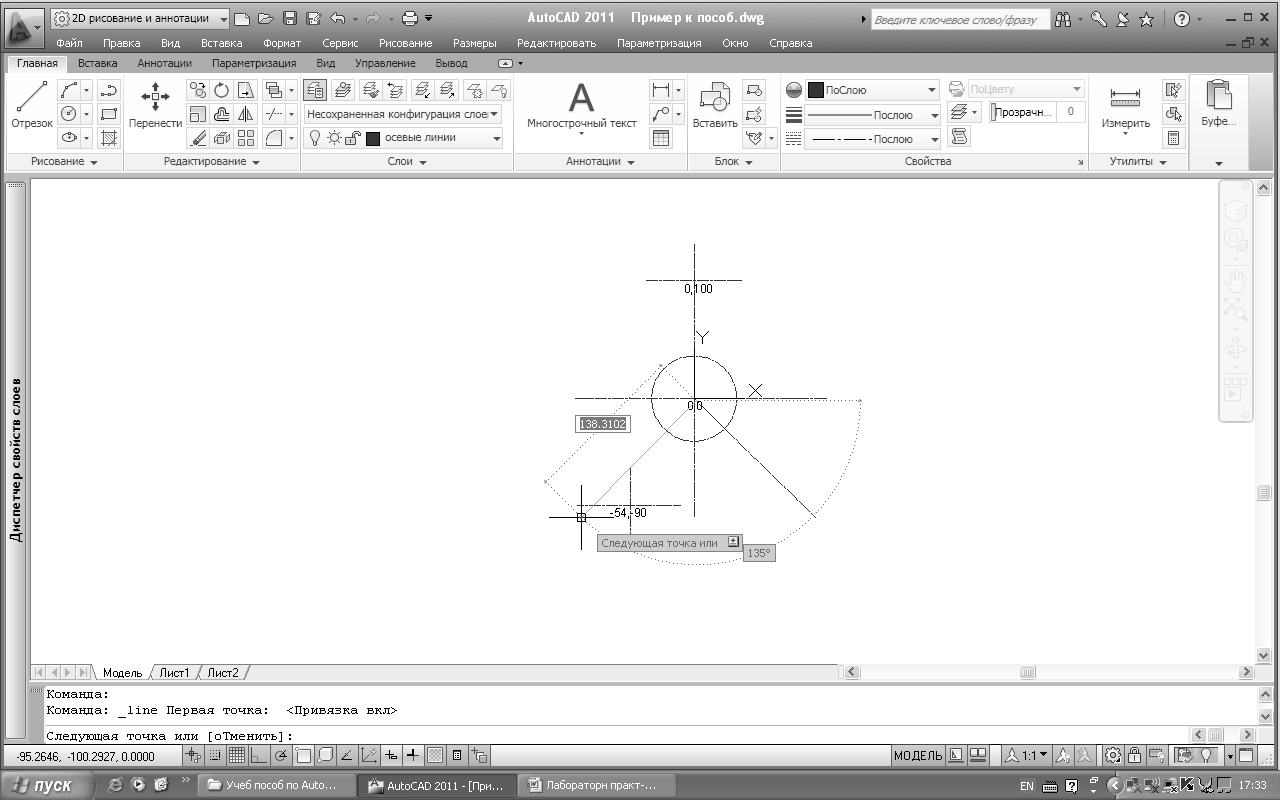
Рис.4
d. Определены центры 7-и окружностей. Установим текущий слой Контур. Выбираем команду КРУГ с опцией – центр, радиус и рисуем, указывая для каждого круга свой центр и радиус (значения радиусов набираем на цифровой клавиатуре):
R = 20, 52, 65 с центром в начале координат, т. (0,0);
R = 17, 28 с центром в т. (0,100);
R = 8, 18 с центром в т. (-54,-90);
Центры двух кругов с радиусом R = 16 находятся на пересечении
осевых линий: одной круговой (R= 36) и двух линейных. На
рисунке показаны точки пересечения. На запрос команды КРУГ о
центре круга, выбираем эти точки (рис.5). На правом рисунке
для удобства проставлены размеры (их, как правило, указывают
позже).
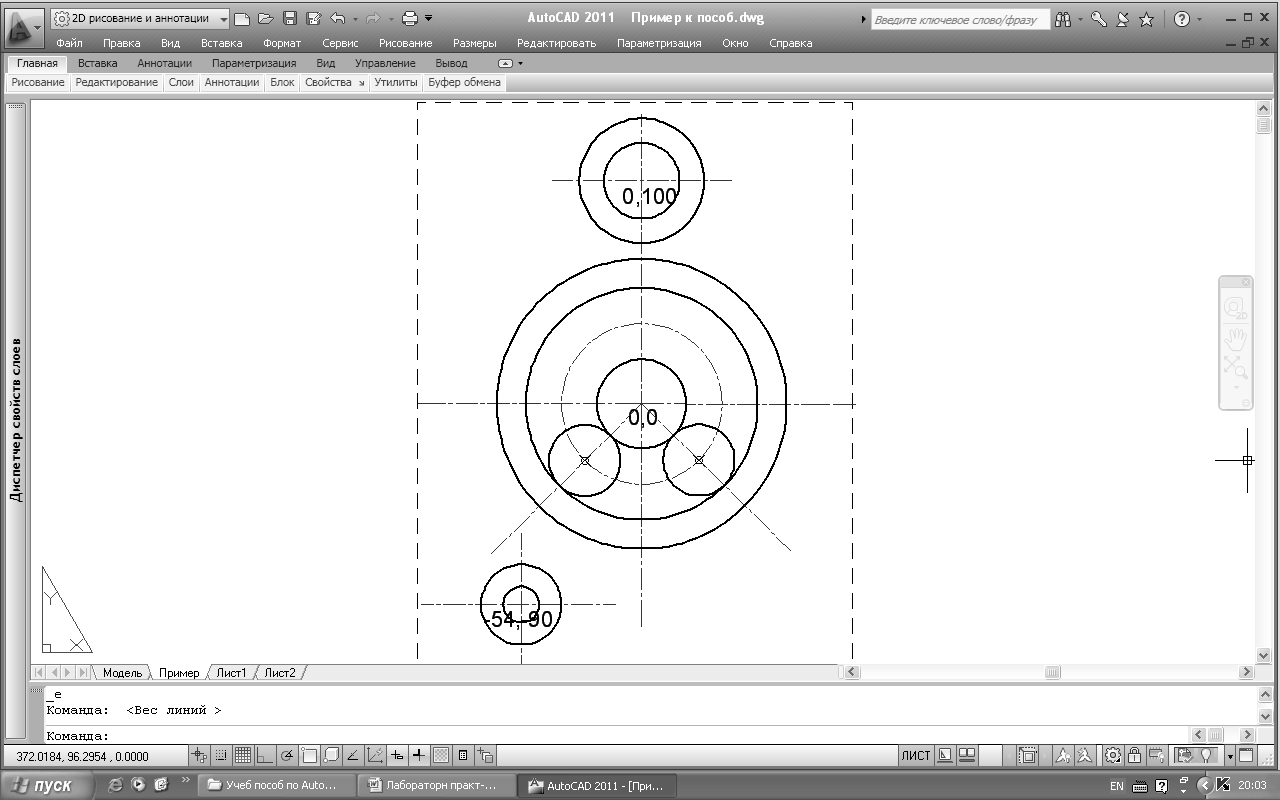
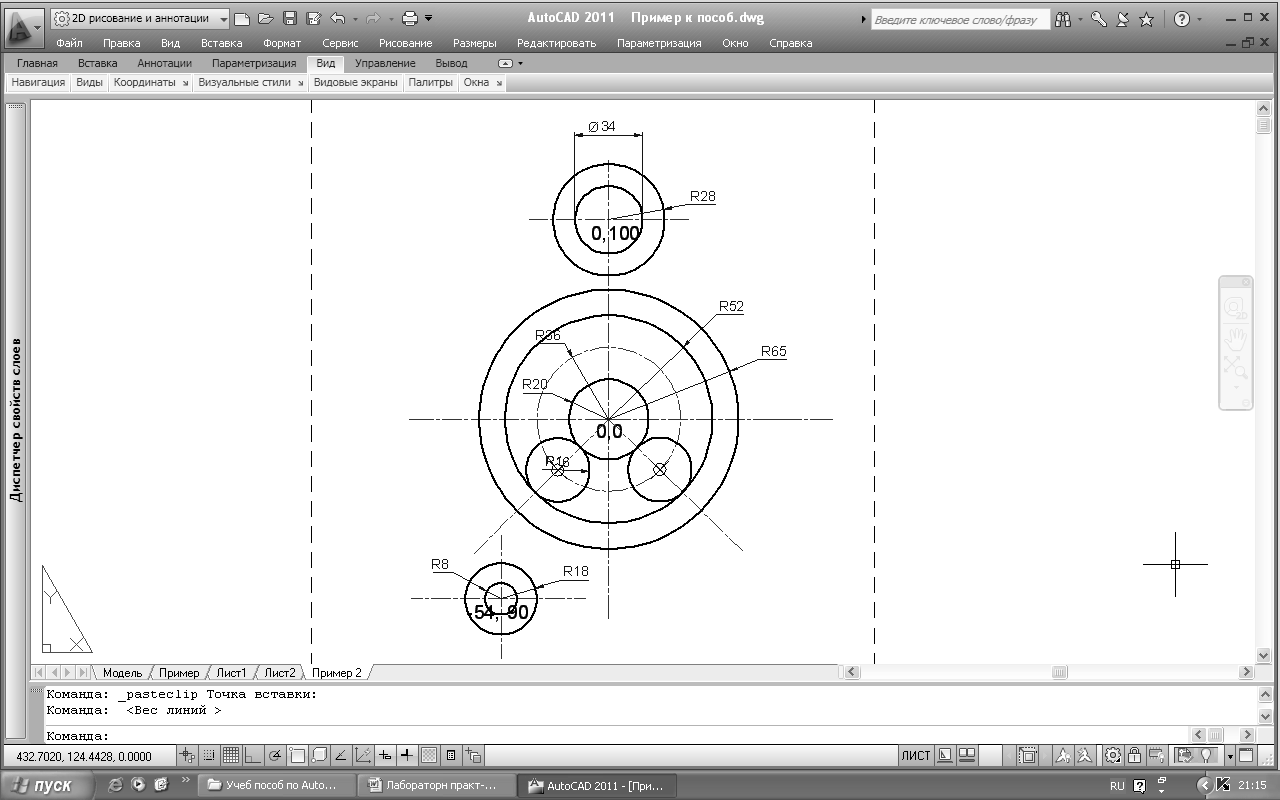
Рис.5
e. Приступаем к построению касательных линий, соединяющих эти окружности. Для этого нужно включить режим постоянного действия функции Касательная на вкладке Объектная привязка
диалогового окна Режимы рисования(рис.6). При построении отрезка, касающегося двух окружностей, когда первая точка касания точно не известна, функцией Касательная нужно воспользоваться дважды: для указания и первой, и второй точек. Первая из двух точек касания будет задержанной, т.е. вычисляемой по дополнительному условию.
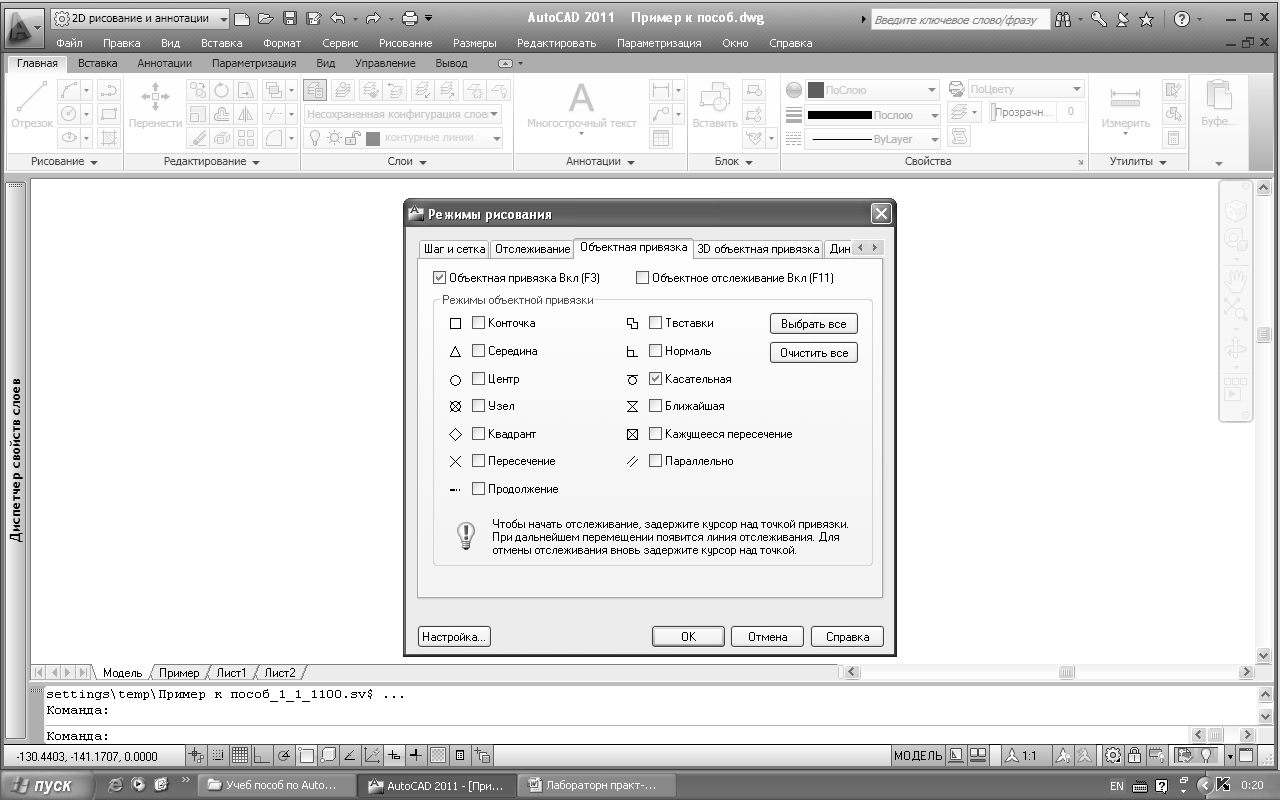
Рис.6
Нарисуем первую касательную слева вверху, между кругами с радиусом 28 и радиусом 65. Устанавливаем слой Контур, щелкаем по команде ОТРЕЗОК и курсор подводим к верхнему кругу (рис.7).
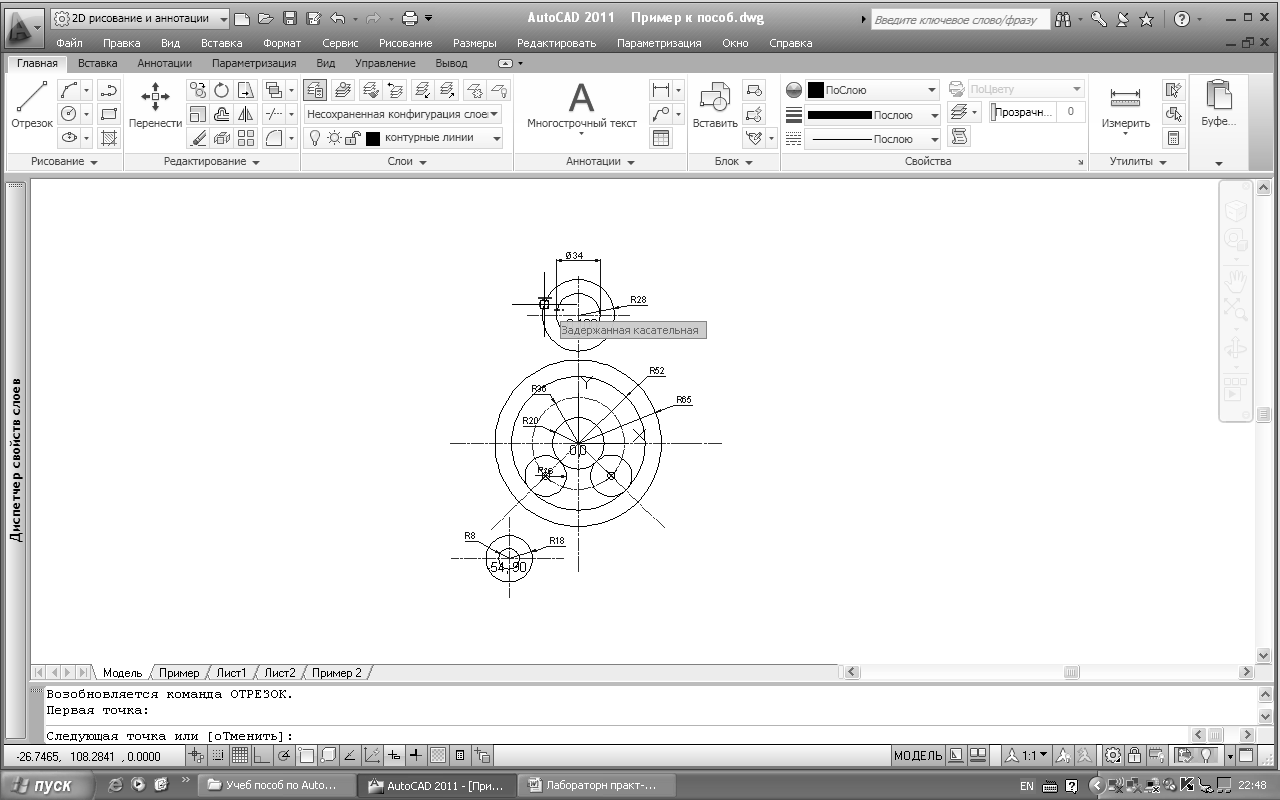
Рис. 7
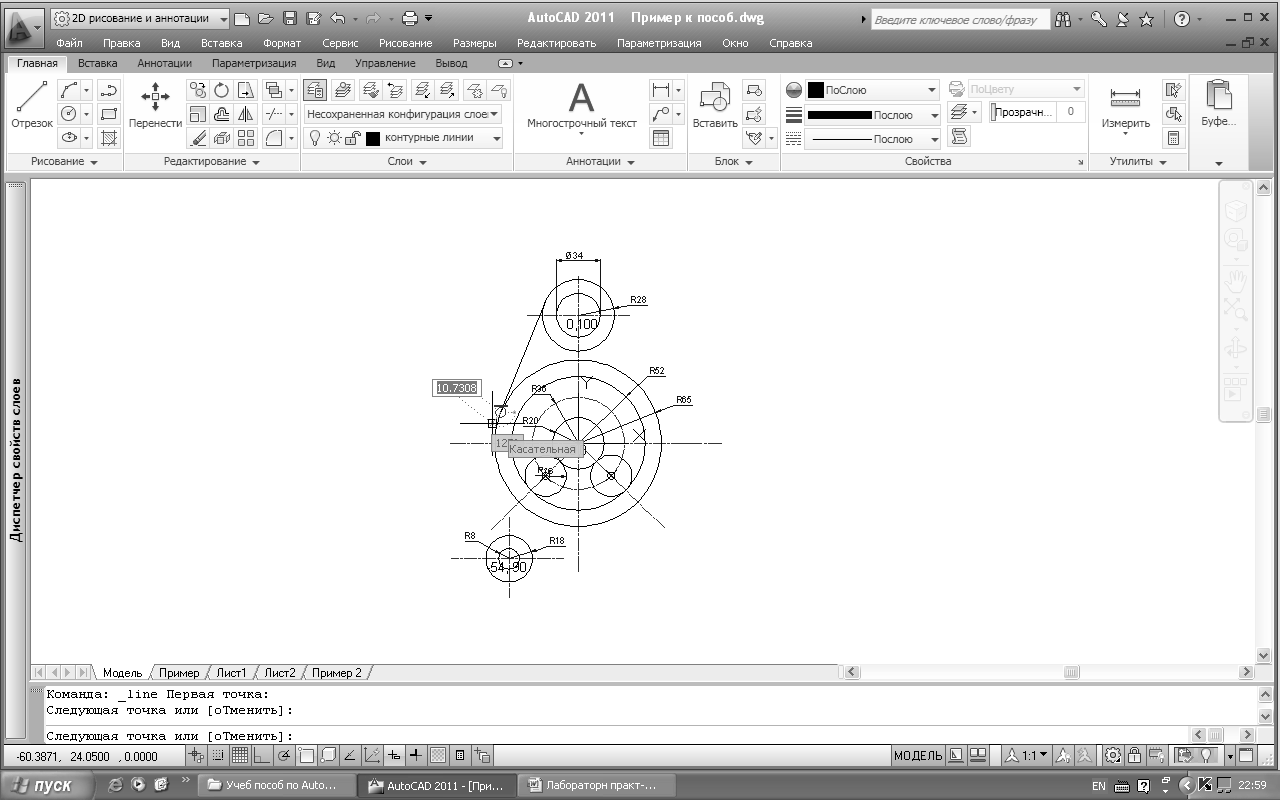 Под курсором появляется стилизованный значок , означающий, что отрезок «привязан» к кругу как касательная линия. Щелкаем ЛК мыши в этой точке (рис.7) и протаскиваем курсор с линией к кругу с радиусом 65 в ответ на запрос о следующей точке. Когда становимся курсором на линии окружности, то под ним опять появляется тот же значок касательной, что и на первом круге. Щелкаем ЛК мыши и привязываемся к этому кругу. Хотя команда запрашивает:
Под курсором появляется стилизованный значок , означающий, что отрезок «привязан» к кругу как касательная линия. Щелкаем ЛК мыши в этой точке (рис.7) и протаскиваем курсор с линией к кругу с радиусом 65 в ответ на запрос о следующей точке. Когда становимся курсором на линии окружности, то под ним опять появляется тот же значок касательной, что и на первом круге. Щелкаем ЛК мыши и привязываемся к этому кругу. Хотя команда запрашивает:
Следующая точка
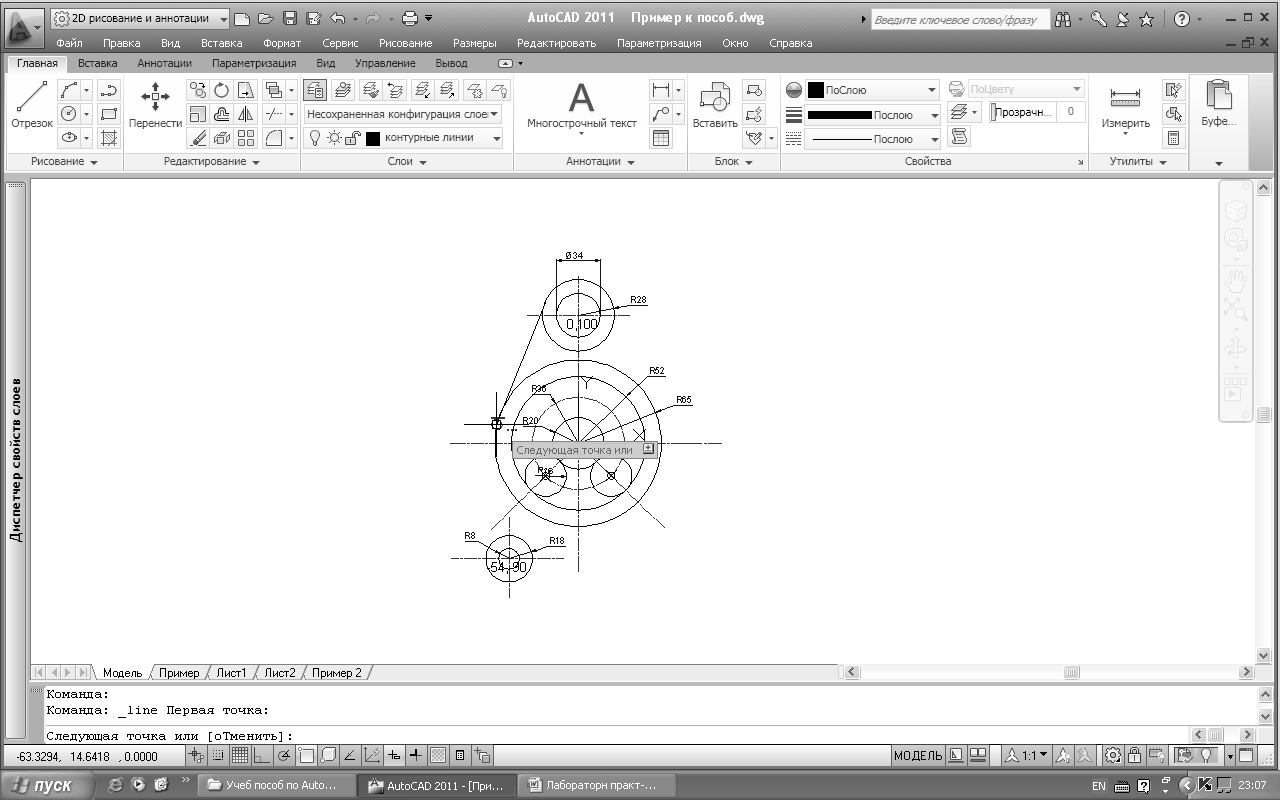 заканчиваем выполнение команды нажатием клавиши(рис.8).
заканчиваем выполнение команды нажатием клавиши(рис.8).
Рис.8
Аналогичным способом строим следующую касательную справа к этим же
кругам, а также — внизу слева, между кругами с радиусами 18 и 65 (рис.9).
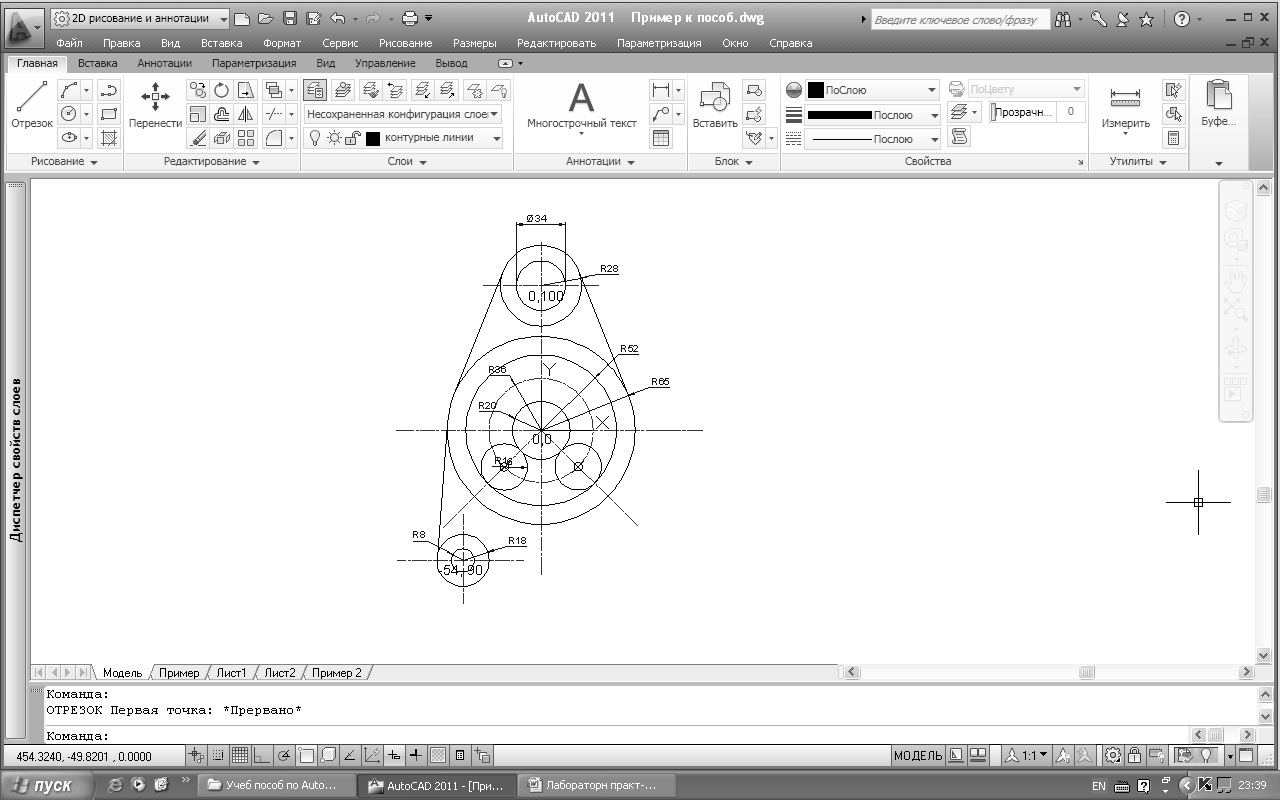
Рис.9
Сопряжение справа, между кругами с радиусами 18 и 65, представляет собой дугу с радиусом R=28, как показано на начальном рисунке. Для построения этого сопряжения нужно воспользоваться командой КРУГ, выбрав опцию
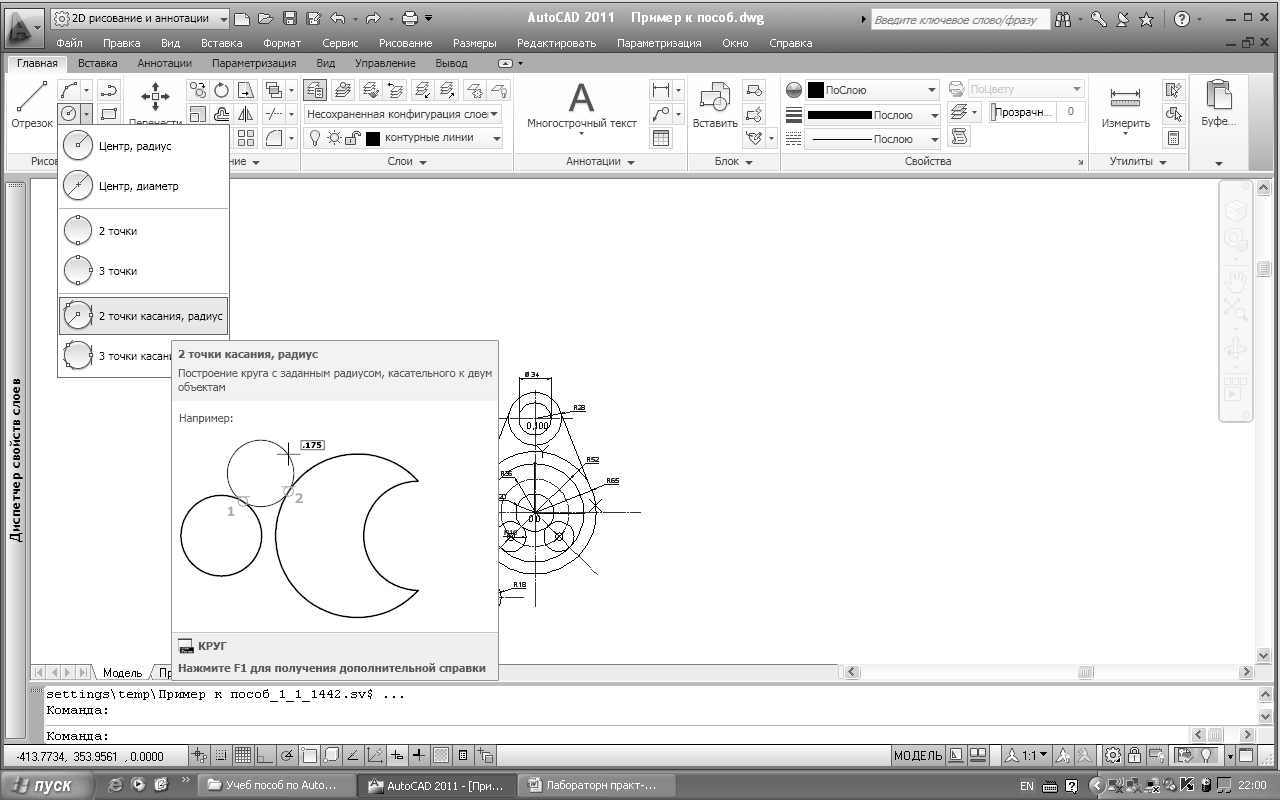 2 точки касания, радиус (рис.10).
2 точки касания, радиус (рис.10).
Появляется запрос:
Укажите точку на объекте, задающую
первую касательную:
Щелчком ЛК мыши, примерно,
указываем точку на первой окружности,
под курсором появляется стилизованный знак
касательной, как на рис.8.
Рис.10
После этого
появляется следующий запрос:
Укажите точку на объекте, задающую вторую
касательную:
Когда после указания второй окружности, под
курсором появляется знак касательной, щелкаем ЛК мыши.
Появляется запрос:
Радиус круга:
набираем на цифровой клавиатуре число 28 (радиус сопряжения) и нажатием клавишизаканчиваем команду. Объект приобретает вид, как показано на рис. 11.
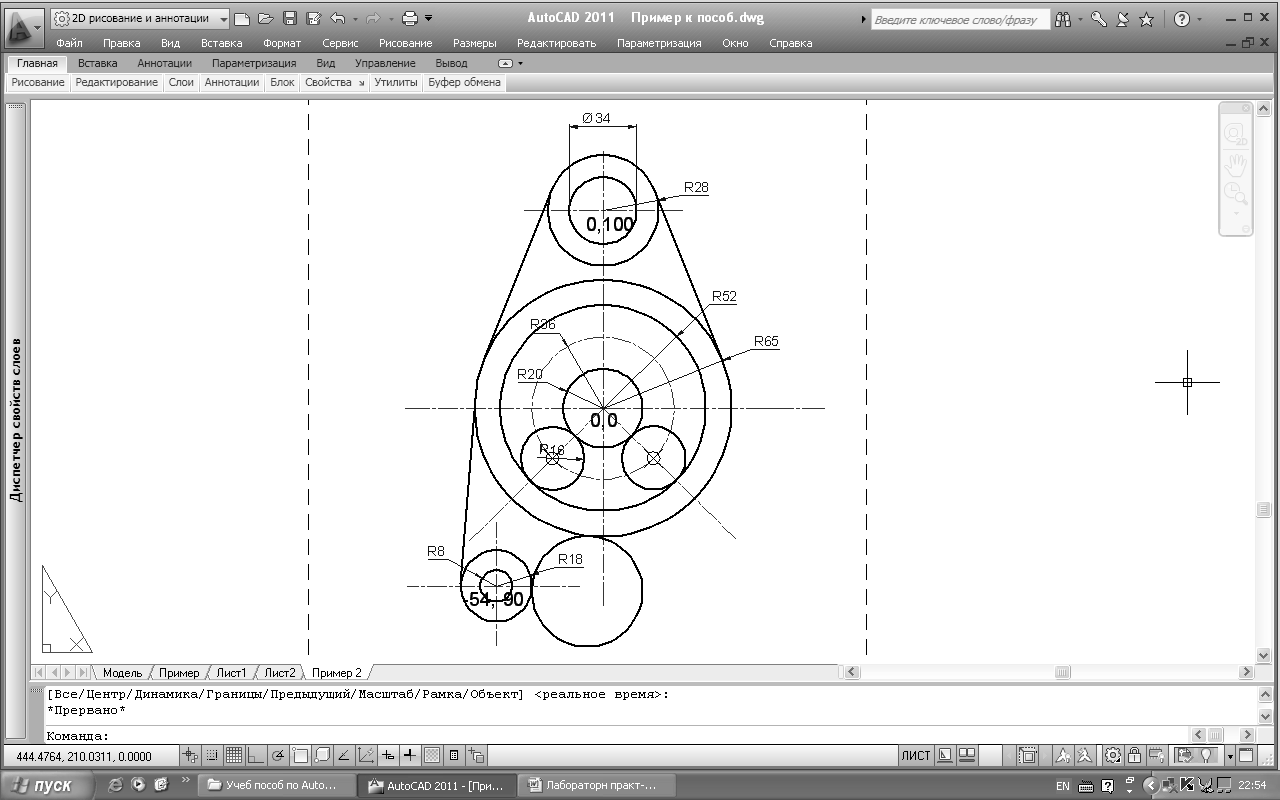
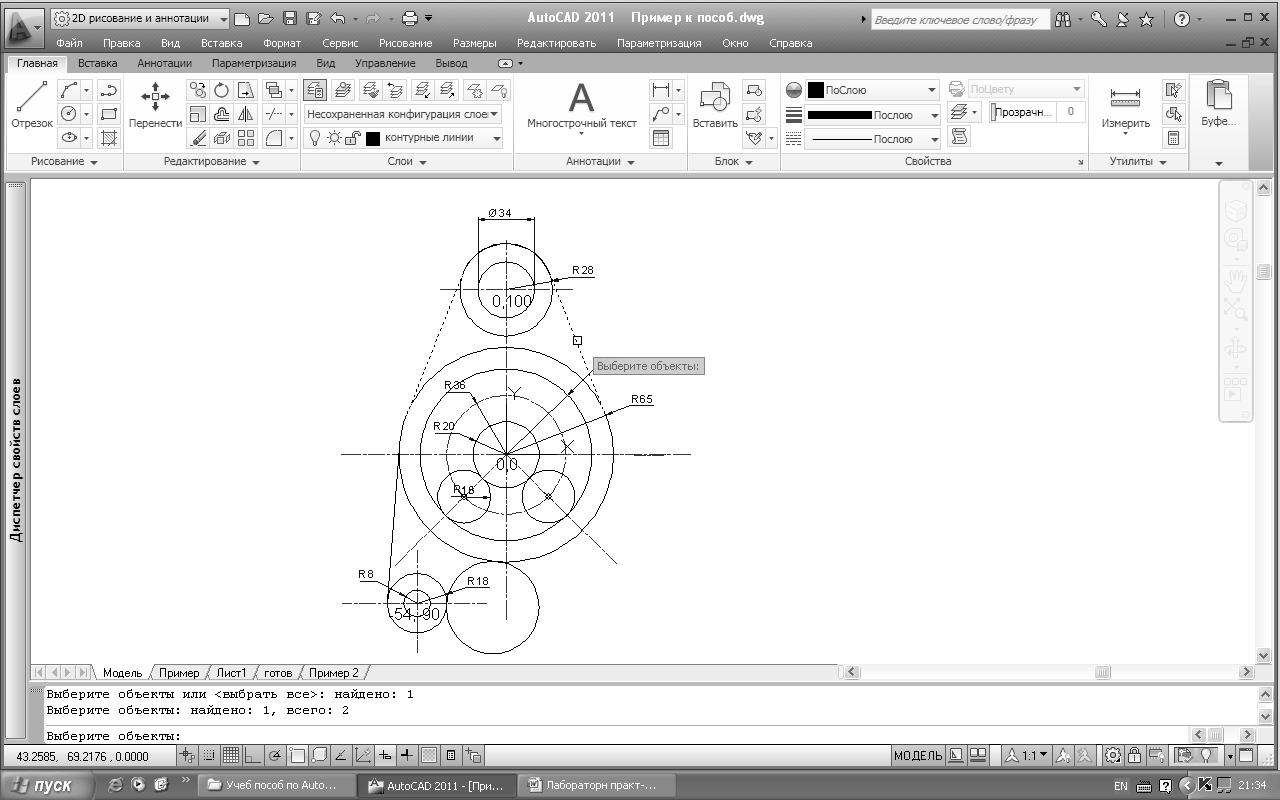
Рис.11 Рис.12
Шаг 4. Редактирование объекта
a. нужно удалить часть дуг окружностей в соответствии с начальным рисунком,
т.е. выбираем на панели инструментов Редактирование вкладки Главная команду ОБРЕЗАТЬ. Начнем с окружности радиуса 28 с центром в точке (0,100), у которой нужно удалить нижнюю дугу.

На запрос команды:
.
выбираем режущие кромки — режущими кромками для дуг
являются две касательные линии. При выборе (щелкаем по ним
поочередно ЛК мыши) они приобретают
вид пунктирных линий и нажатием клавиши
заканчиваем запрос «Выберите объекты» (рис.12).
Следующий запрос:
Выберите обрезаемый объект
наводим курсор на нижнюю дугу окружности радиуса 28, т.е., то, что нужно обрезать, (при наведении курсора окружность утолщается — рис.13) и щелкаем ЛК мыши по этой дуге (рис.14).
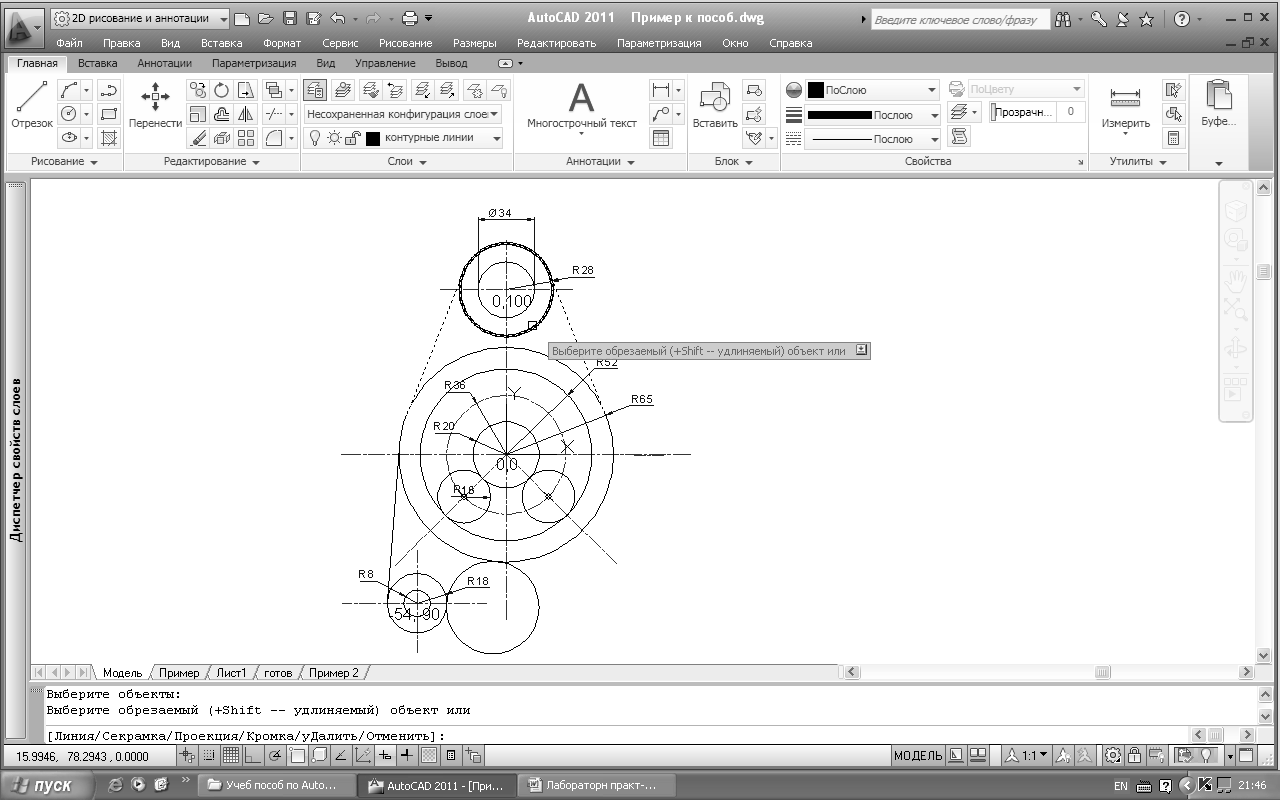
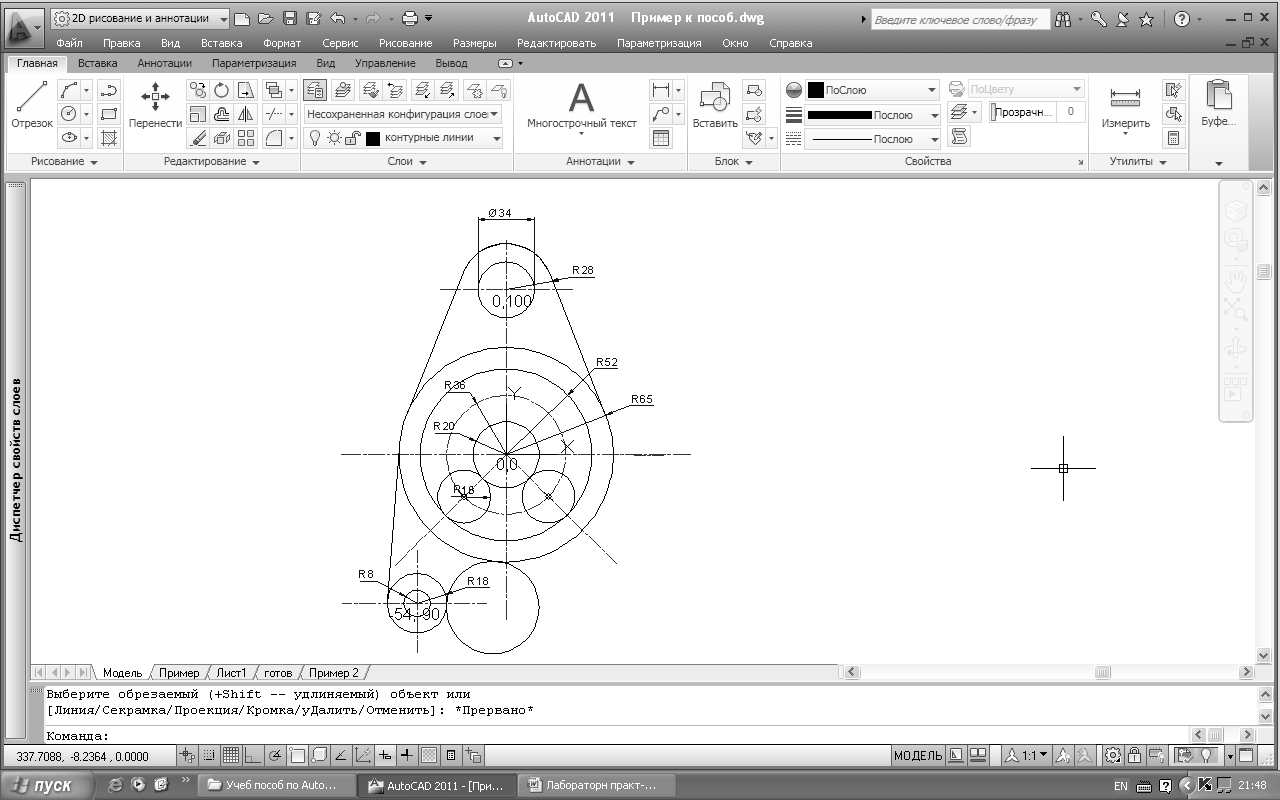
Рис.13 Рис.14
Оканчивается выполнение команды ОБРЕЗАТЬ нажатием клавиши . Если повторно нажать клавишу , то на кончике курсора вновь окажется команда ОБРЕЗАТЬ. Т.е. можно дальше продолжить редактирование, обрезая не нужные элементы объекта. Главное, нужно правильно определить вначале режущие кромки, а затем – то, что нужно обрезать.
Теперь обрежем верхние дуги двух окружностей с радиусами 16, касающиеся центрального круга радиусом 20 и круга радиусом 52. Эти дуги режутся, как видно на рисунке, двумя окружностями с радиусами 20 и 52. Т.е. в качестве режущих кромок их и выбираем — после выбора они превращаются в пунктирные линии (рис.15). Выбор заканчиваем нажатием .
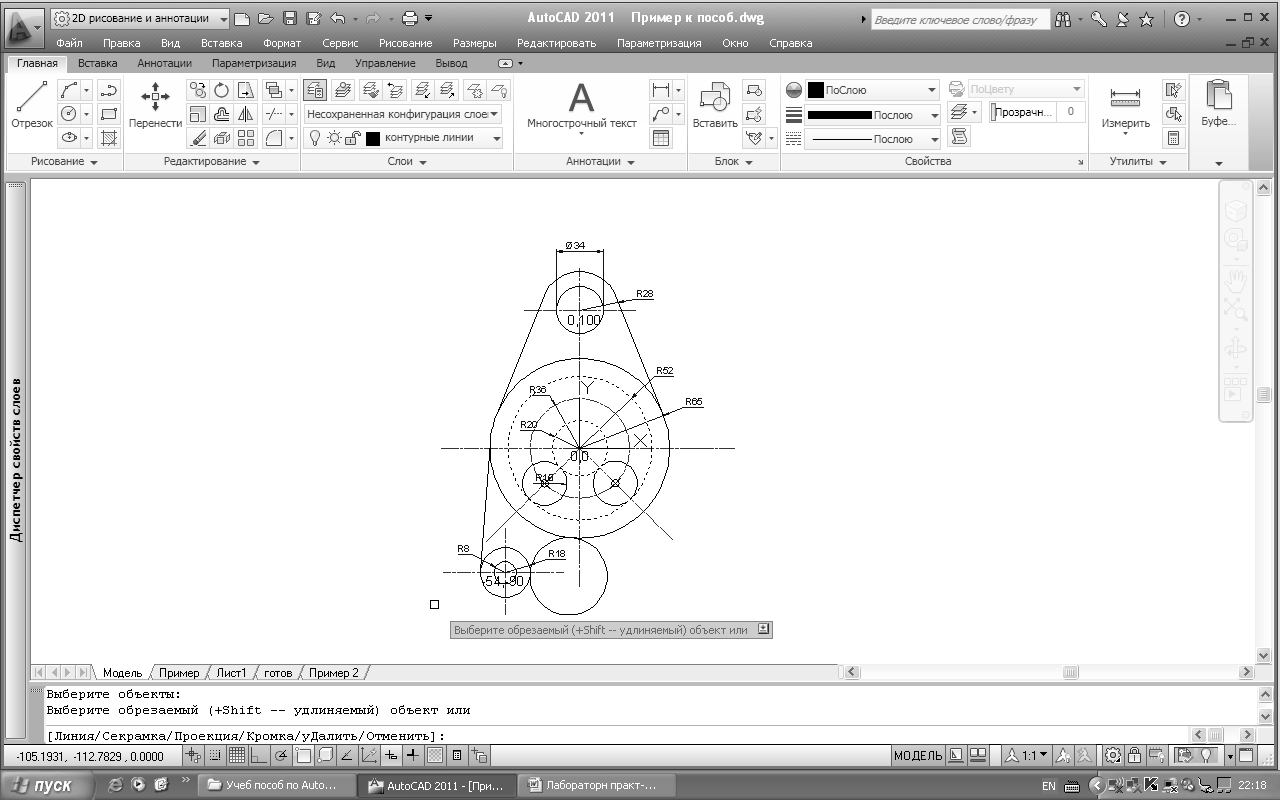
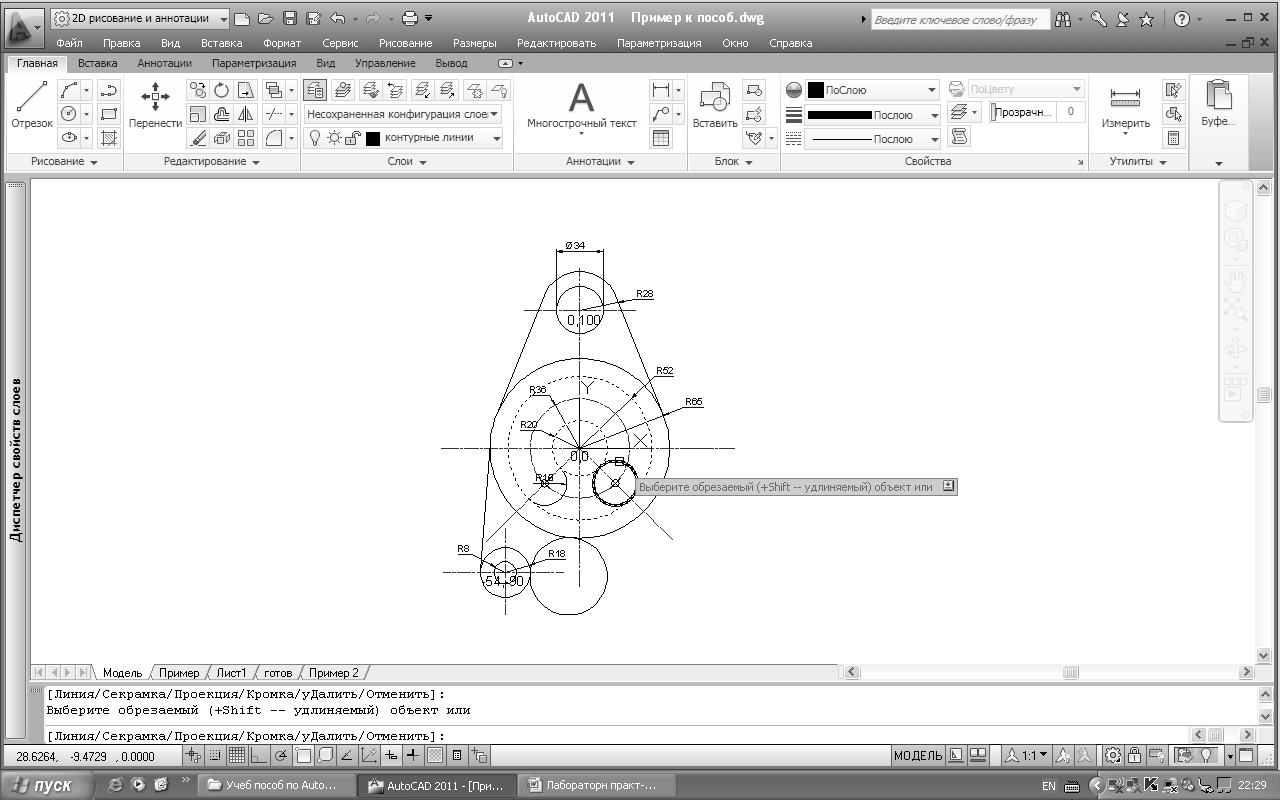
Рис.15 Рис.16
На следующий запрос:
Выберите обрезаемый:
щелкаем ЛК мыши по этим двум верхним дугам. На рисунке 16 показан результат после щелчка по левой дуге (она уже обрезана) и начало выбора дуги правой (только выделен). После обрезки дуг выполнение команды ОБРЕЗАТЬ заканчиваем нажатием клавиши . Следующим объектом для редактирования является правая дуга окружности радиуса 28 – (внизу рис.17). Для этой дуги режущими кромками являются две окружности: радиуса 65 и радиуса 18. После выбора этих кромок (они становятся прерывистыми) на запрос:
Выберите объекты:
нажимаем клавишу(рис.17).
На следующий запрос:
Выберите обрезаемый:
щелкаем ЛК мыши по нижней дуге окружности радиуса 28. Остались необрезанными
три дуги: нижние части центрального круга с радиусом 20, круга с радиусом 52
и верхняя дуга большого круга с радиусом 65.
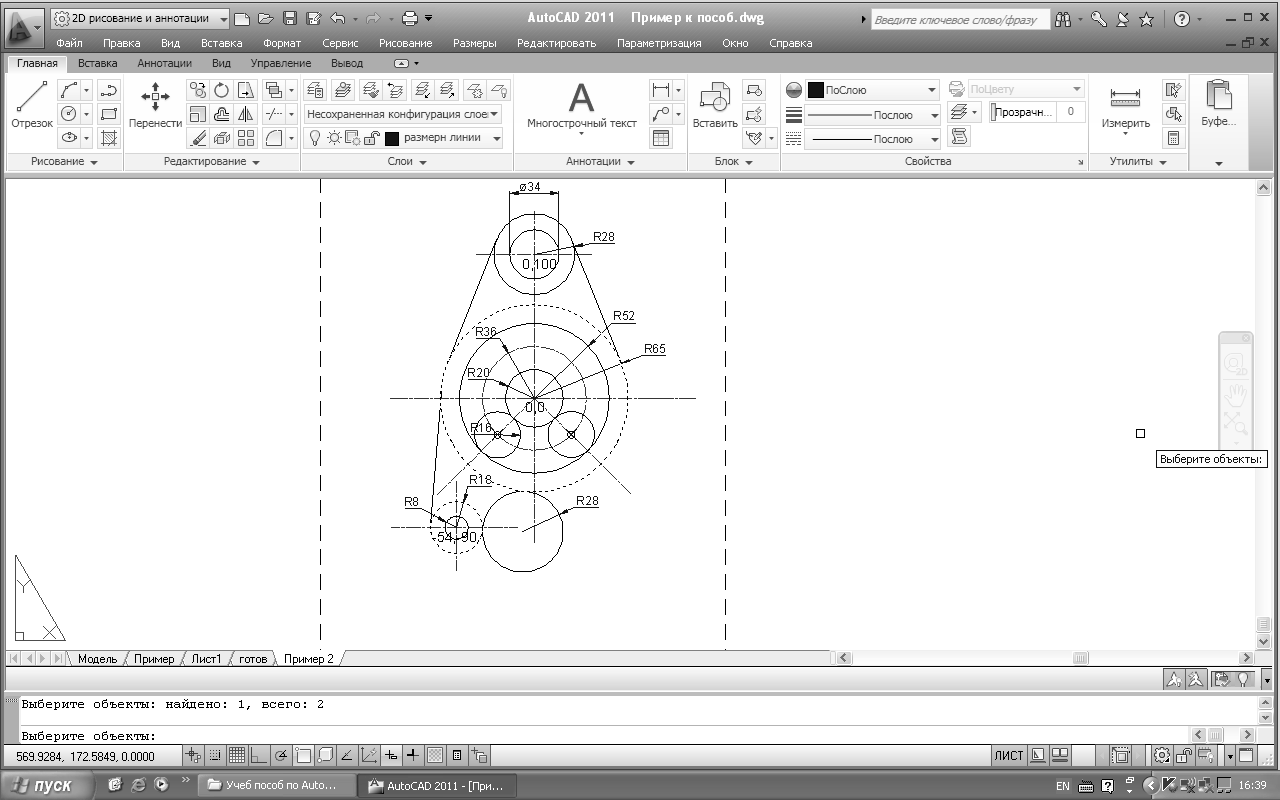
Рис.17
На запрос команды ОБРЕЗАТЬ о выборе режущих кромок, выделяем дуги с радиусами 16 – пунктирные линии (рис.18). Выбор заканчиваем нажатием клавиши . Далее на запрос о выборе обрезаемых объектов, щелкаем ЛК мыши по нижним дугам круга с радиусом 20 и круга с радиусом 52 (рис.19). Аналогичным способом делаем обрезку верхней дуги окружности с радиусом 65, с той лишь разницей, что для нее режущими кромками будут две касательные линии справа и слева (при выборе — пунктирные линии на рис.20).
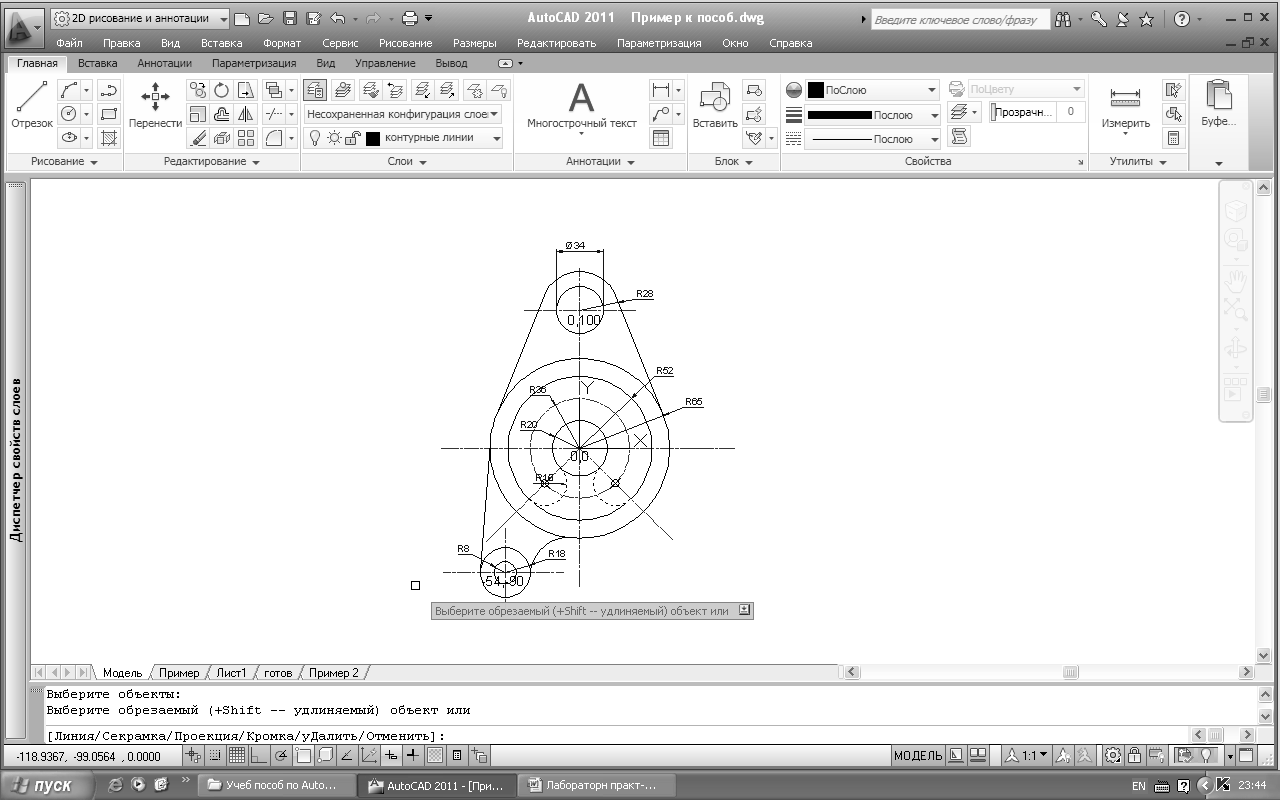
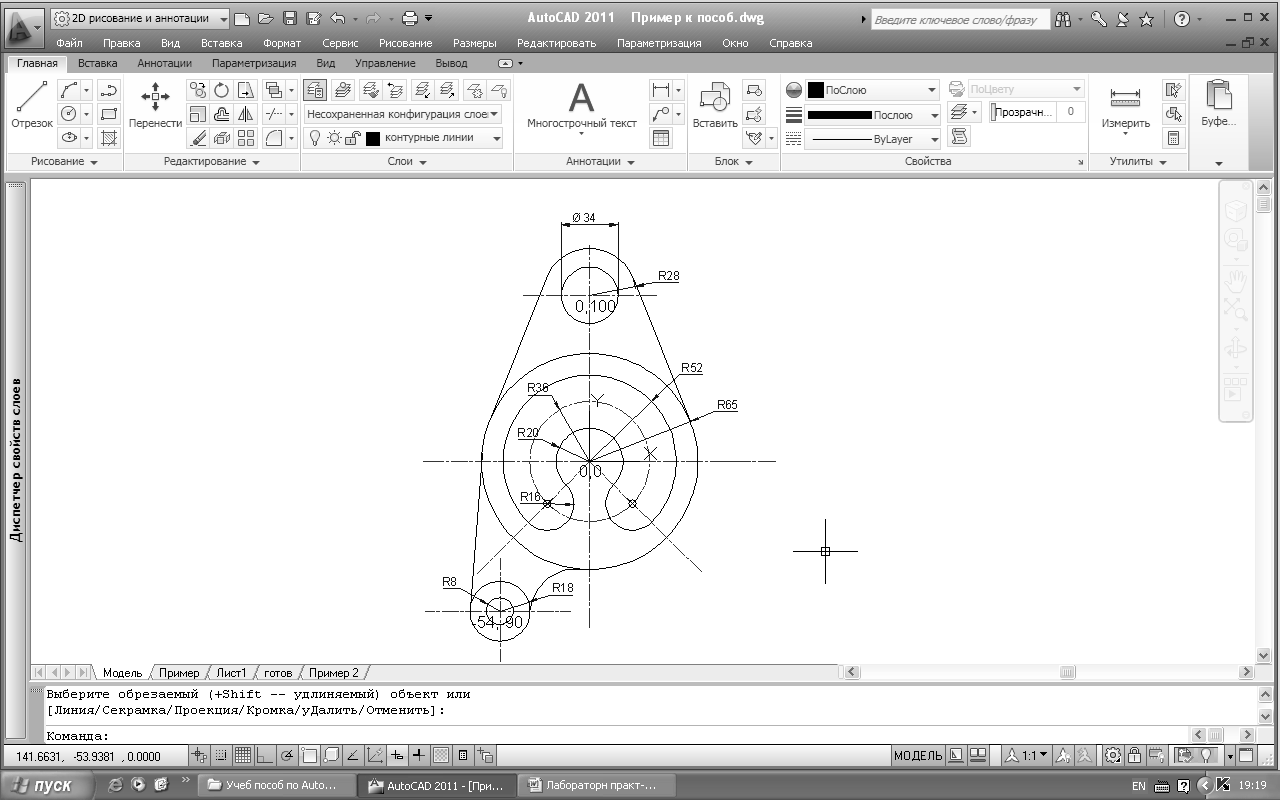
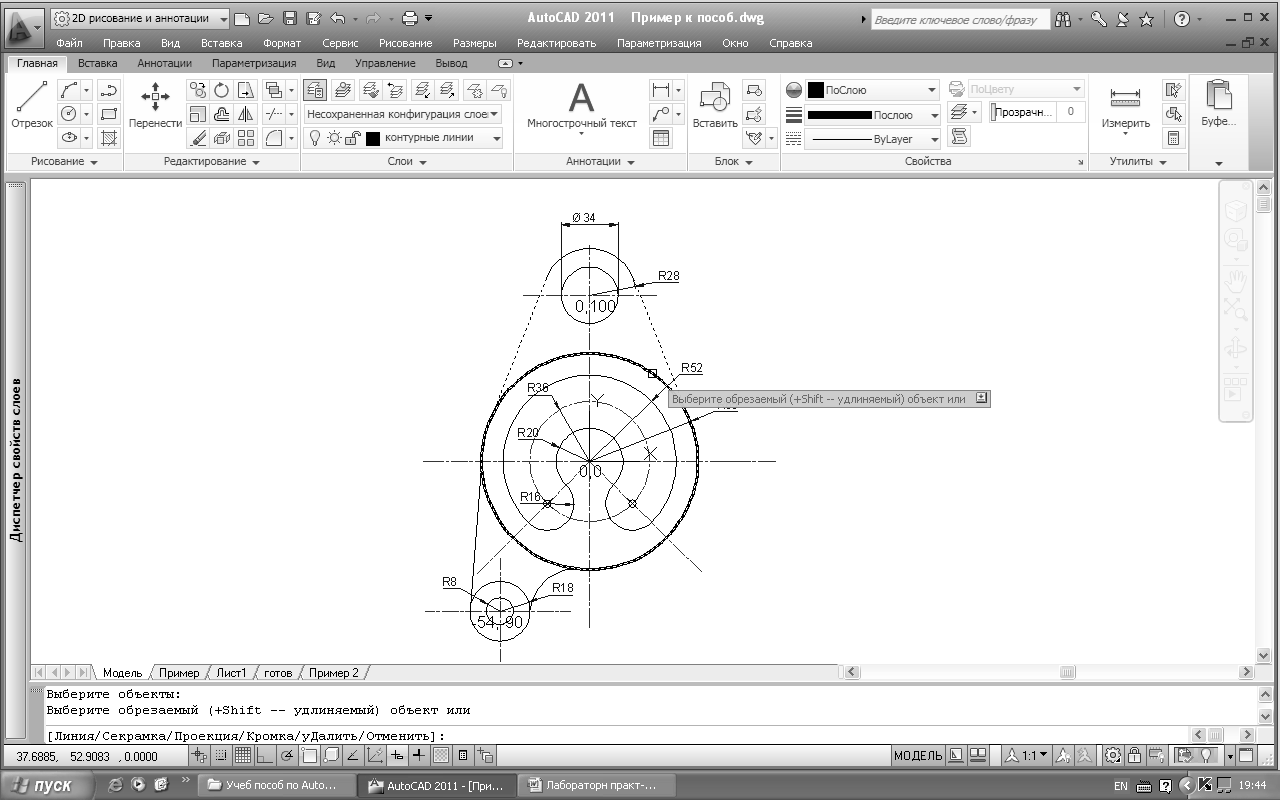
Рис.18 Рис.19 Рис.20
На этом этапе работы объект имеет вид, показанный на рис.21.
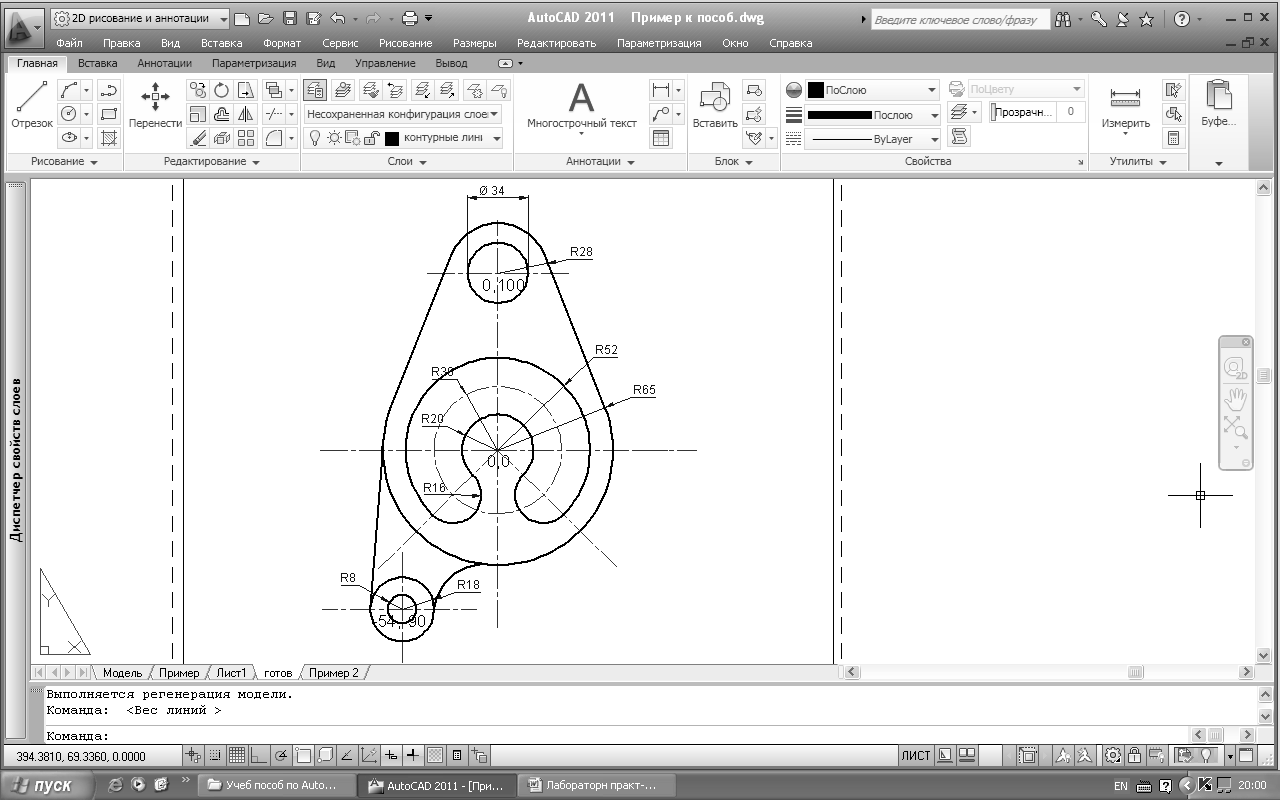
Рис.21
Шаг 5. Нанесение штриховки
На панели инструментов Рисование вкладки Главная щелкаем по пиктограмме Штриховка. На запрос :
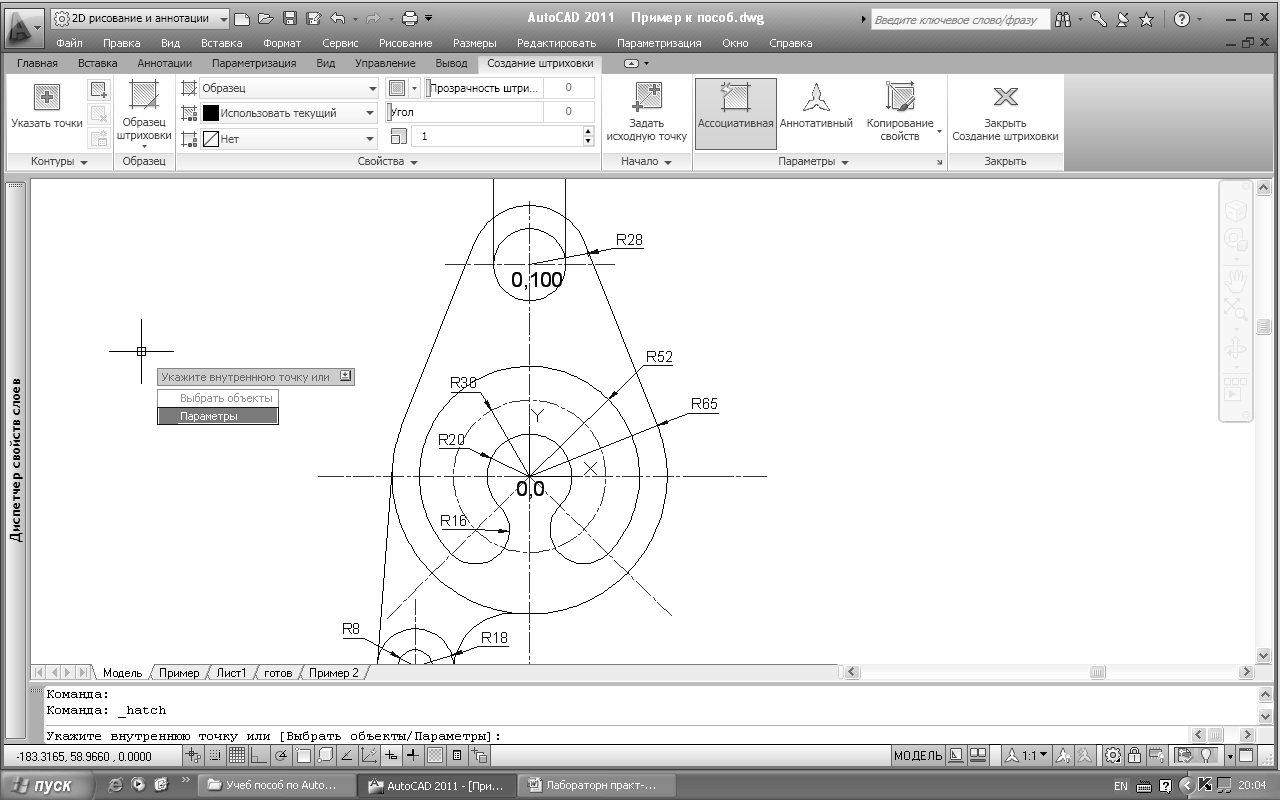 Укажите внутреннюю точку или:
Укажите внутреннюю точку или:
выбираем опцию Параметры
В диаловогом окне Штриховка и градиентраскрываем вкладку Штриховка и в поле Образец, в выпадающем списке, выбираем вид штриховки – ANSI31 (рис.22).

Рис.22
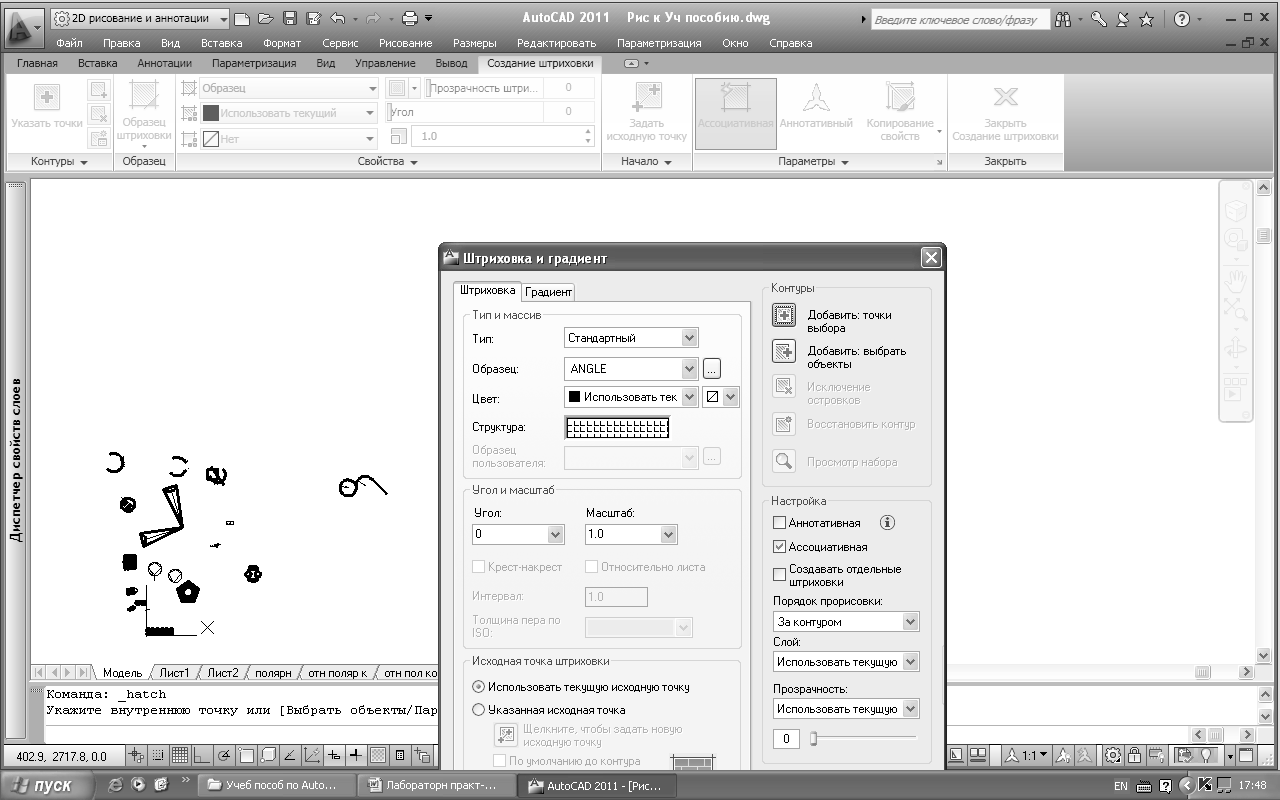 Там же в поле Структура показана структура штриховки; также можно задать другой масштаб и угол. С помощью кнопки в правой части диалогового окна задаем
Там же в поле Структура показана структура штриховки; также можно задать другой масштаб и угол. С помощью кнопки в правой части диалогового окна задаем
параметры заполняемого контура – Добавить точки выбора (рис.22). Эта кнопка позволяет в цикле указать внутренние точки области штрихования. Выход из цикла указания точек – нажатие клавиши(рис.23).
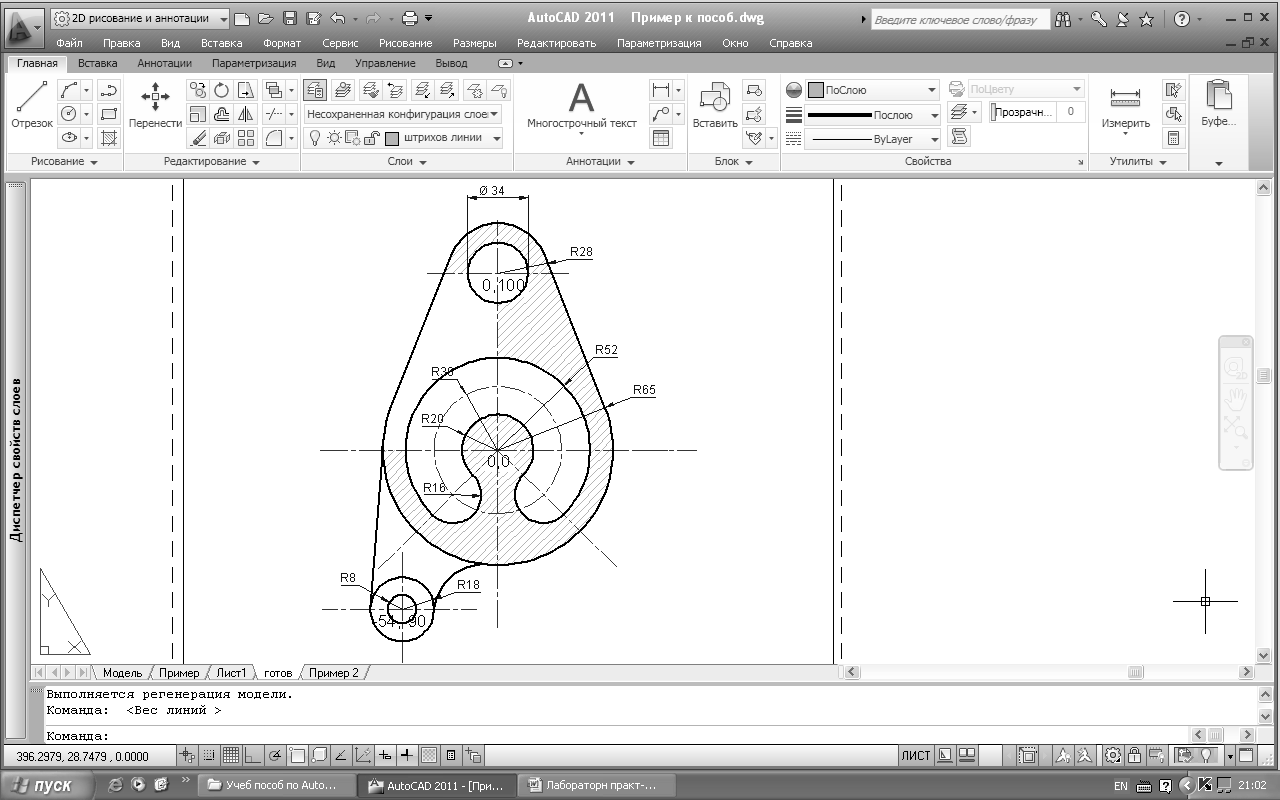
Рис.23
На рисунке последовательно, начиная с верхней части, по часовой стрелке, показан обход внутренних точек контура для штриховки (на самом деле обходить можно произвольно – здесь он продемонстрирован для наглядности). Одним щелчком мыши выбрать весь контур нельзя, т.к. границами частей, на которые поделен объект, являются не только контурные линии, но могут быть и осевые линии. На рисунке, для того чтобы показать из каких линий могут состоять границы, последний контур специально не выбран.
14.1.5. Лекция 5.Создание текста на чертеже. Однострочный и многострочный
тексты. Редактирование текста.
Конспект лекции. Для создания текстовых объектов можно применять два вида текста: однострочный и многострочный. Однострочный текст применяется для создания небольших однострочных надписей, и не требующих неоднородного форматирования, но с широкими возможностями по форматированию текстового объекта в целом. Если необходимо создать сложный многострочный текстовый массив, в котором необходимо выполнять неоднородное форматирование, то лучше использовать многострочный текст, который создается с использованием специального текстового редактора. В качестве такого редактора может использоваться либо встроенный в AutoCAD редактор многострочного текста, либо любой другой внешний редактор, например, Блокнот или Word (Microsoft Office).
6.1 Однострочный текст
Однострочный текст выполняется при помощи команды Текст (text).
Команда Текст (однострочный)может быть вызвана кнопкой А панели инструментов Текст, а также из падающего меню Рисование, где есть пункт (Текст ? Однострочный). Команда работает в цикле и может за одно выполнение создать несколько однострочных текстов — каждый из них является отдельным примитивом Текст.
После запуска команды Текст (text) сначала выдается сообщение о текущем стиле, в котором предлагается создать текст, о текущей высоте заглавных букв и об аннотативности. Понятие стиля включает в себя имя шрифта и ряд особенностей его использования (наклон букв относительно вертикали, наличие эффекта переворачивания и т.д.). Наличие у однострочного текста аннотативности также определяется настройками его текстового стиля. В начале сеанса работы с новым чертежом текущим обычно является стиль с наименованием Standart. В ходе работы AutoCAD запоминает высоту предыдущей надписи и предлагает эту высоту в качестве значения по умолчанию.
Построение надписи начинается с ответа на запрос:
Начальная точка текста или[Выравнивание/Стиль]:
Нужно указать начальную точку текста (это левая точка базовой линии надписи) или выбрать одну из опций: Выравниваниеили Стиль.Последняя опция позволяет поменять имя текущего стиля, если в рисунке есть другие стили. Опция Выравниваниепредоставляет возможность выбрать другой вариант привязки надписи к чертежу, кроме левой нижней точки.
Базовая линия – это условный отрезок, на котором располагаются буквы надписи без учета нижних выступающих частей (например «у», «g» и т.п.).
Следующий запрос:
Высота:
Нужно ввести высоту (применительно к заглавным буквам) текста или указать эту высоту второй точкой, до которой AutoCAD вычислит расстояние от начальной точки надписи и возьмет его в качестве высоты. Далее появится запрос:
Угол поворота текста:
Введите число, задающее в градусах угол поворота нижнего основания надписи относительно положительного направления оси Х (при горизонтальном положении это 0).
Можно указать угол поворота второй точкой (например, с помощью мышки). Заключительный запрос
Введите текст:
В том месте, где задали начало надписи, появится курсор в форме латинской буквы I.
По мере ввода текст будет динамически отображаться в графическом окне. Окончанием ввода строки является нажатие клавиши(до нажатия клавишиможно еще изменить текст). На экране появится надпись, а система AutoCAD снова повторит запрос: Введите текст: , при этом текстовый курсор переместится на строку ниже и будет готов к вводу следующей надписи.
6.2 Многострочный текст
Многострочный текст выполняется при помощи команды Мтекст (мtext) и может быть одним словом, а может быть текстовым участком достаточно большого объема, состоящего из одного или нескольких абзацев с большим количеством предложений.
Для редактирования мультитекста используется команда Мтред(mtedit). Внутри мультитекста не действует единый текстовый стиль, как в однострочном тексте. Каждый символ может иметь свое индивидуальное оформление.
Команда Мтекст (мtext) позволяет нанести на чертеж целые абзацы достаточно длинного текста, создавая при этом единый примитив. Команда имеет возможности выравнивания и редактирования, которые приближаются к основным возможностям таких текстовых процессоров, как Microsoft Word. Команда Мтекст (мtext) на старте информирует об имени текущего текстового стиля, из которого берутся имя и высота текущего шрифта, предлагаемого редактором мультитекста по умолчанию и выдает запрос:
Статьи к прочтению:
Сопряжения и окружности на примере подвески
Похожие статьи:
-
построить точку С — центр радиуса сопрягаемой окружности (рис.1.11.). Точка С получается при пересечении двух окружностей, построенных радиусами,…
-
Построение чертежа детали по заданным размерам.
Цель работы: научится строить чертеж детали используя графические примитивы Задание на лабораторную работу: Изучить: — приемы построения элементов…
