Построить многогранную призму
-указать центр дуги плоскости;
-выбрать команду Многоугольник  ;
;
-в ответ на запрос в КС указать центр окружности ЛК, в которую впишется правильный многоугольник;
-в ответ на запрос в КС набрать с клавиатуры количество сторон многоугольника, например,5,нажать Enter;
-в ответ на запрос в КС выбрать опции «Вписанный …» или «Описанный …» ЛК;
-в ответ на запрос в КС вписать радиус окружности, например,30, нажать Enter (см. рис.1.46);
-выбрать команду Выдавить;
— в ответ на запрос в КС указать ЛК контур многоугольника, закончить выбор ПК;
— в ответ на запрос в КС вписать его высоту, например, 40Enter (см. рис.1.47.);
Если подвести курсор к основанию созданной модели, то она выделится пунктирной линией, а призма останется не выделенной. Это означает, что объект состоит из отдельных поверхностей.
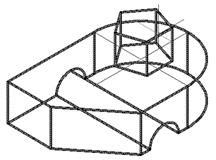
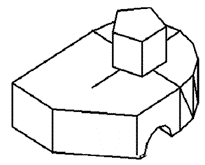
Рис.1.47.Построение многогранника Рис.1.48. Объединение геометрическихтел
Выполнить объединение поверхностей
Для объединения этих фигур в один объект нужно:
-выбрать в строке Главного меню «Редактировать»Редактирование тела «Объединение»;
«Объединение»;
-в ответ на запрос в КС выбрать рамкой или поочерёдно оба объекта, ЛК, закончить выбор ПК мыши;
-для наглядности изображения выбрать команду ВидСкрыть(рис.1.48.).
Штрихованные области
Штриховкойназывается узор, заполняющий область и используемый в чертежах различного типа. Штриховка имеет ряд особенностей:
— трафареты штриховки являются блоками (все линии, которые находятся
внутри области являются частями единого блока);
— линии штриховки ассоциированы, т.е. при изменении объекта используемая в нём штриховка автоматически обновляется и подгоняется под новую форму объекта.
Для примера можно рассмотреть заполнение штриховкой замкнутого контура плоской детали (см. рис.1.49); Чтобы заштриховать область нужно:
— щёлкнуть на кнопке Штриховка  панели инструментов
панели инструментов
Рисованиеили из главного меню Рисоватьвыбрать одноимённую
команду. Появится ДО Штриховка и градиенти выполнить настройки:
— тип штриховки стандартный: выбрать кнопку с многоточием и в появившемся ДО Палитра образцов штриховки, используя
вкладки, выбрать нужный тип штриховых линий и выйти из ДО через ОК.
— в ДО Штриховка и градиент в полеУгол настроить угол наклона штриховых линий. По умолчанию образец штриховых линий принят 0?. Новое значение угла будет отсчитываться от заданного по умолчанию.
— строке Масштаб нужно ввести соответствующее значение. Если коэффициент масштаба более 1, то расстояние между штриховыми линиями увеличивается и наоборот.
— выбрать кнопкуДобавить: выбрать объектыи в графической зоне указать прицелом контур объекта ЛК мыши, ПК закончить выбор объекта. На экране появится таблица с опциями выполнения команды. Выбрать строку Просмотр.
На экране появится чертёж с заполнением контура в предварительной версии штриховки. Если всё устраивает – нажать ENTER или ПК мыши (см. рис.1.49.).
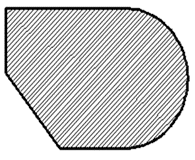
Рис. 1.49. Штриховка
Для корректировки штриховки нужно:
— выбрать команду Быстрый выбор;
— несколько раз щёлкнуть ЛК на трафарете штриховки и появится таблица Штриховкасо свойствами выделенных штриховых
линий. В этой таблице откорректировать структуру штриховых линий и, если нужно, масштаб и угол, выйти из таблицы через верхний правый крестик.
Например, нужно изменить штриховку на рис.1.49:
— выделить ЛК штриховку и в появившейся таблице выделить строку Масштаб. Она окрасится цветомивписать вместо масштабного коэффициента 1 коэффициент 3 (рис.1.51), закрыть таблицу ИЛИ
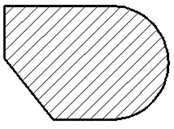
Рис.1.51. Редактирование штриховки
-выбрать команду Стеретьиз панели инструментов Редактирование;
— в ответ на запрос в КС удалить штриховку и по описанной выше схеме настроить и вычертить новый тип штриховых линий.
Вопросы для самопроверки
1. Покажите на рабочем окне AutoCad его составные части;
2. Что такое меню и контекстное меню?
3. Нарисуйте круг и прямоугольник, используя объектные привязки.
4. Создайте копию отрезка на расстоянии 50 мм
5. Создайте фаску на прямоугольнике.
6. Выполнить панорамирование и зумирование созданных объектов.
7. Когда и как используются относительные декартовы координаты?
8. В чём отличие команд «Разорвать в точке» и «Разорвать»?
9.Что такое опция команды и как её использовать?
10.В чём отличие последовательности выполнения команды «Вычитание» от выполнения команды «Объединение»?
Статьи к прочтению:
Обучение рисунку. Введение. 4 серия: призма в ракурсе
Похожие статьи:
-
На каких принципах построены компьютеры?
Как устроен компьютер? Разнообразие современных компьютеров очень велико. Но их структуры основаны на общих логических принципах, позволяющих выделить в…
-
Кто является основным ответственным за определение уровня классификации информации по степени важности? 1) Руководитель среднего звена; 2) Руководитель…
