Преобразование текста в таблицу
Можно превращать уже набранный текст в таблицу. Для этого необходимо
- Выделить нужный блок текста и выбрать опцию Преобразовать в таблицу кнопки Таблица.
- В появившемся окне надо задать параметры будущей таблицы.
Следует иметь ввиду, что фрагмент текста должен быть предварительно отформатирован символами-разделителями (например, табуляцией или абзацем), чтобы программа смогла различить ячейки таблицы.
Рекомендуемая литература:
Основная:
1. Могилев А.В., Пак Н.И., Хеннер Е.К. Информатика. Учебное пособие. для студ. высш. учеб. заведений. 2-е изд., 848 с. Издательство: Academia, 2008./ Системы обработки текстов стр. 128.
2. Информатика: Учебник. — 3-е перераб. изд./ Под ред. Проф. Н.В. Ма
3. Симонович С.В. Информатика. Базовый курс. Учебник для вузов. Изд-во: Питер, 2009. – 640 с. /Создание простых текстовых документов стр 253
Дополнительная:
4. Программное обеспечение ЭВМ (практическое руководство по работе с приложениями OpenOffice.org): Учебно-методическое пособие. – Ставрополь: Изд-во СГУ, 2009. – 235 с. (Тестовый процессор OpenOffice.org Calc – Лабораторная работа 1, стр. 37-45).
Интернет-ресурсы:
http://www.intuit.ru/department/office/msword2007 — Офисные технологии: Microsoft Word: Интерфейс Microsoft Word2007, Работа с файлами, Работа с документом, Оформление текста, Работа с таблицами, Графические возможности.
http://office.microsoft.com — официальный сайт Корпорации Майкрософт (Microsoft Corporation)
Задание для развития и контроля владения компетенциями:
1. Какими способами можно создавать и удалять таблицы в MS Word.
2. Какие существуют способы редактирования таблицы.
3. Как произвести вычисления в документах MS Word в таблице используя формулы.
4. Как добавить название к таблице.
Лабораторная работа №4.
ОФОРМЛЕНИЕ ТЕКСТОВЫХ ДОКУМЕНТОВ В ТЕКСТОВОМ ПРОЦЕССОРЕ MS WORD 2007
Цель работы: изучить правила оформления документа, научиться применять параметры оформления документа в MS Word (ОК-7, ПК-25, ПК-28).).
Организационная форма занятия: лабораторная работа.
Вопросы (компетенции, навыки) для освоения:
5. Научиться создавать колонтитулы, сноски, ссылки, закладки, примечания.
6. Изучить правила создания автоматического оглавления.
7. Научиться создавать предметный указатель, список литературы, титульный лист в приложении MS Word.
Задания для выполнения и методические рекомендации:
Задание 26. Создание колонтитулов.
Для работы с колонтитулами предназначена панель Колонтитулы — вкладка Вставка. После вставки колонтитул доступен для редактирования, при этом появляется контекстная вкладка Конструктор (Работа с колонтитулами) (рис. 53).
 | |||
| Рис. 53 Вкладка Конструктор для работы с колонтитулами |
1. Выберите вкладку Вставка, в группе Колонтитулы выберите необходимый вам 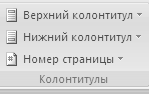
2. В появившейся ниспадающем меню выберите вариант отображения колонтитула.
3. В появившейся области колонтитула введите текс: ФИО, факультет, специальность, курс, группа.
Быстрый переход между колонтитулами и основным текстом документа можно осуществлять двойным щелчком мыши на нужном элементе (верхнем/нижнем колонтитуле или на основном тексте).
Для удаления колонтитулов предназначен пункт Удалить верхний/нижний колонтитул соответствующих кнопок колонтитулов.
Колонтитулы можно редактировать как обычный текст, применять различные стили для его оформления. Отредактированный колонтитул можно добавить в галерею колонтитулов при помощи опции Сохранить выделенный фрагмент в коллекцию верхних/нижних колонтитулов.
Задание 27. Нумерация страниц
Для нумерации страниц служит кнопка Номер страниц (вкладка Вставка — панель Колонтитулы).
- Необходимо выбрать вариант размещения номера на самой странице и при необходимости настроить формат самого номера.
- При необходимости элементы номеров страницы можно сохранять, добавляя в коллекцию стандартных блоков. Для этого, вставив и настроив номер, нажмите кнопку Номер страницы и выберите команду Вверху/внизу страницы — Сохранить выделенный фрагмент как номер страницы.
- Чтобы убрать номер с первой страницы в документе, нужно войти в область колонтитулов и выбрать на вкладке Конструктор пункт Параметры -Особый колонтитул для первой страницы.
Установите нумерацию страниц в текстовом документе Текст_1.
Задание 28. Применение в тексте сносок, ссылок, перекрестных ссылок, закладок в тексте.
Сноски
 Сноски предназначены для добавления к тексту комментариев, объяснений, указания источника информации. Сноски бывают обычные (в конце страницы) и концевые (в конце всего текста). Для работы со сносками предназначена вкладка Ссылки панель Сноски
Сноски предназначены для добавления к тексту комментариев, объяснений, указания источника информации. Сноски бывают обычные (в конце страницы) и концевые (в конце всего текста). Для работы со сносками предназначена вкладка Ссылки панель Сноски
Для вставки обычной сноски необходимо:
1. Нажать кнопку Вставить сноску. В тексте, в том месте где находился курсор появится значок сноски, а внизу страницы — горизонтальная разделительная линия и номер сноски.
2. Для вставки концевой сноски предназначена кнопка Вставить концевую сноску.
Для более точных настроек сносок служит диалоговое окно, вызываемое с панели Сноски (рис.54).
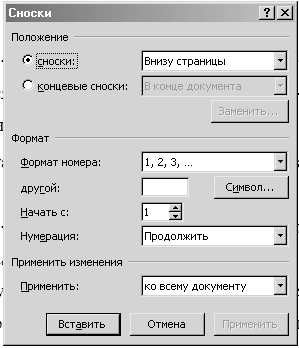
Рис. 54. Диалоговое окно Сноски
Сноски нумеруются автоматически в соответствии с выбранной пользователем системой нумерации. При добавлении новой сноски или удаении существующей остальные перенумеровываются.
Перемещаться между сносками можно при помощи кнопки Следующая сноска . Для удаления сноски необходимо ее выделить, а затем нажать клавишу Delete.
. Для удаления сноски необходимо ее выделить, а затем нажать клавишу Delete.
Перекрестные ссылки
Использование перекрестных ссылок полезно при указании ссылок на таблицы, заголовки, разделы, к которым нужно обратиться для получения более подробной информации. Они служат для быстрого перехода к нужному элементу.
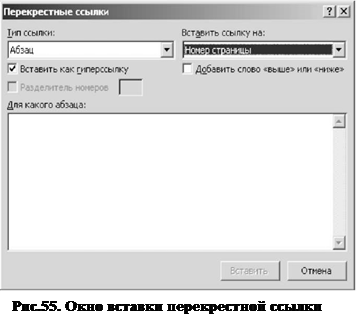 Можно создавать перекрестные ссылки на следующие элементы: заголовки, сноски, закладки, названия, нумерованные абзацы, таблицы, рисунки, формулы. Чтобы создать перекрестные ссылки необходимо:
Можно создавать перекрестные ссылки на следующие элементы: заголовки, сноски, закладки, названия, нумерованные абзацы, таблицы, рисунки, формулы. Чтобы создать перекрестные ссылки необходимо:
— Выбрать вкладку Вставка панель Связи.
— Нажмите кнопку Перекрестная ссылка,
— В открывшемся окне (рис.55) в выпадающем списке Тип ссылки надо выбрать тип элемента, на который будем ссылаться;
— В выпадающем списке Вставить ссылку на… надо указать данные, которые следует добавить в документ. Для того, чтобы иметь возможность перехода к ссылаемому элементу, флажок Вставить как гиперссылку должен быть установлен. Флажок Добавить слово «выше» или «ниже» позволяет вставить перед ссылкой данные слова.
Перекрестные ссылки вставляются в документ в виде полей. Переключаться между режимами отображения кодов полей и значений полей можно при помощи сочетания клавиш Alt+F9. Изменить текст самой ссылки можно прямо в документе.
Закладки
 Закладки предназначены для быстроты и удобства навигации по документу — они позволяют быстро переходить к ранее помеченным местам в тексте. Для того чтобы создать закладку, необходимо
Закладки предназначены для быстроты и удобства навигации по документу — они позволяют быстро переходить к ранее помеченным местам в тексте. Для того чтобы создать закладку, необходимо
- Установить курсор в нужном месте документа и на вкладке Вставка на панели Связи нажать кнопку Закладка.
- В появившемся окне (рис.56 ) необходимо ввести имя закладки. Следует иметь ввиду, что имя должно начинаться с буквы и не содержать пробелов.
Перемещаться по закладкам, добавлять новые и удалять ненужные можно также при помощи этой же кнопки и окна, либо по нажатию клавиши F5 в окне Найти и заменить — Перейти — объект Закладка выбрать в списке нужную закладку.
Статьи к прочтению:
- Презентация расскажет вам, как правильно фотографировать
- Презентация расскажет вам, как правильно фотографировать. парад первоклассников-2016»
Преобразование рациональных выражений
Похожие статьи:
-
Применение таблиц для оригинального размещения текста и графики
Задание 19. 1. Установить курсор перед маркером следующего за таблицей абзаца и нажмите клавишу Enter. 2. Добавьте новую таблицу, состоящую из 2 строк и…
-
В) разбиение таблицы на две и более.
Лабораторная работа № 4. Тема: Создание и редактирование таблиц, формул и графических объектов в Microsoft Word из пакета Microsoft Office 2003 и 2007….
