Применение нарисованных карт текстуры.
Когда текстуры закончены, Вам нужно загрузить в 3ds Max и применить к модели.
1. Выведем редактор материалов и выберем Multi/Sub-Object материал.
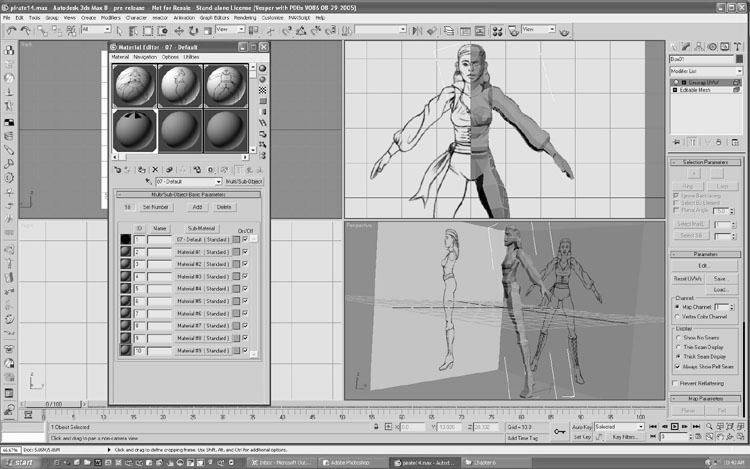
2. Нажмите на первом подматериале и перейдите к свитку Maps (Карты).
3. В карту диффузии уже загружена карта, т.к. мы уже загрузили черную текстуру ранее. Нажмите на ней.
4. В параметрах Bitmap нажмите на кнопку, которая содержит путь к текущей карте – картинке.
5. Найдите новую текстуру, которую Вы только что нарисовали и загрузите ее. Вы увидите ее на сфере в редакторе материалов.
6. Теперь Вам нужно нажать на две иконки для применения текстуры к модели. Сначала нажмите на иконку применения материала, которая третья в ряду иконок. Далее на иконку отображения материала в окнах просмотра, которая четвертая справа в том же ряду. Текстура лица теперь отображается на модели. Альтернативно Вы можете перетащить материал напрямую из слота редактора материалов на модель.

7. Вторая справа иконка – переход к родительскому материалу. Нажмите на нее дважды, чтобы вернуться к параметрам основного материала Multi-Sub-Object.
8. Следующий материал не имеет карты загруженной в слот диффузии, так что когда Вы нажмете кнопку материала Вы увидите, что туда ничего не загружено.
9. Перейдите в свиток карт (Maps).
10. Теперь нажмите слот диффузии для вывода браузера материалов.

11. Сделайте двойное нажатие на Bitmap на верху списка и загрузите новую текстуру в слот.
12.Примените текстуру к модели как Вы делали ранее. Apply the texture to the model as you did the first material.
Теперь Вам нужно повторить процесс загрузки карт в каждый из списка материалов. Рисунок ниже показывает загруженные карты текстур для каждого материала списка.

Модель теперь текстурирована полностью. Если Вы нарисовали ее правильно, текстуры выровнены по UVWs. Если вам нужно настроить любую из текстур на модели, Вы можете перейти назад в UVW редактор и передвинуть проекцию, пока она не станет верной.
Отражение модели.
Теперь, когда модель построена и текстурирована, настало время завершить другую половину отразив зеркально модель. Иконка функции отражения (Mirror) размещается на главной панели инструментов. Она там слева и выглядит как два треугольника указывающие друг на друга с линией между ними.
1. Сверните стек, чтобы функция отражения работала верно и нажмите на иконку. Выведется диалог Mirror: World Coordinates (Отражение: Мировые координаты).
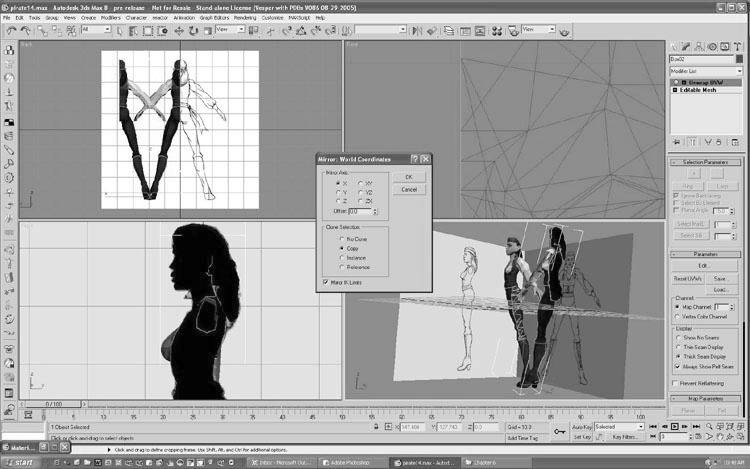
2. Вам нужно приблизиться к модели в окне Спереди в режиме wireframe для выравнивания отраженного объекта с оригиналом. Выберите Copy (Копия) в диалоге.
3. Отраженная модель не в верной позиции, так передвиньте используя тот же диалог. Просто введите координаты как показано на рисунке.
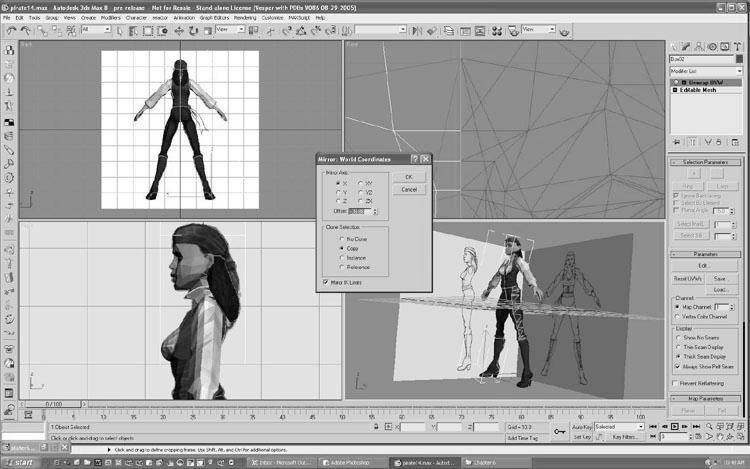
4. Две половины нужно объединить в один объект. Перейдите на закладку Создания и выберите Compound Object из выпадающего меню. Появится свиток Типа объекта. Нажмите на Connect (Объединение).
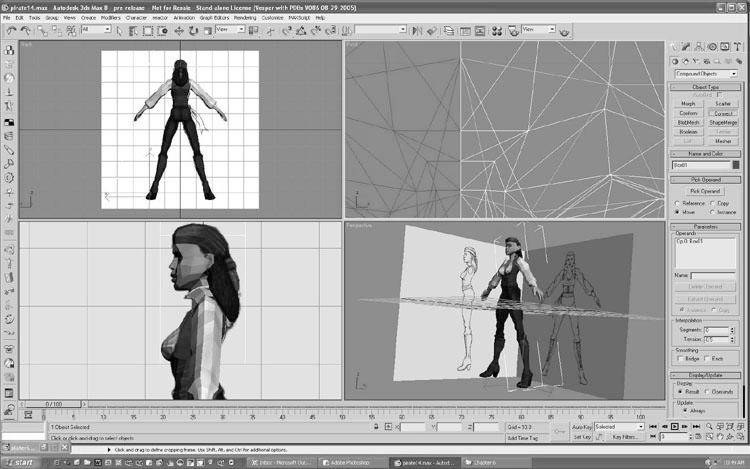
5. Нажмите на кнопку Pick Operand (Указать операнд) и затем на невыделенный из двух половинок объект.
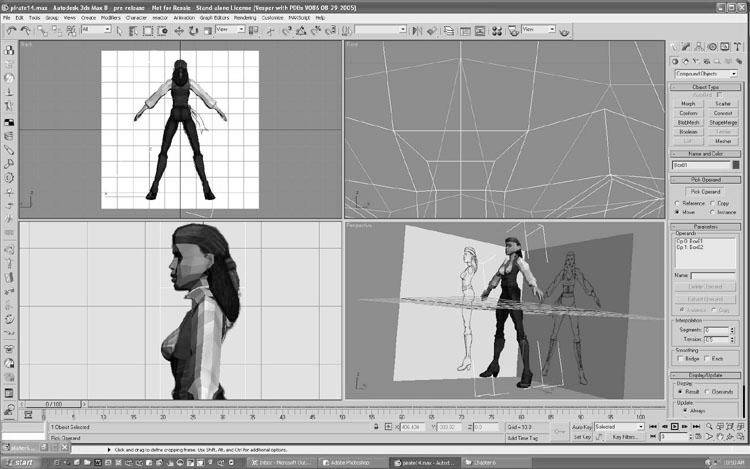
6. Тепрь, когда Вы имеете один объект, Вам нужно объединить все вершины вдоль шва. Вернитесь на закладку Модификаторов, свернуть стек и сделать модель Редактируемой сеткой (Editable Mesh) еще раз, выбрав модификатор Editable Mesh из списка модификаторов.
7. На виде спереди выделите все вершины вдоль шва и объедините их (weld).

8. Модель почти закончена. Осталась только одна вещь – сгладить модель. Измените режим на ребра и выберите все ребра модели. Из списка модификатор выберите Smooth (Сгладить). Нажмите Auto Smooth (Автосглаживание) и затем измените Порог (Threshold) на 60.

Здесь представлена окончательная модель для игры, готовая для анимации. Вы должны гордиться , что продвинулись так далеко. На рисунке внизу визуализированная модель, показывающая как она будет выглядеть в игре. Надеюсь Ваша выглядит похоже. Теперь Вы знаете как создавать персонажи, попробуйте разработать свою.

Статьи к прочтению:
- Применение специальных текстовых эффектов
- Применение таблиц для оригинального размещения текста и графики
ПОКУПКИ ФИКС ПРАЙС И ИХ ПРИМЕНЕНИЕ.
Похожие статьи:
-
Ручная корректура электронных карт».
Цель работы: научить курсантов пользоваться ручной корректурой электронных карт по имеющейся корректуре. В главе 8 стандарта 1НО 8-57 рассматривается…
-
Повторная параметризация текстурной карты
Редактирование текстуры в 2D-формате 1. Выполните одно из следующих действий. o Дважды щелкните текстуру на панели «Слои». o На панели «Материалы»…
