Пример локальной вычислительной сети
Рассмотрим на примере создание локальной вычислительной сети в cisco packet tracer, сеть представлена на рисунке 9. Далее описывается пошаговая инструкция.
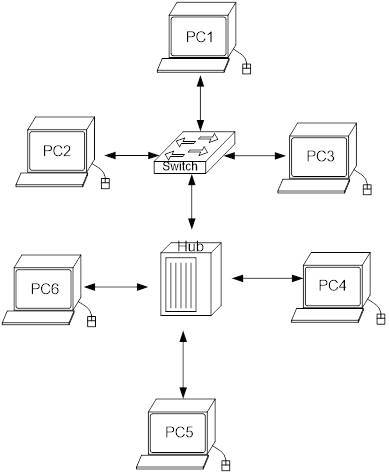
Рисунок 9 – Пример сети в cisco packet tracer.
Как известно, локальная вычислительная сеть – это компьютерная сеть, покрывающая обычно относительно небольшую территорию или небольшую группу зданий. В нашем случае это всего-навсего 6 рабочих станций, определенным образом связанных между собой. Для этого используются сетевые концентраторы (хабы) и коммутаторы (свичи).
Последовательность выполняемых действий:
1. В нижнем левом углу Packet Tracer выбираем устройства «Сетевые коммутаторы», и, в списке справа, выбираем коммутатор 2950-24,нажимая на него левой кнопкой мыши, вставляем его в рабочую область. Так же поступает с «Сетевым концентратором (Hub-PT)» и «Рабочими станциями (PC-PT)», в соответствии с рисунками 10, 11, 12, 13.
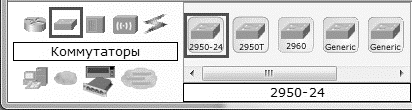
Рисунок 10 – Выбирается коммутатор 2950-24
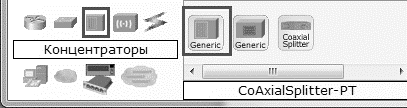
Рисунок 11 – Выбирается концентратор Hub-PT
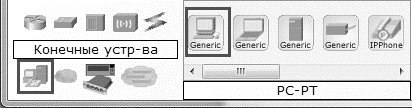
Рисунок 12 – Выбирается персональный компьютер PC-PT
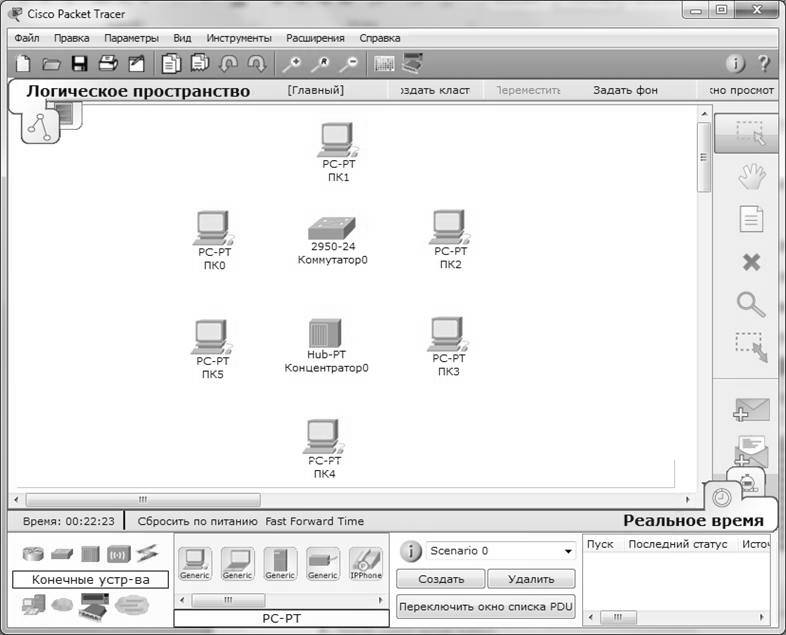
Рисунок 13 – Размещение компьютеров, коммутатора и концентратора на рабочей области
2. Далее необходимо соединить устройства, как показано на рисунке 8, используя соответствующий интерфейс. Для соединения компьютеров к коммутатору и концентратору используется кабель типа «медный прямой», в соответствии с рисунком 14.
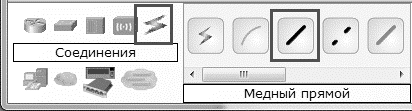
Рисунок 14 – Выбор типа кабеля «медный прямой»
А для соединения между собой коммутатора и концентратора используется медный кроссовер кабель, в соответствии с рисунком 15.
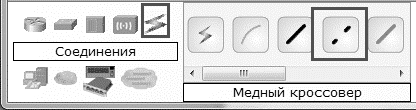
Рисунок 15 – Выбор типа кабеля «медный кроссовер»
Далее, для соединения двух устройств, необходимо выбрать соответствующий вид кабеля и нажать на одно устройство (выбрав произвольный свободный порт FastEthernet) и на другое устройство (также выбрав произвольный свободный порт FastEthernet), в соответствии с рисунками 16, 17, 18.
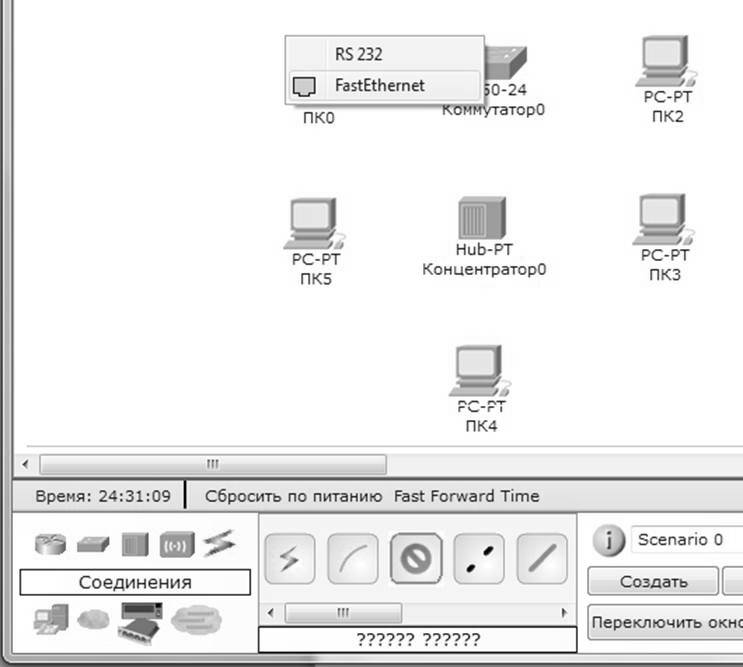
Рисунок 16 – Выбирается свободный порт на компьютере
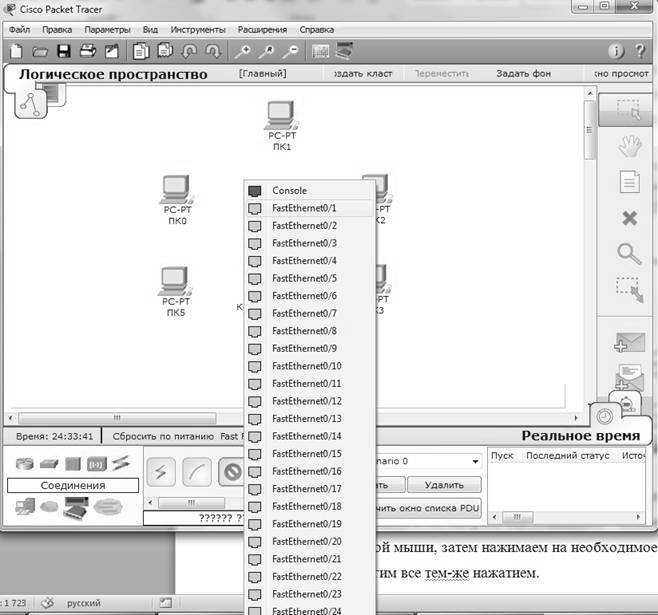
Рисунок 17 – Выбирается свободный порт на коммутаторе
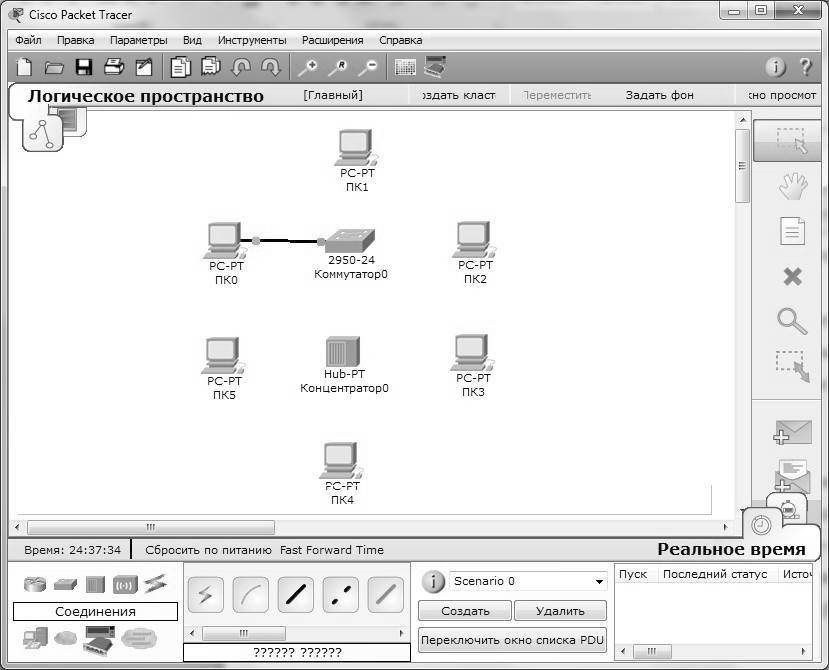
Рисунок 18 – Соединение медным прямым кабелем ПК 0 и коммутатор 0
Аналогично выполняется соединение для всех остальных устройств
Важно! Соединение между коммутатором и концентратором выполняется кроссовером.
Результат подключения устройств представлен на рисунке 19.
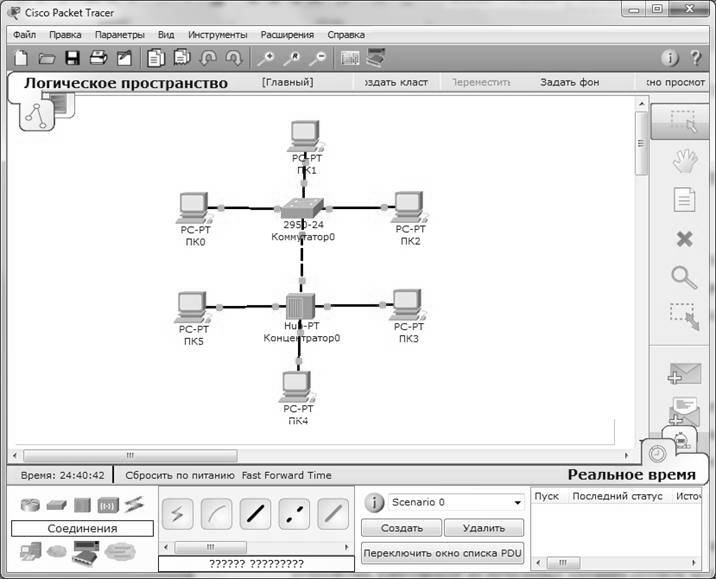
Рисунок 19 – Подключение устройств между собой.
3. Далее идет самый важный этап – настройка. Так как мы используем устройства, работающие на начальных уровнях сетевой модели OSI (коммутатор на 2ом, концентратор – на 1ом), то их настраивать не надо. Необходима лишь настройка рабочих станций, а именно: IP-адреса, маски подсети.
Ниже приведена настройка лишь одной станции (PC1) – остальные настраиваются аналогично.
Производим двойной щелчок по нужной рабочей станции, в соответствии с рисунком 20.
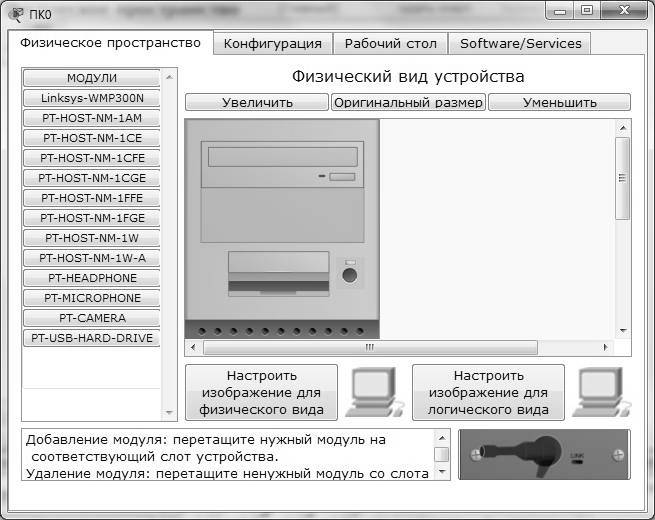
Рисунок 20 – Окно настройки компьютера PC0.
В открывшемся окне выбирается вкладку Рабочий стол, далее – «Настройка IP», в соответствии с рисунком 21.
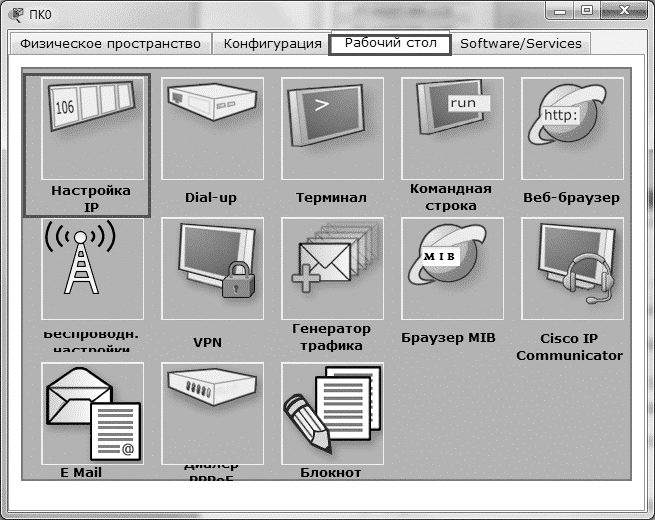
Рисунок 21 – Окно настройки компьютера PC0, вкладка «Рабочий стол».
Открывается окно, в соответствии с рисунком 22, где нужно ввести IP-адрес и маску.(переписать IP и Маску в тетрадь)
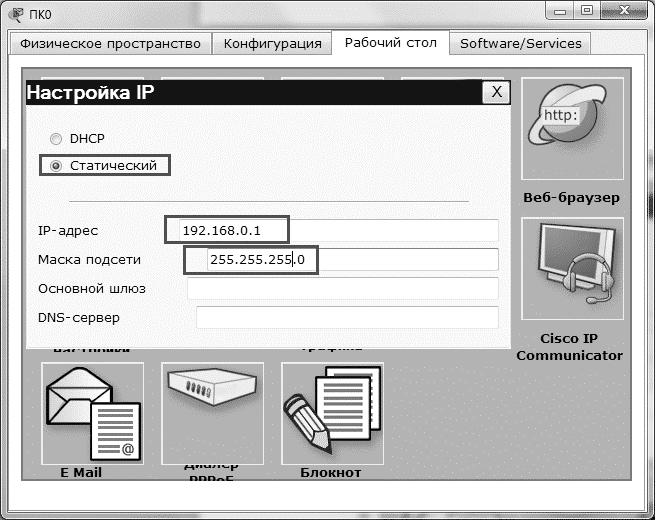
Рисунок 22 – Ввод статического IP-адреса и маски
Аналогично присваиваются IP-адреса всем остальным компьютерам.
Важно! IP-адреса всех рабочих станций должны находиться в одной и той-же подсети (то есть из одного диапазона), иначе процесс ping не выполнится.
Шлюз. Поле можно не заполнять.
DNS-сервер. Поле можно не заполнять.
4. Когда настройка завершена, выполняется ping-процесс. Например, запускается с PC5 и проверять наличие связи с PC1.
Важно! Можно произвольно выбирать, откуда запускать ping-процесс, главное, чтобы выполнялось условие: пакеты должны обязательно пересылаться через коммутатор и концентратор.
Для этого производим двойной щелчок по нужной рабочей станции, в открывшемся окне выбираем вкладку «Рабочий стол», далее – «Командная строка», в соответствии с рисунком 23.
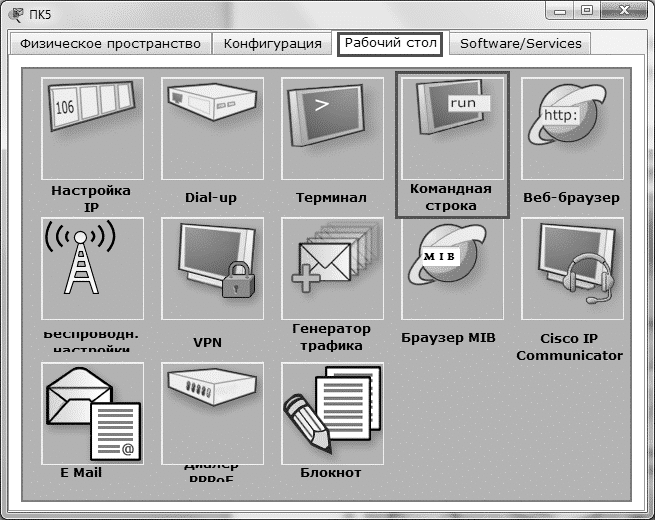
Рисунок 23 – Выбор режима «Командная строка»
Откроется окно командной строки, в соответствии с рисунком 24.
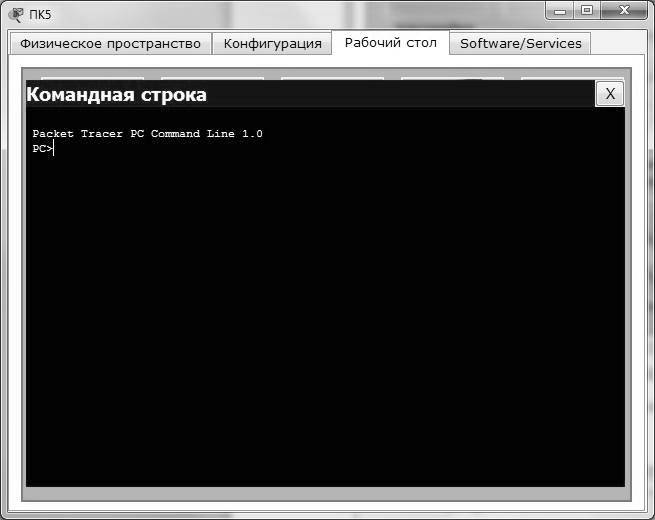
Рисунок 24 – Режим «Командная строка»
Нам предлагают ввести команду, что мы и делаем:
PC ping 192.168.0.1
Нажимаем клавишу Enter. Если все настроено верно, то мы увидим следующую информацию, представленную на рисунке 25.
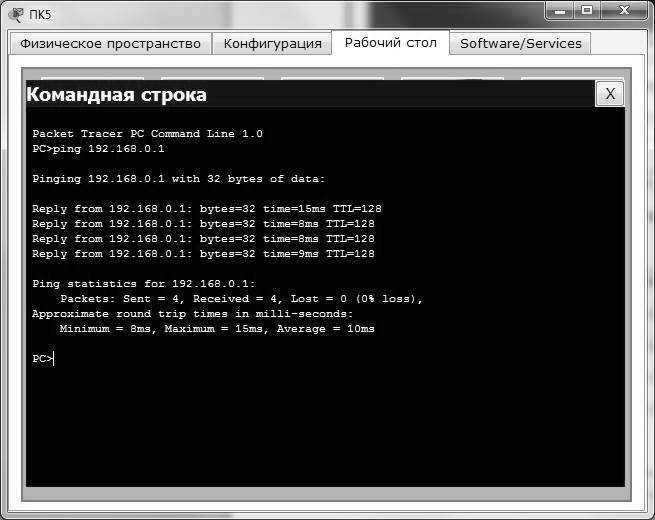
Рисунок 25 – Результат выполнение команды «ping»
Это означает, что связь установлена, и данный участок сети работает исправно.
Также Packet Tracer позволяет выполнять команду «ping» значительно быстрее и удобнее. Для этого, выбирается на боковой панели сообщение, в соответствии с рисунком 26.
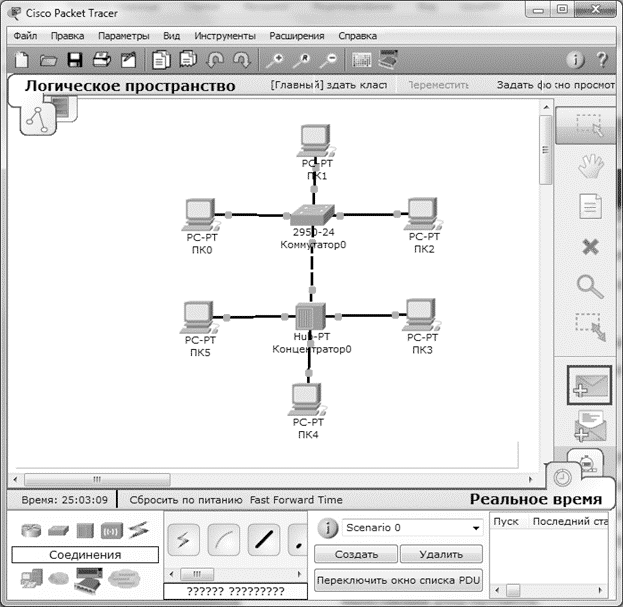
Рисунок 26 – Выбирается сообщение, для выполнение команды «ping»
Далее нужно кликнуть мышкой по компьютеру от кого будет передавать команда «ping» и еще раз щелкнуть по компьютеру, до которого будет выполнять команда «ping». В результате будет выполнена команда «ping», результат отобразиться в нижнем правом угле, в соответствии с рисунком 27.
Для более детального отображения результата выполнения команды выберите «Переключить окно списка PDU», в соответствии с рисунком 28.
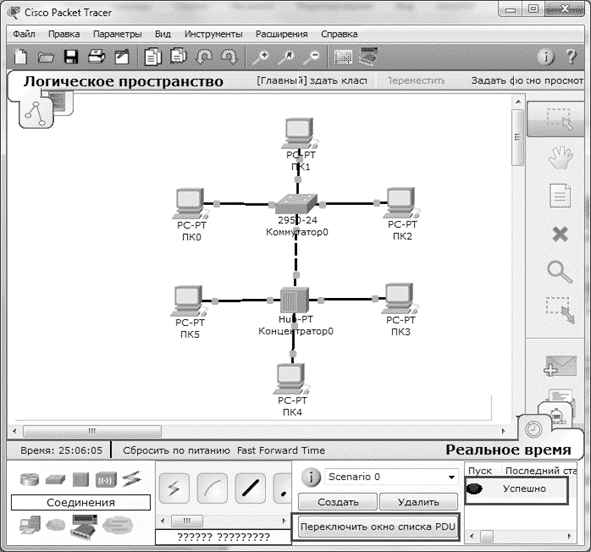
Рисунок 27 – Результат выполнения команды «ping»
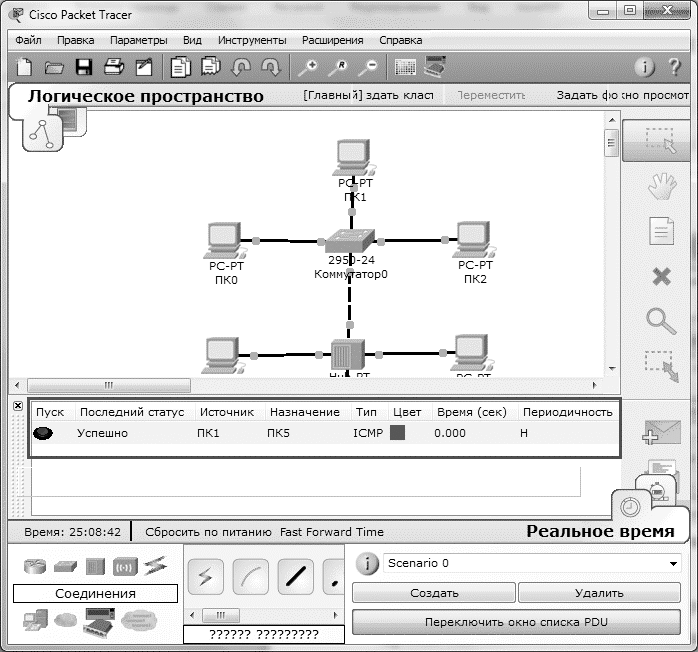
Рисунок 28 – Результат выполнения команды «ping»
5. В Packet Tracer предусмотрен режим моделирования, в котором подробно описывается и показывается, как работает утилита Ping. Поэтому необходимо перейти в «режим симуляции», нажав на одноименный значок в нижнем левом углу рабочей области, или по комбинации клавиш Shift+S. Откроется «Панель моделирования», в которой будут отображаться все события, связанные с выполнения ping-процесса, в соответствии с рисунком 29.
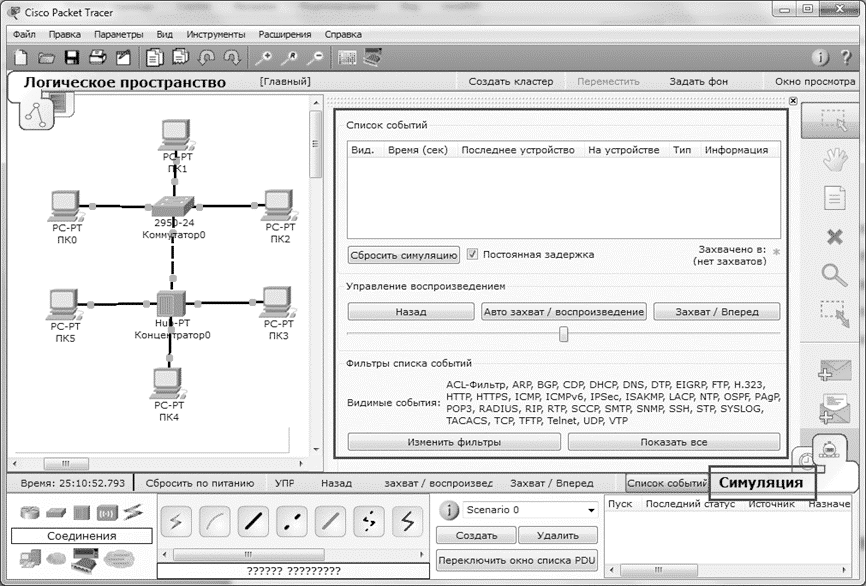
Рисунок 29 – Переход в «режим симуляции»
Перед выполнение симуляции необходимо задать фильтрацию пакетов. Для этого нужно нажать на кнопку «Изменить фильтры», откроется окно, в соответствии с рисунком 30, в котором нужно оставить только «ICMP» и «ARP».
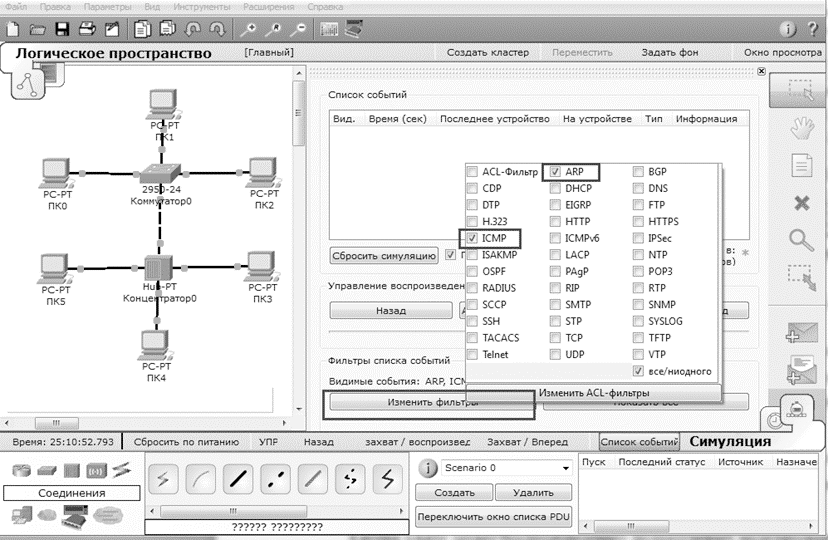
Рисунок 30 – Настройка фильтра
Теперь необходимо повторить запуск ping-процесса. После его запуска можно сдвинуть «Панель моделирования», чтобы на схеме спроектированной сети наблюдать за отправкой/приемкой пакетов.
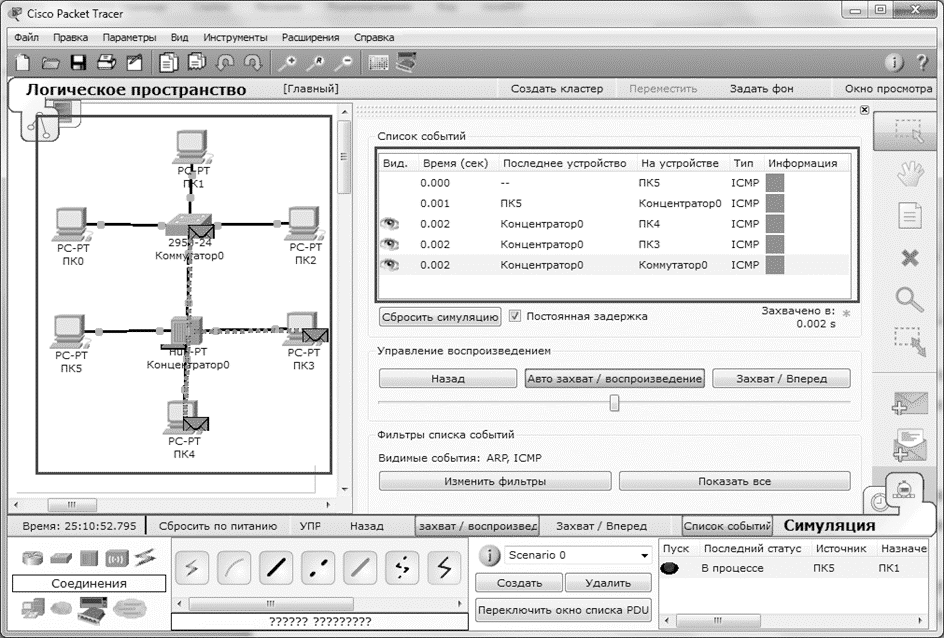
Рисунок 31 – Выполнение процесса симуляции
Кнопка «Авто захват/Воспроизведение» подразумевает моделирование всего ping-процесса в едином процессе, тогда как «Захват/Вперед» позволяет отображать его пошагово.
Чтобы узнать информацию, которую несет в себе пакет, его структуру, достаточно нажать правой кнопкой мыши на цветной квадрат в графе «Информация».
Моделирование прекращается либо при завершении ping-процесса, либо при закрытии окна «Редактирования» соответствующей рабочей станции.
Для удаления задания нажимается кнопка «Удалить» в нижней части экрана.
И так, мы научились основам работы с программой Cisco, рассмотрели основные возможности и принципы настройки, путем пошаговой инструкции по созданию локальной вычислительной сети.
Статьи к прочтению:
Дизайн сети предприятия. Секрет успешного проектирования.
Похожие статьи:
-
Локальные вычислительные сети.
Системный блок. Представляет основной узел , внутри которого установлены наиболее важные компоненты. Устройства, находящиеся внутри системного блока,…
-
Топологии вычислительной сети.
Топология типа звезда. Концепция топологии сети в виде звезды пришла из области больших ЭВМ, в которой головная машина получает и обрабатывает все данные…
