Принтер/сканер/копир hp offisjet r65
| Технические характеристики | Информация для заказа | ||||
| Технология HP PhotoREt 11 слойным наложением цвета черная с технологией улучи решения HP (KYt) 600×60 с технологией HP PhotoREt | с много-600×600: | Принтер/сканер/копир типа «все в одном» | |||
| ); цветная II1 | С6693А | HP OffisJet R65 | |||
| С6692А | HP OffisJet R45 | ||||
| Метод печати | Термальная по запросу струйная печать | Кабели | |||
| Языкуправления принтером | Р PC Level 3 или PCL3 GUI | С2946А | Параллельный кабель IEEE1235A-C, Зм | ||
| Нагрузка | 3000 страниц в месяц (в среднем) | С2947А | Параллельный кабель IEEE 1235A-C, 10 м | ||
| Скорость печати (с/мин) | Черная | Цветная | Струйные принтерные картриджи | ||
| Печать | Быстрая Обычная | 5,1 | 8,5 3,6 | 51645А | Большой черный картридж HP |
| Наилучшая | 4,4 | C1876G | Цветной картридж | ||
| C1879D | Большой трехцветный цветной картридж HP | ||||
| 54389G | Черный картридж | ||||
| Разрешение принтера | Черная | Цветная | |||
| Быстрое Обычное Наилучшее | 600x300600x300600x600 | 300×300 600×600 600×600 | |||
| Встроенные шрифты | Courier, Courier Italic; CG Times, CG Times Italic; Letter Gothic, Letter Gothic |
Практическая работа 12
Тема: СОЗДАНИЕ СПИСКОВ В ТЕКСТОВЫХ ДОКУМЕНТАХ
Цель занятия.Изучение информационной технологии создания списков в MS Word.
Задание 12.1. Создание списков.
Краткая справка. При создании списков можно использовать два способа: задать параметры списка в процессе набора текста или наложить вид списка после набора текста.
Первый способ: задание параметров списка в процессе набора текста.
Образец текста с нумерованным списком
Элементарные операции информационного процесса включают: сбор, преобразование информации, ввод в компьютер; передачу информации; хранение и обработку информации; предоставление информации пользователю.
1. Запустите текстовый редактор Microsoft Word.
2. Наберите первую строку образца текста, нажмите [Enter].
3. Нажмите в панели инструментов кнопку Нумерация, появится цифра 1 (при нажатии кнопки Маркер в строке появится первый маркер).
4. Напечатайте текст первого пункта и нажмите [Enter]. Точка ввода переместится на следующую строку, которая сразу получает порядковый номер (2, 3 и т.д.), или появляется новый значок маркера.
5. Для прекращения списка в очередной строке еще раз нажмите на кнопку Нумерация (или Маркер), чтобы убрать из строки соответствующий элемент списка.
6. Преобразуйте уже готовый список из нумерованного в маркированный. Для этого выделите все пункты списка (как набор строк) и нажмите кнопку Маркер. Обратите внимание, как изменился вид списка.
Второй способ: наложение параметров списка после набора текста.
1.Наберите текст по приведенному образцу, расположенному ниже.
3…6 строки (будущие элементы списка) введите как отдельные абзацы, нажимая клавишу [Enter] в конце каждой строки.
Образец текста
Элементарные операции информационного процесса включают в себя:
сбор, преобразование информации, ввод в компьютер;
передачу информации;
хранение и обработку информации;
предоставление информации пользователю.
2. Скопируйте набранный фрагмент текста четыре раза (Правка/Копировать, Правка/Вставить).
3. Сформируйте одноуровневый нумерованный список. Для этого выделите списочную часть первого фрагмента (3…6 строки), задайте команду Формат/ Список, выберите вкладку Нумерованный и выберите вид обычной нумерации, после чего нажмите ОК (рис. 12.1).
4. Выделите списочную часть второго фрагмента (3…6 строки) и сформируйте одноуровневый маркированный список. Для этого используйте команду Формат/Список, выберите вкладку Маркированный и задайте вид маркера списка.
5. Выделите списочную часть третьего фрагмента (3…6 строки) и сформируйте многоуровневый нумерованный список. Для этого используйте команду Формат/Список, выберите вкладку Многоуровневый и выберите вид многоуровневого нумерованного списка. Произойдет нумерация в первом уровне списка. Чтобы увидеть нумерацию второго, третьего и т.д. уровней, необходимо увеличить отступ кнопкой панели инструментов Увеличить отступ
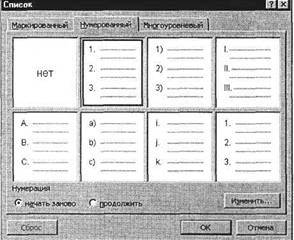
Рис. 12.1. Задание одноуровневого нумерованного списка
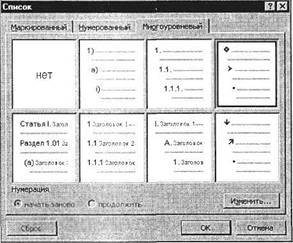
Рис. 12.2. Задание многоуровневого маркированного списка
Краткая справка. При работе с многоуровневым списком нужно выбрать тип списка Многоуровневый и далее пользоваться кнопками  панели инструментов, которые позволяют присвоить выделенным элементам списка соответствующий уровень. 6. Выделите списочную часть четвертого фрагмента (3…6 строки) и сформируйте многоуровневый маркированный список. Для этого используйте команду Формат/ Список, выберите вкладку Многоуровневый и вид многоуровневого маркированного списка (рис. 12.2).
панели инструментов, которые позволяют присвоить выделенным элементам списка соответствующий уровень. 6. Выделите списочную часть четвертого фрагмента (3…6 строки) и сформируйте многоуровневый маркированный список. Для этого используйте команду Формат/ Список, выберите вкладку Многоуровневый и вид многоуровневого маркированного списка (рис. 12.2).
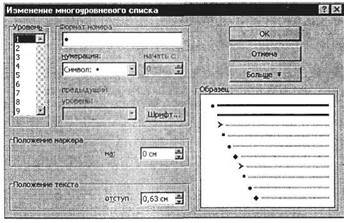
Рис. 12.3. Изменение маркеров многоуровневого списка
Краткая справка. Для изменения вида маркеров по уровням, в окне Список после выбора маркированного списка нажмите кнопку Изменить (рис. 12.3). В открывшемся окне Изменение многоуровневого списка задайте уровень списка и выберите вид маркера для этого уровня (в зоне Нумерация). Если вас не устраивает вид маркера в зоне Нумерация, выберите в этой же зоне команду Новый маркер, при этом откроется таблица символов. Подберите новый вид маркера и нажмите ОК.
Произойдет нумерация маркерами в первом уровне списка. Чтобы увидеть нумерацию маркерами второго, третьего и т.д. уровней, необходимо увеличить отступ кнопкой панели инструментов Увеличить отступ.
7. Сохраните документ в своей папке с именем «Документ 3» {Файл/Сохранить как).
Дополнительные задания
Задание 12.2. Набрать в MS Word списки (одноуровневые и многоуровневые) по следующим образцам.
Статьи к прочтению:
Разбираемся в типах МФУ (принтер+сканер+копир) — лазерный, струйный или СНПЧ | Советы по выбору
Похожие статьи:
-
Что такое принтер, плоттер, сканер?
Принтер — печатающее устройство. Осуществляет вывод из компьютера закодированной информации в виде печатных копий текста или графики. Существуют тысячи…
-
Практическая работа № 4. Тема: «Списки, границы и заливка, использование и создание стилей, табуляторы, колонки» Цель работы: получить навыки оформления…
