Программные модули msinfo32, taskmgr, dxdiag
Лабораторная работа №1
Тема: Мониторинг, оптимизация и аудит ОС Windows 8
1. Теоретический материал
- Мониторинг — процесс наблюдения и регистрации данных о каком-либо объекте для вынесения суждения о поведении или состоянии данного объекта в целом.
Различают Мониторинг параметров и Мониторинг состояния объекта.
I.Мониторинг параметров — наблюдение за какими либо параметрами. Результат мониторинга параметров представляет собой совокупность измеренных значений параметров, получаемых на неразрывно примыкающих друг к другу интервалах времени, в течение которых значения параметров существенно не изменяются.
II.Мониторинг состояния — наблюдение за состоянием объекта для определения и предсказания момента перехода в предельное состояние.
Результат мониторинга состояния объекта представляет собой совокупность диагнозов составляющих его субъектов, получаемых на неразрывно примыкающих друг к другу интервалах времени, в течение которых состояние объекта существенно не изменяется. Принципиальным отличием мониторинга состояния от мониторинга параметров является наличие интерпретатора измеренных параметров в терминах состояния — экспертной системы поддержки принятия решений о состоянии объекта и дальнейшем управлении.
Мониторинг в смысле Iреализует программный модуль Msinfo32
После запуска программы открывается окно. В левой области окна «Сведения о системе» приведен список категорий, а в правой — подробные сведения о каждой из них. К этим категориям относятся:
- Сведения о системе. Содержит общие сведения о компьютере и операционной системе, такие как имя компьютера и его изготовитель, тип используемой BIOS, а также объем установленной памяти.
- Ресурсы аппаратуры. Содержит дополнительные сведения об оборудовании компьютера, предназначенные для ИТ специалистов.
- Компоненты. Содержит перечень установленных дисководов, звуковых устройств, модемов и других компонентов.
- Программная среда. Содержит сведения о драйверах, сетевых подключениях и другую информацию, связанную с программами.
Пункты Ресурсы аппаратуры, Компоненты, Программная среда раскрываются и показывают конкретные значения параметров.
Чтобы найти определенные сведения о системе, введите ключевые слова в поле Что найти внизу этого окна. Например, для поиска IP адреса компьютера в поле Что найти введите IPадрес и нажмите кнопку Найти.
Примечание
Чтобы сохранить сведения о системе, последовательно выберите пункты Файл и Сохранить, введите имя файла, после чего нажмите кнопку Сохранить. ОС Windows сохраняет эту информацию в файловом формате NFO. При наличии проблем с открытием файла можно сохранить сведения о системе в формате TXT. Для этого
последовательно выберите Файл, Экспорт, введите имя файла и нажмите кнопку Сохранить.
Мониторинг в смысле II реализует программный модуль Taskmgr – «Диспетчер задач». Диспетчер задач отображает приложения, процессы и службы, которые в текущий момент запущены на компьютере. С его помощью можно контролировать производительность компьютера или завершать работу приложений, которые не отвечают.
После запуска программы открывается окно «Диспетчер задач Windows», содержащее вкладки: Приложения, Процессы, Быстродействие, Сеть, Пользователи.
Мониторинг состояния реализует программный модуль Dxdiag – «Средство диагностики DirectX». Отображает сведения о компонентах и драйверах интерфейса прикладного программирования приложений (API) Microsoft DirectX в системе. Позволяет проверить работу звуковой и графической подсистем.
DirectX (от англ. direct — прямой, непосредственный) — это набор API (интерфейс программирования приложений), разработанных для решения задач, связанных с программированием под Microsoft Windows.
Более простыми словами: DirectX — это «прослойка» между видеокартой и играми, позволяющая полностью реализовать всю вычислительную мощь компьютера для отрисовки красивой графики.
DirectX по сути представляет собой набор файлов — программных библиотек. Если их не будет в системных папках, то игры в лучшем случае будут отображаться без эффектов, в худшем — не запустятся, выдавая ошибку (при запуске игры появляется ошибка «не найден d3dx9_42.dll», где цифры могут быть разными).
Минимальный набор этих файлов уже присутствует в только что установленной Windows. В зависимости от версии операционной системы, будет разный комплект файлов, а значит — поддержка разных версий DirectX
Чем новее видеокарта, тем более высокую версию DirectX она поддерживает. Все предыдущие версии также будут поддерживаться.
Windows тоже должна поддерживать эту версию. С видеокартой, поддерживающей DirectX 12, в Windows XP вы ничего не сможете сделать — запустятся игры, работающие только через девятый DirectX и ниже.
В целом, DirectX подразделяется на:
- DirectX Graphics, набор интерфейсов, ранее (до версии 8.0) делившихся на:
oDirectDraw : интерфейс вывода растровой графики. (Его разработка давно прекращена)
oDirect3D (D3D): интерфейс вывода трёхмерных примитивов.
DirectInput: интерфейс, используемый для обработки данных, поступающих с клавиатуры, мыши, джойстика и пр. игровых контроллеров.
DirectPlay: интерфейс сетевой коммуникации игр.
DirectSound: интерфейс низкоуровневой работы со звуком (формата Wave)
DirectMusic: интерфейс воспроизведения музыки в форматах Microsoft.
DirectShow: интерфейс, используемый для ввода/вывода аудио и/или видео данных.
DirectX Instruments — технология, позволяющая на основе мультимедийного API DirectX создавать и использовать программные синтезаторы. В отличие от DXплагинов,
такие программы могут полностью управляться по MIDI и служат главным образом не для обработки, а для синтеза звука. Технология DXi была популярна в 2001—2004 гг., особенно в программных продуктах Cakewalk, но со временем проиграла «войну форматов» технологии VST от Steinberg.
DirectSetup: часть, ответственная за установку DirectX.
DirectX Media Objects: реализует функциональную поддержку потоковых объектов (например, кодировщики/декодировщики)
Direct2D : интерфейс вывода двухмерной графики
При выполнении Dxdiag открывается окно со следующими вкладками: Система, Файлы DirectX, Дисплей, Звук, Музыка, Ввод, Сеть, Если ничего не помогло. Все вкладки, кроме Система и Файлы DirectX, содержат средства диагностики.
Мониторинг состояния реализует программный модуль: Msconfig– Настройка Системы.
Открывается окно со следующими вкладками: Общие, SYSTEM.INI, WIN.INI, BOOT.INI, Службы, Автозагрузка. Вкладки содержат средства, позволяющие изменять конфигурацию ОС путем отключения (включения) системных компонентов и программных модулей, оптимизировать работу ОС, а также автоматизировать устранение неполадок при настройке ОС.
Практическая часть
Программные модули Msinfo32, Taskmgr, Dxdiag
Вызовите команду Выполнить
— С помощью щелчка правок кнопкой мыши
Подведите указатель мыши в левый нижний угол (в Windows 8.1 — к ярлыку Пуск на панели быстрого доступа) и щелкните правой кнопкой мыши.

Или
-С помощью сочетания клавиш Win + X
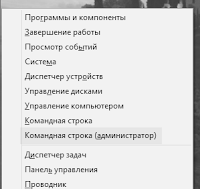
Просто нажмите сочетание клавиш Win + X и выберите пункт меню Выполнить.
Запустите на выполнение модули Msinfo32, Taskmgr, Dxdiag. Сверните появившиеся окна «Сведения о системе», «Средство диагностики DirectX» и «Диспетчер задач» на панель задач.
1. Разверните окно модуля «Сведения о системе» и последовательно просмотрите все категории сведений. При этом обратите внимание на то, что глобально все категории делятся на три класса «Аппаратные ресурсы», «Компоненты» и «Программная среда». Наиболее полезными с точки зрения сетевого администрирования являются категории «Конфликты/Совместное использование» и «Прерывания» в классе «Ресурсы аппаратуры», категория «Сеть» в классе «Компоненты», а также категории «Переменные среды», «Сетевые подключения» и «Службы» в классе «Программная среда». Необходимо отметить, что указанные классы ресурсов являются ценным источником системной информации, поскольку позволяют отслеживать аппаратные и программные изменения как локально, так и удаленно. Последнее может быть осуществлено посредством выбора «Удаленный компьютер…» в меню «Вид». Выберите «Сообщение об ошибках» в классе «Программная среда» и изучите его на предмет: какие ошибки зафиксированы в журнале системы на текущий момент.
2. Разверните окно следующего системного модуля «Диагностика DirectX», предназначенного для диагностирования аппаратных и программных компонентов компьютера, применяющихся для поддержки средств мультимедиа в играх и фильмах, и последовательно изучите все его вкладки. На вкладках «Монитор», «Звук» и «Ввод» осуществите проверку соответствующих программных составляющих DirectX. Сохраните все сведения в текстовый файл для отчета.
3. Универсальный системный модуль «Диспетчер задач», как правило, является наиболее часто используемым компонентом ОС, предназначенным для диагностики и мониторинга основных аппаратно-программных ресурсов системы, таких как центрального процессора, оперативной памяти, системных процессов. В частности, этот модуль позволяет управлять приложениями и процессами в оперативной памяти, снимать их с выполнения и назначать новое значение класса приоритета. Разверните окно системного модуля «Диспетчер задач» и последовательно ознакомьтесь со всеми его вкладками и меню.
Выполните следующие действия:
- на вкладках «Приложения» и «Процессы» обратите внимание на количество работающих приложений и активных процессов,
- рядом с системным модулем «Диспетчер задач» разверните модуль «Сведения о системе» и откройте категорию «Выполняемые задачи» в классе «Программная среда»,
- на вкладке «Подробности» в модуле «Диспетчер задач» измените базовый приоритет процесса Dxdiag.exе на приоритет реального времени, перейдите в окно модуля «Сведения о системе», в меню «Вид» обновите системную информацию и обратите внимание на то, как изменилось значение в столбце «Приоритет» в категории «Выполняемые задачи»,
- на вкладке «Приложения» снимите с выполнения задачи «Сведения о системе» и «Средства диагностики DirectX», а на вкладке «Процессы» завершите процесс Taskmgr.exe.
5. При выполнении заданий секции используйте следующие инструкции:
- перенесите последовательность выполняемых действий по каждому из пунктов 1-5
в отчет (возможно приведение графических фрагментов, сделанных с экрана, в качестве демонстрационного материала),
- результаты ознакомления с возможностями системного модуля «Диспетчер задач» занесите в табл. 1 и 2.
- сделайте вывод о проделанной работе и запишите его в отчет.
Таблица 1. Результаты ознакомления с «Диспетчером задач»
| № п.п. | Общая системная информация | Количество |
| Работающихприложений: | ||
| Активныхпроцессов: | ||
| Активныхпотоков: | ||
| Дескрипторов: |
Таблица 2. Результаты ознакомления с «Диспетчером задач»
| № п.п. | Частная системнаяинформация | ||
| Имя образа, .exe | Вирт. память, Кб | Значение приоритета | |
| Taskmgr | |||
| Dxdiag |
Контрольные вопросы
1. Что называется мониторингом?
2. Чем отличается Мониторинг параметров и Мониторинг состояния?
3. Какой программный модуль реализует Мониторинг параметров? Мониторинг состояния?
4. Что такое DirectX?
Статьи к прочтению:
Windows System Information Msinfo32.exe Tool by Britec
Похожие статьи:
-
Повторно входимые программные модули.
Основные виды ресурсов и возможности их разделения Рассмотрим кратко основные виды ресурсов вычислительной системы и способы их разделения. К основным…
-
Спецификация модулей программного комплекса.
Оглавление Задание на разработку программного комплекса……………….3…
