Работа с графикой в документах
Лабораторная работа 5
Таблицы, Математические формулы, Графика,
Нумерация страниц, Оглавление
В Microsoft Word 2007
Цель занятия: 1) научиться работать с таблицами; 2) научиться вставлять математические формулы;3) научиться работать с графическими объектами; 4) вставлять нумерацию страниц; 5) составлять оглавление.
Представление информации в табличной форме
Таблицы
Таблица – это набор сведений на определенную тему, расположенный в виде записей (строк) и полей (столбцов), на пересечении которых находятся ячейки таблицы. Таким образом, информация в таблице представлена в структурированном виде, что улучшает ее восприятие. Кроме того, четкая структура таблицы позволяет не только хранить в ней числа, но и производить вычисления. (Заметим, что в состав пакета Microsoft Office входит специальный табличный процессор Excel, предоставляющий более гибкие и широкие возможности для работы с табличными данными).
Таблица в Word может содержать максимум 63 столбца и произвольное число строк. В ячейках таблиц размещается информация следующего типа:
- текст,
- числа,
- графика,
- рисунки,
- формулы.
В ячейках не может размещаться текст, разбитый на колонки. Word позволяет вводить и форматировать текст в таблице, производить вычисления и форматировать саму таблицу. Таблицы используются не только для представления структурированных данных, но и для разметки документов: факсов, резюме, рекламных листовок и т.п.
Создание таблицы
Таблицы в документе появляются не сами по себе, а в результате целенаправленных действий пользователя.
Существует 3 способа вставки новой таблицы (с пустой строки) и специальный способ преобразования текста в таблицу (см. ниже, раздел ПРАКТИЧЕСКАЯ ЧАСТЬ). Оформление появившейся таблицы можно изменить. Навигация по таблице осуществляется с помощью клавиши TAB (при движении слева – направо) и Shift+TAB (при движении в обратном направлении).
Когда курсор находится в правой нижней ячейке таблицы, нажатие клавиши TAB приводит к появлению новой пустой строки внизу таблицы. Редактор предоставляет также средства для добавления пустых строк в середину таблицы, а также для удаления ненужных строк. Можно добавлять в таблицу новые колонки и удалять из нее ненужные.
Когда курсор находится в какой-либо ячейке таблицы, Word 2007 автоматически выводит контекстные вкладки Конструктор и Макет группы вкладок Работа с таблицами (Рис. 1).

Рис.1. Вкладки для работы с таблицами.
Все ячейки созданной таблицы будут иметь одинаковый размер, соответствующий параметрам абзаца, в котором находился курсор при вставке таблицы. Впоследствии заданные размеры ячеек можно изменять. Каждую ячейку можно форматировать независимо от остальных. Текст в ячейке можно расположить не только обычным образом (слева направо), но и сверху вниз или снизу вверх. К таблице можно применить стандартные варианты оформления – стили оформления таблиц.
Сортировка данных
Word дает возможность производить сортировку данных в таблицах. Сортировка – расположение строк в таблице в определенном порядке. Чаще всего необходимо сортировать строки по данным одного или нескольких столбцов. Сортировку можно производить как по возрастанию, так и по убыванию.
При сортировке по возрастанию используется следующий порядок. Сначала числа от наименьшего отрицательного до наибольшего положительного числа, затем различные знаки (+, -, !, и др.), затем английские буквы, затем русские буквы. При сортировке по убыванию порядок заменяется на обратный. При сортировке строка заголовков столбцов обычно не сортируется вместе с остальными строками, но сортируемая таблица может и не иметь заголовков столбцов. Последняя строка включается в диапазон сортировки, поэтому нежелательно сортировать таблицы, содержащие итоговые строки. Как правило, при сортировке упорядочиваются целиком строки, но можно сортировать и отдельные ячейки столбца. Сортировку таблицы можно выполнять при работе во вкладке Главная или Макет.
Текст в ячейках таблицы оформляется практически так же, как и обычный текст, но есть и некоторые ограничения. Нельзя оформить буквицу в ячейке. Нельзя создать многоколоночный текст в ячейке. Можно изменять параметры шрифта. Можно изменять выравнивание, отступы и интервалы в абзацах. При этом выравнивание и отступы устанавливаются относительно краев ячейки, в которой находится текст. Можно использовать нумерованные и маркированные списки. При этом элементами списка могут быть как абзацы в ячейках, так и сами ячейки таблицы. Можно устанавливать границы и заливку абзацев и текста в ячейках, но обычно так не делают. Вместо этого используют границы и заливку ячеек. Для оформления текста ячеек можно применять стили. Более того, можно использовать стили таблиц, в параметры которых входят и параметры текста в ячейках. Есть и новые возможности, неприменимые для обычного текста: вертикальное выравнивание, поворот текста и автоподбор параметров шрифта.
Вычисления в таблицах
В таблицах Word можно выполнять несложные вычисления с использованием формул. Формулы представляют собой математическое выражение, содержащее встроенные функции. Ячейки таблицы, в которых находятся формулы, называются вычисляемыми. При расчетах применяется стандартная адресация ячеек с учетом их объединения. Столбцы нумеруются латинскими буквами, строки нумеруются цифрами (табл. 1):
Таблица 1. Нумерация строк и столбцов
| А | В | С | |
| А1 | В1 | С1 | |
| А2 | В2 | С2 |
Основные функции для вычислений:
=SUM( ) – находит сумму величин в списке
=MAX( ) – находит наибольшее значение в списке
=MIN( ) – находит наименьшее значение в списке
=AVERАGE( ) – находит среднее значение в списке
=ABS(x) — выдает абсолютное значение числа или формулы.
=MOD(x;y) — возвращает остаток от деления x на y.
Для выполнения вычислений необходимо знать виды диапазонов, для которых выполняются расчеты:
LEFT – слева от данного поля
RIGHT – справа от данного поля
ABOVE – над данным полем
А1 : С2 – блок : ячейки от А1 до С2
А1 ; С2 – две ячейки: А1 и С2
Меню Формула (рис. 2) находится на вкладке Макет в группе Данные кнопка Формула.
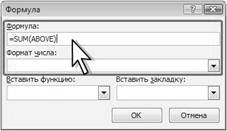
Рис. 2. Окно Формула.
Все формулы начинаются со знака =(равно) и записываются латинскими буквами.
В некоторых случаях формула в окне Формула может быть записана автоматически. Например, если ячейка находится ниже ячеек с числами, будет записана формула =SUM(ABOVE), что означает суммирование всех вышерасположенных ячеек с числами. Если ячейка находится правее ячеек с числами, будет записана формула =SUM(LEFT), что означает суммирование всех слева расположенных ячеек с числами. Если требуется именно такое действие, можно применить эти формулы. В противном случае поле следует очистить и ввести формулу самостоятельно.
Формула вставляется в ячейку таблицы как специальное поле. При изменении значений в вычисляемых ячейках результат не будет автоматически изменяться. Для пересчета следует выделить ячейку и нажать клавишу F9.
Математические формулы
Очень часто при подготовке докладов по математике, физике, геометрии, при создании научных статей и отчетов в тексте используются формулы.
Способы создания формул
Существует несколько способов создания формул в текстовом документе.
Первый способ применяется для несложных математических выражений, в которых используется возведение в степень или перечисление. Выражение оформляется с использованием параметров оформления символов (надстрочный и подстрочный эффекты). Пример: х3-4х2+56х-23=0.
Второй способ позволяет записывать математические выражения, используя символы стандартных шрифтов ОС Windows. В MS Word 2007 для этого используется вкладка Вставка стрелка кнопки Символ. В диалоговом окне Символ можно выбрать шрифт, просмотреть набор входящих в него символов и выбрать нужный. Шрифт, который содержит большинство математических операций и обозначений, а также греческие буквы, носит название Symbol.
Пример: sin (p+x) ?½.
Третий способ создания математических выражений (любой сложности) связан с использованием специального инструмента из пакета MS Office – Редактора формул.
Встроенный в Word 2007 редактор формул позволяет набирать в тексте выражения и использовать любые математические операторы и конструкции, создавать формулы с дробями, суммами, интегралами и прочими выражениями. Но точнее было бы говорить не «формула», а «изображение формулы», поскольку речь не идет о вычислении значений выражений или решении уравнений. Формулы здесь не интерпретируются, они только отображаются на экране или бумаге.
Добавление формулы
Добавление формулы происходит с помощью вкладки Вставка группа Символ команда Формула.
Можно выбрать готовую формулу из списка Встроенный или создать новую. После нажатия на кнопку Вставить новую формулу в тексте появляется поле для ввода формулы, а на ленте автоматически открывается дополнительная вкладка Работа с формулами с контекстной вкладкой Конструктор(рис.3), на которой размещаются все необходимые инструменты и шаблоны. Они и позволяют создавать нужные математические выражения.
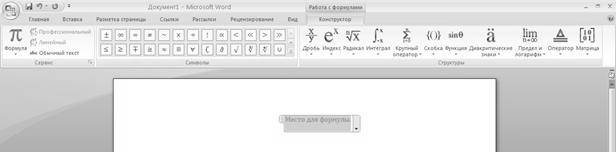
Рис. 3. Работа с формулами – Конструктор
Прежде чем приступить к набору формулы, необходимо подумать, из каких операций и функций она строится, то есть определить структуру формулы.
Если формула состоит из линейного сочетания символов и знаков математических операций, то их можно вводить немедленно в открывшееся сероватое поле для ввода формулы (заметим, что в исходном состоянии никакого курсора в этом поле нет!). Если формула содержит более сложные конструкции, то необходимо воспользоваться дополнительным инструментарием, а именно: на вкладке Конструктор в группе Структурыесть 11 разворачивающихся списков. С помощью открывающихся в них инструментов и создаются (элемент за элементом) требуемые формулы. При этом структуры «заготовок» для этих элементов могут сильно отличаться друг от друга, а любое несоблюдение предоставляемой формы инструментальной заготовки может приводить к нежелательным последствиям (например, нельзя пытаться ввести фрагмент формулы ax с помощью символов и надстрочного эффекта; надо воспользоваться заготовкой вида ??).
Модификация формул
В редакторе Microsoft Office Word 2007 имеется встроенная поддержка записи и изменения формул. Достаточно щелкнуть по полю ранее созданной формулы, что бы перейти в режим ее редактирования. Где доступны все те же инструменты, которые применялись при вводе (записи) формулы.
Заметим, что в более ранней версии Microsoft Word для создания формул использовался редактор формул Microsoft Equation 3.0. Если формула создана с помощью надстройки Microsoft Equation 3.0, изменить эту формулу можно только с помощью редактора формул Equation 3.0.
Работа с графикой в документах
Типы графических объектов
Возможности работы с графикой, которые предоставляет Microsoft Word, достаточно широкие. Наличие графических объектов в текстовых документах часто желательно, а в некоторых случаях просто необходимо. Иллюстрации могут помочь представить то или иное событие, обратить внимание читателя на определенную часть текста. Word можно также использовать для верстки. В таком случае иллюстрации и фотографии просто необходимы.
Документ Microsoft Word может содержать различные графические объекты:
- рисунки из графических файлов;
- рисунки из коллекции клипов Microsoft Office;
- организационные и обычные диаграммы;
- надписи и объекты WordArt;
- несложные рисунки, которые можно создавать средствами Word.
Существует два основных типа графики: векторная и растровая. Объекты растровой графики построены с помощью отдельных точек — пикселов. Из пикселов формируется изображение на экране монитора. Количество таких точек зависит от типа дисплея и графического адаптера. Каждому пикселю соответствуют один или несколько байт видеопамяти, которые задают атрибуты пикселя: цвет и яркость. Следовательно, изображение, которое выводится на экран, — это массив в видеопамяти, каждый элемент которого содержит значения атрибутов для одного пикселя. Чтобы программа могла создавать различные изображения, она должна либо хранить массивы атрибутов, либо уметь формировать атрибуты для каждого пикселя экрана.
Векторная графика представляет собой вид кодировки изображений, основанный на геометрии кривых. Основным понятием векторной графики является кривая. Векторное изображение можно свободно трансформировать (например, масштабировать и вращать). При этом качество будет оставаться неизменным.
Возможности обработки объектов векторной графики в Microsoft Word значительно шире, чем растровых изображений. Растровые изображения можно лишь импортировать (вводить извне) в программу, а векторные можно также создавать и редактировать.
В документах можно использовать два основных типа графических объектов:
1) графические объекты, созданные в других приложениях и вставленные в документ:
- коллекции клипов;
- рисунки, из графических файлов (обычно это фотографии, которые хранятся на жестком диске компьютера, сервере или в Интернете — файлы с расширением jpg, gif, png, tif);
- изображения, полученные со сканера или цифровой камеры (обычно файлы с расширением jpg).
2) графические объекты, созданныенепосредственно в приложении Word.
- рисунки (прямоугольники, овалы, прямые линии, кривые линии и т.п.);
- фигуры (линии, соединительные линии, стрелки, выноски и другие базовые элементы рисунка);
- надписи;
- объекты WordArt (художественно оформленные надписи);
- диаграммы, которые строятся по табличным данным;
- организационные диаграммы – это схемы, в которых связывают текстовые блоки;
- объекты SmartArt (используются для быстрого создания разнообразных красочных схем).
Любые объекты второго типа создаются непосредственно в документе и не могут существовать отдельно от документа, они не являются отдельными файлами с собственным именем и расширением. Такие объекты создаются в процессе работы с документом и при его сохранении сохраняются в файловом формате документа. Заметим, что тем не менее, эти объекты можно переносить в другие приложения, используя Буфер обмена.
Надписи — это объекты векторной графики, в которые вставлен текст. Надписи помогают оформить текст документа, сделать его более наглядным. Они также пригодятся при создании плакатов, объявлений, пояснений и др. В Word 2007 содержится большая коллекция разных надписей, которые помогают в оформлении документа. Для них уже подобраны параметры форматирования и выравнивания, и пользователю остается только набрать или вставить текст. Надписи могут располагаться сбоку, в верхней части листа, а могут и занимать место посередине. Чаще всего их используют для вынесения важных цитат из документа, для сообщения читателю данных, которые независимы от основного содержания документа, но имеют к нему отношение и т.д.
Среди типов графики, используемых в Word, особое место занимают объекты WordArt. Это специальный текст, который можно использовать для оформления различных документов Word. Например, с его помощью можно создать заголовок, оформить рекламное объявление или брошюру. Красочный объект WordArt — прекрасное средство для привлечения внимания.
Кроме графических объектов, в документы Word можно вставлять диаграммы. С помощью диаграмм можно наглядно представлять числовые данные, например, проследить, как изменяются данные, увидеть развитие того или иного проекта в динамике. Диаграммы превращают похожие друг на друга столбцы цифр в графические объекты, которые гораздо легче воспринимать и приятнее изучать. (Вновь отметим, что возможности работы с диаграммами, как и с табличными вычислениями, гораздо шире представлены в Excel).
Объекты SmartArt являются чем-то средним между диаграммами и фигурами. Они дают возможность представить разную информацию в виде удобных графических блоков. В более ранних версиях Word, где возможность добавления объектов этого типа отсутствовала, пользователи были вынуждены тратить много времени на выравнивание фигур на странице, вставку текста и форматирование. В Word 2007 предлагается большое число макетов для графического представления данных разного типа.
Несложные рисунки, созданные средствами Word. Word предоставляет набор примитивов (простейших объектов: прямоугольники, линии, овалы и т.д.) и целых инструментальных коллекций (с фигурными стрелками, выносками, заготовками фигур для блок-схем и проч.).
При вставке рисунка Word, его можно помещать на полотно. Полотном называется специальная область, которая предназначена для создания или помещения в нее рисунков.
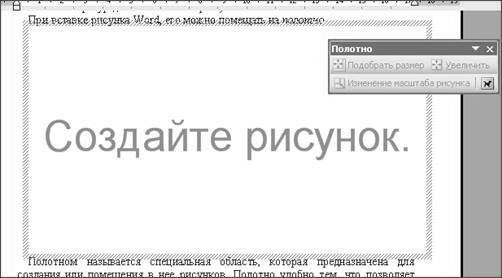
Эта, неожиданно появляющаяся, область с заштрихованной рамкой искажает вид документа, но лишь временно. После размещения и форматирования на ней необходимых примитивов (собственно «рисования») и щелчку в стороне от полотна его контуры исчезнут. Однако все незаполненное в полотне поле остается в дальнейшем недоступным (этакая «мертвая зона»), так что до выхода из рисования границы полотна следует максимально сжать (подобно Обрезке рисунка).
Полотно удобно тем, что позволяет перемещать и удалять сразу все находящиеся на нем графические объекты. Вы можете поместить свой рисунок и вне пространства, ограниченного рамкой.
Кроме простейших объектов (прямоугольники, линии, овалы и т.д.), в программе существует библиотека более сложных фигур, позволяющая быстро создавать различные векторные изображения. Фигуры можно использовать не только для построения графических объектов, но и для украшения документа. Например, с их помощью можно создать окантовку вокруг текста.
По умолчанию фигуры создаются без полотна. Чтобы создать полотно, нажмите кнопку Фигуры в группе Иллюстрации на вкладке Вставка и выберите команду Новое полотно. Word автоматически переключится на вкладку Средства рисования-Формат, а полотно будет создано в документе
Статьи к прочтению:
- Работа с книгами и листами
- Работа с массивом из записей
Занятие 5. Работа с таблицами в документах OpenOffice Writer
Похожие статьи:
-
Работа с документами в ms word 2007
Все основные команды для операций с файлами собраны в меню кнопки Office . Для создания нового документа предназначен самый первый пункт меню Создать ….
-
Режимы работы с документами 2 страница
Панель инструментов Рисование, вызываемая командой Вид/Панели инструментов/Рисование, позволяет создавать простейшие объекты через список Автофигуры с…
