Работа с многостраничным документом
К многостраничным документам относятся такие виды документов как доклад, реферат, научно-технический отчет, диплом, книга. Такие документы имеют сложную структуру: титульный лист, оглавление, указатели иллюстраций, текст, разбитый на главы и параграфы.
Оформление многостраничного документа включает в себя установку параметров страницы, задание стилевого оформления, вставку дополнительных элементов текста, таких как нумерация страниц, колонтитулы, сноски, оглавление и указатели. Часто предъявляются строгие требования к макету документа (расположение текста на странице) и форматированию (вид и размеры шрифта, отступы и интервалы и т.д.).
В многостраничном документе необходимо устанавливать несколько разделов (раздел – часть документа, имеющая заданные параметры форматирования страницы). В каждом разделе документа можно отдельно от других разделов установить следующие параметры: поля, размер и ориентация бумаги, границы страницы, вертикальное выравнивание, колонтитулы, колонки, нумерация страниц, сноски. Разрывы разделов можно увидеть в режиме отображения непечатаемых знаков форматирования.
Установка параметров страниц
Для установки параметров страницы используют команды группы Параметры страницы вкладки Разметка страницы (рис.7).

Рис.7. Группа команд Параметры страницы
С помощью кнопки Поля можно выбрать один из предложенных вариантов полей или установить размеры полей в счетчиках Верхнее, Нижнее, Левое, Правое (команда Настраиваемые поля). Можно выбрать характер полей, например, Зеркальное. Зеркальные поля обычно используют при подготовке документов, которые будут печататься на двух сторонах листа. Кнопка Ориентация позволяет задать ориентацию страницы (книжная или альбомная).
Разбиение документа на страницы
Перед тем, как вывести документ на печать, полезно увидеть и отрегулировать положение разрывов страниц. Это следует делать после правки, форматирования и проверки документа, поскольку подобные действия могут изменить положение разрывов.
Разбиение на страницы можно непосредственно увидеть в режимах разметки и предварительного просмотра, поскольку в них Word показывает текст так, как он реально выглядит на печати. В обычном режиме Word отмечает положение разрыва страницы пунктирной горизонтальной линией.
Разрыв страницы, который Word автоматически генерирует при достижении текстом нижнего края страницы, называется мягким разрывом страницы. Вы также можете заставить Word сделать разрыв в любом месте документа, вставив принудительный разрыв страницы. Местонахождение принудительного разрыва зафиксировано, после него всегда начинается новая страница.
Нумерация страниц
Текстовый процессор Word осуществляет автоматическую нумерацию страниц, именно поэтому в строке состояния можно видеть номер текущей страницы и общее количество страниц в документе. Но чтобы номера страниц печатались как текст, нужно выбрать вкладку Вставка группу Колонтитулы команду Номер страницы(рис. 8). В появившемся списке необходимо выбрать расположение номера страницы и вариант нумерации.

Рис. 8. Группа команд «Колонтитулы»
Нажав на кнопку Формат номера страницы в спискеНомер страницыгруппыКолонтитулывкладкиВставкаможно выбрать формат номера страницы. Также для каждого раздела необходимо указать в поле Нумерация страниц продолжить нумерацию страниц от предыдущего раздела или начать нумерацию с какой-либо другой цифры.
Для удаления номеров страниц выберите вкладку Вставка группу Колонтитулы команду Номер страницы. В появившемся списке необходимо выбрать команду Удалить номера страниц.
Колонтитулы
Одним из атрибутов больших документов является наличие колонтитулов. Колонтитул в документе Microsoft Word – часть верхнего, нижнего и бокового поля каждой из страниц документа. Колонтитулы могут содержать текст, таблицу, графические элементы. Например, в колонтитулы можно включить время, дату, эмблему компании, название документа, имя файла и т.д. Автоматически в колонтитулах размещаются номера страниц. В колонтитулах можно располагать и другую информацию. Например, как это делается во многих книгах и брошюрах, в колонтитулах указывают название книги, названия глав (разделов), фамилию автора и т.п. При этом информация, размещенная в колонтитуле, повторяется на каждой странице. Можно сделать так, чтобы отличались колонтитулы четных и нечетных страниц, а колонтитул первой страницы отличался от всех остальных.
При создании колонтитулов на ленте появляется вкладка Работа с колонтитулами – Конструктор(рис.9).Эта панель помогает делать следующее:
- быстро изменять параметры оформления колонтитулов и устанавливать особый колонтитул для первой страницы;
- быстро изменять параметры и номер страницы;
- переходить от верхнего колонтитула к нижнему;
- вставлять текущую дату и время;
- добавлять дополнительные экспресс-блоки, например, имя автора документа, название организации, ключевые слова и пр.

Рис. 9. Вкладка «Работа с колонтитулами – Конструктор»
Колонтитулы показаны в окне Word только в режиме отображения Разметка страницы и в режиме предварительного просмотра. Нельзя одновременно работать с основной частью документа и его колонтитулами.
Сноски
Сноски являются необходимым атрибутом больших документов разных типов. Особенно они актуальны при написании различных научных работ — от рефератов до дипломных проектов и научных статей. В Word есть возможность автоматического создания сносок. Особенность такого способа заключается в том, что Word автоматически размещает сноску внизу страницы, выбирает для нее подходящий размер шрифта и сохраняет нумерацию, если в документе впоследствии происходят какие-нибудь изменения.
Сноска состоит из двух частей: текста и ссылки в виде числа возле соответствующего слова документа. В зависимости от того, где помещается текст, сноски могут быть двух типов:
обычные — текст находится на той же странице, что и ссылка;
концевые — текст расположен в конце документа, лекции и т. д. (концевые сноски можно также вывести и в конце раздела).
Для работы со сносками предназначена группа команд Сноски на вкладке Ссылки(рис.10).
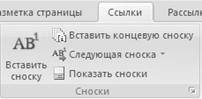
Рис. 10. Группа команд «Сноски»
Оглавление
Точное оглавление помогают читателю в работе с многостраничным документом (деловое предложение, описание научного исследования или книга). Оглавление поможет читателю ориентироваться в вашей работе, выделить для себя главное и сосредоточиться на изучении наиболее интересных моментов. Оглавление может помочь и при навигации в электронном документе. Если вы поместите оглавление в начале документа, то с него можно будет начать просмотр. В оглавлении перечисляются все заголовки и номера страниц, на которых они находятся, а также любые заголовки глав или частей документа.
Перед созданием оглавления необходимо каждому заголовку документа присвоить стиль, соответствующий определенной иерархии. Если вы добавили к своему документу (или удалили из документа) несколько частей, имеющих заголовки, то созданное ранее оглавление требует обновления. Поэтому оглавление имеет смысл создавать только после того, как все правки в документе завершены.
ПРАКТИЧЕСКАЯ ЧАСТЬ
I Основные приемы работы
Статьи к прочтению:
Работа с многостраничными документами
Похожие статьи:
-
Завершающая стадия работы над документом
Нумерация страниц и создание колонтитулов После набора и оформления текста MS Word предлагает набор средств оформления документации. MS Word позволяет…
-
Работа с документами в ms word 2007
Все основные команды для операций с файлами собраны в меню кнопки Office . Для создания нового документа предназначен самый первый пункт меню Создать ….
