Размещение, поиск и сохранение информации. архивирование. антивирусные средства защиты
ОГЛАВЛЕНИЕ
1. Работа с файловой структурой. 2
Часть 1. 2
Организация работы в папке «Мой компьютер». 2
Дополнительные задания. 6
Контрольные вопросы.. 6
Часть 2. 6
Работа с файловой структурой в программе «Проводник». 6
Дополнительные задания. 9
Контрольные вопросы.. 10
Часть 3. 10
Размещение, поиск и сохранение информации. Архивирование. Антивирусные средства защиты.. 10
Дополнительные задания. 12
Контрольные вопросы.. 12
2. Стандартные программы Windows. 13
Комплексная работа со стандартными программами Windows. 13
Дополнительные задания. 16
Контрольные вопросы.. 16
Обработка текстовой информации. 16
Практическая работа 3. 16
Основные приемы работы в MS Word. 16
Дополнительные задания. 27
Контрольные вопросы.. 27
Практическая работа 4. 28
Создание и форматирование таблиц. 28
Дополнительные задания. 34
Контрольные вопросы.. 34
Практическая работа 5. 34
Создание и редактирование формул. 34
Дополнительные задания. 37
Контрольные вопросы.. 37
Практическая работа 6. 37
Гиперссылки. 37
Дополнительные задания. 40
Контрольные вопросы.. 41
7. Создание презентаций в MS Power Point 41
Разработка презентации. 41
Дополнительные задания. 49
Контрольные вопросы.. 49
Работа 1
Работа с файловой структурой
Часть 1
Организация работы в папке «Мой компьютер»
Цель занятия. Изучение технологии организации работы в среде Windows. Создания ярлыков, работа с Корзиной. Изучение технологии работы с файловой структурой в окне Мой компьютер.
Задание 1.1. Начало работы на компьютере.
Порядок работы
1. После загрузки ОС Windows на экране появляется так называемый Рабочий стол (Desktop), в нижней части которого при стандартной установке расположена Панель задач. В левой части панели задач находится кнопка Пуск (Start)  .
.
2. Изучите состав Главного меню Windows. Нажмите на кнопку Пуск, при этом откроется Главное меню Windows. Изучите команды обязательного раздела Главное меню Windows — Выполнить, Справка, Найти, Настройка, Документы, Программы. Обратите внимание, что выключение компьютера производится командой Выключить компьютер.
Краткая справка. В структуру Главного меню входят два раздела: обязательный и произвольный. Пункты произвольного раздела пользователь может задавать по своему желанию. Иногда такие пункты образуются автоматически при установке приложений (например, Ms Office).
3. Изучите внешний вид экрана и основные значки Рабочего поля.
Основную часть экрана занимает Рабочий стол. На нем располагаются значки — Мой компьютер, Мои документы, Internet Explorer, Корзина, соответствующие одноименным папкам. Там же могут находиться ярлыки папок. Набор значков и ярлыков выбирает сам пользователь, поэтому их количество и перечень может быть различным.
4. С рабочего стола двойным щелчком по ярлыку Мой компьютер последовательно откройте два окна: Мой компьютер и Диск С:.
Обратите внимание, что в панели задач появились две кнопки, соответствующие этим окнам.
Краткая справка. Окно, в котором работает пользователь в данный момент времени, называется активным. Активное окно располагается на переднем плане поверх остальных окон. Любая команда относится к активному окну, которое работает в приоритетном режиме.
5. Изучите основные элементы окна. Найдите на экране следующие элементы окна:
• границы — рамки, ограничивающие окно с четырех сторон. Ухватив и перемещая границу мышью, можно изменить размеры окна;
• строка заголовка, расположенная под верхней границей окна. Ухватив мышью заголовок окна, можно перемещать окно;
• кнопка вызова системного меню расположена слева в строке заголовка (вид кнопки обычно соответствует содержимому окна). Щелкнув по ней мышью, можно открыть список команд управления окном;
• кнопки управления окном — Свернуть, Восстановить, Закрыть (справа в строке заголовка);
• строка меню, расположенная под заголовком. Меню обеспечивает доступ к базовому набору команд;
• панель инструментов (кнопки основных операций). Панель инструментов является необязательным элементом окна, содержит значки и кнопки, предназначенные для быстрого доступа к наиболее часто используемым командам. Добавить панель инструментов можно из меню Вид командой Панель инструментов;
• полосы прокрутки, позволяющие осуществить вертикальное и горизонтальное перемещения, когда границы окна не позволяют видеть все содержимое окна.
Краткая справка. При работе с несколькими окнами наиболее простой способ перехода в другое окно — щелчок мышью по видимой части окна. Если окна развернуты на весь экран, то переход осуществляется одним из следующих способов: щелчком мыши по кнопке с названием окна на панели задач или нажатием клавиш [Alt] и [Tab] (в середине экрана откроется окно со значками запущенных программ; не отпуская клавишу [Alt] нажмите клавишу [Tab]).
6. Сделайте окно Мой компьютер активным и изучите процесс сворачивания/разворачивания окон. Разверните окно на весь экран кнопкой Развернуть — окно увеличится в размерах и займет весь рабочий стол. При этом кнопка Развернуть превратится в кнопку Восстановить с изображением двух перекрывающихся квадратиков. Щелкнув по кнопке Восстановить, мы возвращаем окно в прежний вид.
Краткая справка. Как изменить размеры окна?
Для изменения ширины окна подведите указатель мыши к вертикальной стороне окна. Указатель примет вид горизонтальной обоюдоострой стрелки. Перетащите край окна в сторону по горизонтали, и окно сожмется.
Для изменения высоты окна подведите указатель мыши к верхней или нижней сторонам окна, при этом курсор примет вид вертикальной обоюдоострой стрелки. Перетащите край окна, и размеры окна изменятся по высоте.
Для одновременного изменения высоты и ширины окна подведите курсор к углу окна — указатель мыши превратится в диагональную обоюдоострую стрелку. Перетащив рамку окна по диагонали, вы уменьшите размеры окна.
7. Путем переноса окон (за заголовок окна) и изменения линейных размеров окон (вертикальных и горизонтальных) расположите окна последовательно в пяти вариантах по образцу (рис. 1.1).
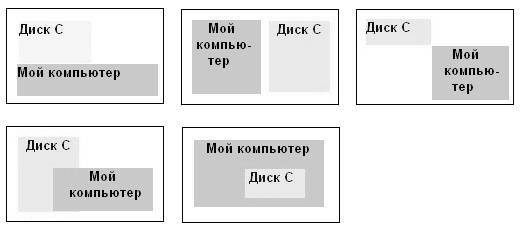
Рис. 1.1. Варианты расположения окон на экране монитора
8.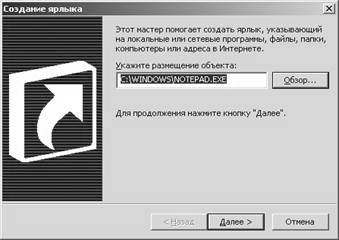 Проведите упорядочивание окон на экране. Для упорядочивания щелкните правой кнопкой мыши по сводной части панели задач и выберите в контекстном меню команду Окна каскадом, чтобы были видны только заголовки окон. Для обозрения содержимого всех открытых окон одновременно выберите команду Окна сверху вниз или Окна слева направо.
Проведите упорядочивание окон на экране. Для упорядочивания щелкните правой кнопкой мыши по сводной части панели задач и выберите в контекстном меню команду Окна каскадом, чтобы были видны только заголовки окон. Для обозрения содержимого всех открытых окон одновременно выберите команду Окна сверху вниз или Окна слева направо.
9. Сверните все активные окна командой Показать рабочий стол контекстного меню Панели задач.
10.  Закройте окна Мой компьютер и Диск С: (меню Файл команда Закрыть илиодновременным нажатием клавиш [Alt]-[F4], или кнопкой окна Закрыть).
Закройте окна Мой компьютер и Диск С: (меню Файл команда Закрыть илиодновременным нажатием клавиш [Alt]-[F4], или кнопкой окна Закрыть).
Задание 1.2. Создание ярлыка.
Порядок работы
1. Создайте на рабочем столе ярлык для текстового редактора Блокнот. Для создания ярлыка поместите курсор на пустое место рабочего стола и нажмите правую кнопку мыши (правый клик). В появившемся контекстном меню выберите команду Создать/Ярлык (рис. 1.2.).
2. В командной строке окна Создание ярлыка введите файловый путь к запускающему файлу программы Блокнот – notepad.exe. Можно воспользоваться кнопкой Обзор. Для продолжения работы нажмите кнопку Далее.
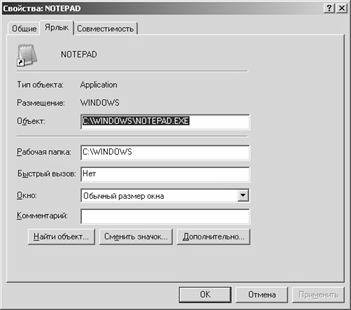 Краткая справка. При стандартной установке полный файловый путь к запускающему файлу программы Блокнот имеет вид: C:/Windows/notepad.exe.
Краткая справка. При стандартной установке полный файловый путь к запускающему файлу программы Блокнот имеет вид: C:/Windows/notepad.exe.
3. Следующее окно предлагает выбрать в качестве имени ярлыка название программы или заменить его на другое. Оставьте предлагаемое имя. Нажмите кнопку Готово. На рабочем столе появился ярлык программы Блокнот.
4. Измените вид созданного ярлыка. Нажатием правой кнопкой мыши на ярлыке (криптограмме) программы Блокнот, вызовите окно Свойства ярлыка (рис. 1.3).
| Рис. 1.3. Окно Свойства ярлыка |
Измените криптограмму, для этого перейдите на вкладку Ярлык, нажмите на кнопку Сменить значок. Выберите понравившийся вид значка ярлыка и подтвердите ваш выбор.
5. Удалите созданный вами ярлык в Корзину, для чего мышью перетащите ярлык на значок Корзины или в контекстном меню (правая кнопка мыши) к данному ярлыку выберите команду Удалить, или нажмите клавишу DELETE на клавиатуре.
Задание 1.3. Технология работы с окном «Корзина».
Порядок работы
 Краткая справка. Корзина располагается на рабочем столе и предназначена для временного хранения удаленных файлов. Она позволяет восстановить файлы, удаленные по ошибке. Файлы, удаленные с дискет, в Корзину не помещаются. После очистки Корзины происходит удаление файлов, и до проведения дефрагментации диска восстановление файлов производится только специальными программами.
Краткая справка. Корзина располагается на рабочем столе и предназначена для временного хранения удаленных файлов. Она позволяет восстановить файлы, удаленные по ошибке. Файлы, удаленные с дискет, в Корзину не помещаются. После очистки Корзины происходит удаление файлов, и до проведения дефрагментации диска восстановление файлов производится только специальными программами.
Порядок работы
1. Откройте окно Корзина и посмотрите его содержимое. Для этого выполните двойной щелчок мыши по значку Корзины, находящемуся на рабочем столе. В меню Вид задайте команду Таблица. Изучите свойства удаленного ярлыка — тип, размер, дату удаления.
2.  Восстановите удаленный ярлык на рабочем столе. Для восстановления выделите имя восстанавливаемого объекта, выберите в меню Файл команду Восстановить или в контекстном меню к данному объекту выбрать команду Восстановить.
Восстановите удаленный ярлык на рабочем столе. Для восстановления выделите имя восстанавливаемого объекта, выберите в меню Файл команду Восстановить или в контекстном меню к данному объекту выбрать команду Восстановить.
Краткая справка. Если надо восстановить несколько объектов, то выделяют их имена, удерживая нажатой клавишу [Ctrl].
3. Произведите полную очистку Корзины. Вызовите свойства Корзины щелчком правой кнопки мыши по ее значку, и в открывшемся контекстном меню выберите (левой кнопкой мыши) команду Очистить Корзину.
Удаление из Корзины всех объектов производится командой Файл/Очистить Корзину.
4. Измените размер Корзины. После щелчка правой кнопки мыши по значку Корзины выберите команду Свойства. В открывшемся окне установите движок на соответствующее деление — 10% от емкости диска (рис. 1.4).
Задание 1.4. Задание стиля просмотра содержимого папки.
Порядок работы
1. Откройте окно Мой компьютер. Установите стиль просмотра Плитка (Вид/Плитка). Используя меню Вид, поочередно установите стили просмотра: Значки, Список, Таблица, Эскизы страниц. Обратите внимание на различие между стилями просмотра содержимого папки.
2. Проведите сортировку содержимого папки «Мой компьютер». Для сортировки при табличном стиле просмотра следует щелкнуть мышью по заголовкам: Имя, Размер, Тип, Изменен. Обратите внимание, что при повторном нажатии на заголовок произойдет сортировка параметра в обратном порядке.
3. Для сортировки в остальных стилях (не табличных) выполните команду Упорядочить значки из меню Вид и задайте ключ сортировки (по имени, типу файла, размеру или дате).
Задание 1.5. Копирование, перенос и удаление файлов (папок) в окне «Мой компьютер».
Краткая справка. Мой компьютер предоставляет универсальную программу, обеспечивающую быстрый доступ к ресурсам локального компьютера, к сетевому диску, к различным устройствам (принтеру, дискам) и их настройке. Активация значка Мой компьютер вызывает открытие окна со значками, соответствующими локальным или сетевым ресурсам компьютера.
Порядок работы
 Вместо диска С: для выполнения практических заданий целесообразно использовать другой рабочий логический диск, например D: (уточнить у преподавателя какой диск является рабочим в данном компьютерном классе).
Вместо диска С: для выполнения практических заданий целесообразно использовать другой рабочий логический диск, например D: (уточнить у преподавателя какой диск является рабочим в данном компьютерном классе).
1. Создайте новую папку на диске С:. Для этого в окне Мой компьютер выберите значок папки С: и активизируйте ее двойным щелчком мыши. Выберите команду Файл/Создать/Папка или используйте контекстное меню, присвойте имя папке (в качестве имени папки используйте свою фамилию) и нажмите клавишу [Enter].
Примечание. Если новую папку требуется создать внутри другой папки, то сначала нужно выбрать мышью папку, а уж затем создавать новую.
2.  На диске С: найдите самый большой по размеру файл. Для этого в окне диска С: установите табличный стиль просмотра (Вид/Таблица) и проведите сортировку файлов по размеру.
На диске С: найдите самый большой по размеру файл. Для этого в окне диска С: установите табличный стиль просмотра (Вид/Таблица) и проведите сортировку файлов по размеру.
3. Скопируйте найденный самый большой по размеру файл в свою папку с помощью команд Правка/Копировать и Правка/ Вставить.
Краткая справка. Для копирования файла выделите его и в меню Правка или в контекстном меню к данному объектувыберите команду Копировать. Чтобы вставить скопированный файл, поместите курсор в место вставки (откройте свою папку) и в меню Правка или в контекстном менювыберите команду Вставить.
4. Произведите поиск на диске С: всех файлов, имеющих расширение .ехе. Для поиска откройте окно поиска (на панели инструментов кнопка Поиск  ), задайте маску поиска *.ехе и область поиска — диск С: (рис. 1.5), после чего щелкните по кнопке Найти.
), задайте маску поиска *.ехе и область поиска — диск С: (рис. 1.5), после чего щелкните по кнопке Найти.
Примечание. Если в названии документа ввести ключевое слово, то будут найдены все документы, имеющие данное слово в названии.
5. Произведите поиск на диске С: всех файлов, имеющих расширение .doc. Для поиска откройте окно поиска, задайте маску поиска *.doc и область поиска — диск С:. Скопируйте четыре из найденных файлов в свою папку.
6. Создайте на диске С: ярлык своей папки. Для этого установите курсор на папку и воспользуйтесь командой Файл/Создать ярлык.
7. Скопируйте ярлык вашей папки на рабочий стол перетаскиванием из окна диска С: при нажатой клавише [Ctrl].
8. После проверки выполненной работы преподавателем, удалите вашу папку и ярлык к ней.
Дополнительные задания
1. Открыть окно папки Мой компьютер, активизировать открытый для записи диск. В раскрывшемся окне создать папку, имя которой соответствует вашей фамилии (папка Фамилия).
2. Скопировать в созданную папку три расположенных подряд файла из папки Windows.
3. Переименовать любой из скопированных файлов.
4. Для переименованного файла создать ярлык и поместить его на Рабочий стол.
5. Удалить созданный файл, поместив его в Корзину. Восстановить удаленный файл.
Контрольные вопросы
1. Что расположено на рабочем столе Windows?
2. Где располагается панель задач?
3. Как правильно выключить компьютер?
4. Элементы стандартного окна Windows.
5. Структура Главного меню Windows. Продемонстрировать возможности Главного меню.
6. Создание ярлыка.
7. Когда и для чего используется щелчок мыши?
8. Для чего применяют двойной щелчок? Что такое основное действие с объектом?
9. Как вызвать контекстное меню? Для чего оно применяется?
10. Что такое перетаскивание? Для чего оно применяется?
11. Способы удаления объектов в Корзину.
12. Как восстановить удаленные объекты из Корзины?
13. Способы создания папок.
14. Способы копирования и переноса папок.
15. Как выделить группу объектов?
Часть 2
Работа с файловой структурой в программе «Проводник»
Цель занятия. Формирование навыков работы с файлами и папками в программе «Проводник».
Задание 2.1. Основы работы в программе «Проводник».
Порядок работы
1. Запустите программу «Проводник»: Пуск/ Программы/ Стандартные/ Проводник.
Краткая справка. Запускать программу «Проводник» можно щелчком правой кнопки мыши по кнопке Пуск и выбором в контекстном меню команды Проводник.
2. Изучите внешний вид экрана и меню программы (рис. 2.1).
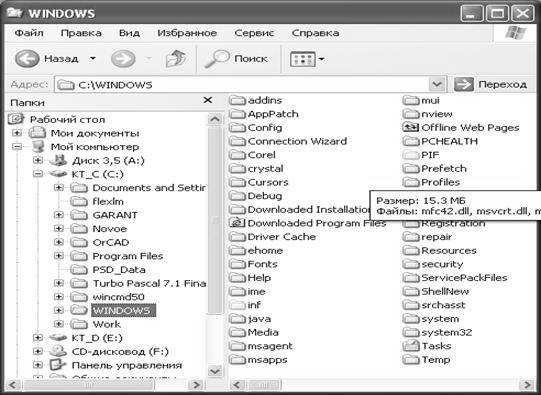
Рис. 2.1. Окно программы «Проводник»
Рабочее поле окна Проводник разделено на вертикальные области. В левой части окна отображена иерархия папок компьютера (дерево каталогов) — полное «дерево» всего, что есть в компьютере. Просмотреть все «дерево» от корней до вершины можно с помощью линейки (полосы) прокрутки, расположенной в правой части окна.
Папки прикрепляются к центральному стволу в виде «ветвей». Если папка имеет вложенные папки, то в узле, к которому прикреплена «ветка», стоит знак «+». Если щелкнуть по нему мышкой, то папка развернется в новую ветку, а знак «+» поменяется на знак «-». Если же теперь щелкнуть по «-», то ветка свернется назад в папку.
Когда на левой панели выделяется какая-нибудь папка, ее содержимое будет показано на правой панели.
Итак, левая часть окна предназначена для быстрого просмотра папок. Если папка закрыта, а в нее вложены другие папки, рядом с ней стоит знак «+»; если раскрыта и указаны входящие в нее элементы, то рядом стоит знак «—».
3. Разверните все «ветки» дерева папок в левой части Проводника (нажатием на «+»). Сверните все «ветки» дерева (нажатием на «-»).
4. Сделайте активным диск С:, щелкнув по нему мышкой. При этом имя диска С: будет отмечено, а его содержание появится в правой области.
5. Измените вид экрана таким образом, чтобы на нем присутствовала строка состояния и панель инструментов (Вид/Строка состояния, Вид/Панели инструментов/Обычные кнопки).
6. Щелкните по значку «+» слева от папки Windows на диске С:. Элемент списка откроется (развернется) в левой части окна Проводника, при этом содержимое правой части окна не изменится.
7. Откройте папку Windows на диске С:. Для открытия папки щелкните по ее названию в левой части окна Проводник, при этом папка будет отмечена, а ее содержание появится в правой области.
Краткая справка. Двойной щелчок по названию папки в левой части Проводника сделает эту папку текущей, а в правой части появится ее содержание. Одновременно в левой части изменится степень детализации структуры папки.
8. Проведите сортировку файлов по имени, размеру и типу файлов, нажимая соответствующие кнопки при табличном стиле просмотра (Имя, Размер, Тип, Изменен) в правой части окна программы «Проводник».
Задание 2.2. Построение дерева каталогов (папок) в программе «Проводник».
Порядок работы
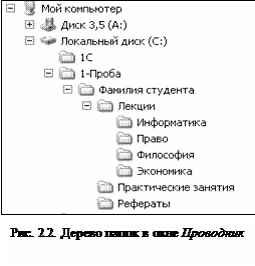 1. Создать на диске С: папку с именем «1-Проба» и в ней дерево папок как на рис. 2.2. Порядок создание папок:
1. Создать на диске С: папку с именем «1-Проба» и в ней дерево папок как на рис. 2.2. Порядок создание папок:
— откройте папку, внутри которой следует создать новую папку;
— выполните команду Файл/Создать/Папку;
— наберите имя новой папки.
Краткая справка. При создании папки с помощью программы «Проводник» необходимо помнить, что:
• открытие папки на дереве каталогов (левая часть экрана Проводника) возможно простым нажатием левой кнопки мыши на значке папки;
• открытие папки в правой части экрана Проводника осуществляется двойным щелчком мыши;
• имя папки вводится на любом языке (английском, русском), ограничено 256 символами (кроме специальных символов).
2. С помощью мыши (при нажатой клавише [Ctrl]) скопируйте папки «Информатика» и «Право» в папку «Рефераты».
Скопируйте папки «Философия» и «Экономика» в папку «Практические занятия».
3. Построить на диске С: в папке «Мои документы» дерево папок согласно заданию (рис. 2.3).
 |
Рис. 2.3. Задание для создания дерева каталогов
Задание 2.3. Копирование, перенос и удаление файлов (папок) в программе «Проводник».
Порядок работы
1. Произвести копирование файлов определенной конфигурации с указанным в задании расширением из папки «Мои документы» в соответствующую папку (по заданию см. рис. 2.3).
Для копирования файла или группы файлов в созданные папки необходимо выполнить следующее:
• в левой части Проводника открыть папку «Мои документы», из которой будет производиться копирование файлов, при этом содержимое папки «Мои документы» отобразится в правой части Проводника;
• в левой части Проводника сделать видимой папку «Приемник» для копирования (развернуть дерево каталогов, переместить линейкой прокрутки дерево папок);
• в правой части Проводника выделить файлы для копирования;
• при копировании в папку «Приемник» значки копируемых файлов перетаскиваются на значок выбранной папки «Приемник» при нажатой клавише [Ctrl]. При этом около копируемого файла или папки появится значок «+»;
• копирование, удаление, вставка и перемещение возможны также с помощью кнопок Копировать  и Вставить
и Вставить  панели инструментов или командами меню Правка/Копировать, Правка/ Вставить.
панели инструментов или командами меню Правка/Копировать, Правка/ Вставить.
Краткая справка. Для выделения группы последовательно расположенных файлов/папок выполните щелчок мыши по первому, а затем по последнему файлам группы, при этом держите нажатой клавишу [Shift]. Аналогичное выделение группы файлов можно производить мышью приемом «лассо», охватывая файлы мышью при нажатой левой кнопке мыши.
Для выделения группы отдельно расположенных файлов/папок выполните щелчки мыши по файлам, при этом держите нажатой клавишу [Ctrl].
2. Переместите папку «Рисунки» в папку «Документы».
3. Удалите папку «Файлы» с помощью контекстного меню, вызываемого правой кнопкой мыши.
Задание 2.4. Переименование файлов и папок в программе «Проводник».
Порядок работы
1. Переименовать три любые файла в папке третьего уровня (Ф.И.О), присвоив им имена (ИМЯ1, ИМЯ2, ИМЯЗ; используя правую кнопку мыши вызвать контекстное меню, выбрать команду Переименовать, ввести новое имя файла, не изменяя расширение).
2. Переименовать папку «Документы», присвоив ей имя «Тексты и рисунки».
Дополнительные задания
Построить дерево папок, приведенное на рис. 2,4 в программе Проводник. Произведите копирование файлов заданного вида из папки «Мои документы».
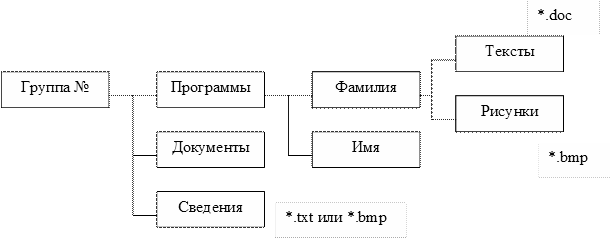
Контрольные вопросы
1. Способы запуска Проводника.
2. Что располагается на левой и правой панелях Проводника?
3. Что означают знаки «+» и «-»на левой панели Проводника?
4. Способы создания папок в Проводнике.
5. Как переименовать папку?
6. Способы копирования и переноса папок в Проводнике.
7. Как выделить групп у объектов?
Часть 3
Размещение, поиск и сохранение информации. Архивирование. Антивирусные средства защиты
Цель занятия. Работа с информацией в среде Windows. Поиск, сохранение информации, создание архива, проверка на наличие вирусов.
Задание 1.1. Размещение, поиск и копирование файлов/папок.
Порядок работы
1. Создайте на диске С: в папке «Мои документы» папку своей группы, в ней — свою папку (в качестве имени выберите свою фамилию).
2. В своей папке создайте три папки: «Копирование», «Сохранение», «Вирусная проверка».
3. 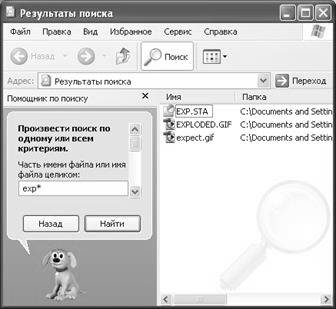 Найдите на диске С: загрузочный файл calc.exe, соответствующий программе «Калькулятор». Для поиска откройте окно Найти из главного меню Windows (Пуск/Найти/Файлы и папки), в строке «Имя» введите имя файла — calc.exe и выберите зону для поиска — диск С:, включая вложенные папки. Кнопкой Найти запустите поиск.
Найдите на диске С: загрузочный файл calc.exe, соответствующий программе «Калькулятор». Для поиска откройте окно Найти из главного меню Windows (Пуск/Найти/Файлы и папки), в строке «Имя» введите имя файла — calc.exe и выберите зону для поиска — диск С:, включая вложенные папки. Кнопкой Найти запустите поиск.
4. Создайте на рабочем столе ярлык для программы «Калькулятор». Для этого после того, как найден файл «calc.exe», мышью специальным перетаскиванием (правой кнопкой мыши) перетащите его значок из окна Найти на рабочий стол и выберете команду Создать ярлык.
5.  Скопируйте файл calc.exe в папку «Копирование». Для копирования установите курсор на файле и примените команду Правка/Копировать. Откройте окно Мой компьютер, далее — диск С:\«Мои документы», папку группы и вашу папку, папку «Копирование». Далее воспользуйтесь командой Правка/Вставить. Произойдет копирование файла calc.exe в папку «Копирование».
Скопируйте файл calc.exe в папку «Копирование». Для копирования установите курсор на файле и примените команду Правка/Копировать. Откройте окно Мой компьютер, далее — диск С:\«Мои документы», папку группы и вашу папку, папку «Копирование». Далее воспользуйтесь командой Правка/Вставить. Произойдет копирование файла calc.exe в папку «Копирование».
6. Найдите на всех локальных жестких дисках файлы, начинающиеся на ехр (Пуск/Найти/Файлы и папки). В строке «Имя» введите ехр* (рис. 3.1). Выберите область для поиска — локальные жесткие диски, включая вложенные папки.
Краткая справка. Знак звездочки (*) в имени файлов и папок заменяет группу произвольных символов.
7. Проведите сортировку файлов по имени и выделите группу файлов с названием explorer. Для сортировки файлов и папок установите табличный вид окна Найти (Вид/Таблица).
8. Откройте программу «Проводник» и скопируйте выделенные файлы в папку «Копирование».
9. Найдите все файлы, открытые за последний месяц, а затем за последние пять дней (Пуск/ Найти/Файлы и папки). Зафиксируйте количество найденных файлов в своей рабочей тетради.
Задание 3.2. Работа с программами-архиваторами.
Порядок работы
Архиваторы – это программы, предназначенные для создания архивов. Архивирование данных упрощает их хранение за счет того, что большие группы файлов и каталогов сводятся в один архивный файл. При этом повышается и эффективность использования носителя за счет того, что архивные файлы обычно имеют повышенную плотность записи информации. Архиваторы часто используют для создания резервных копий ценных данных.
Существует несколько видов архиваторов, например, Rar, Zip, 7Zip и другие.
1. Выделите несколко файлов, предназначенных для архивирования.
2. На выделенных объектах откройте контексное меню и выберите команду Добавить в архив….
3. Посмотрите какие параметры вы можете изменять (Задавать имя архива, тип, метод сжатия, создавать самораспаковывающий архив и т.д.).
4. После создания азхива попробуйте его распокавать, используя контексное меню или войдя в оболочку архиватора.
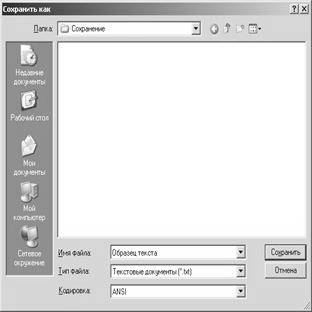 Задание 3.3. Сохранение файлов/папок.
Задание 3.3. Сохранение файлов/папок.
Порядок работы
1. Откройте электронный блокнот (Пуск/Программы/Стандартные/ Блокнот).
2. Наберите в блокноте текст по образцу.
Образец текста
Программа «Проводник» предназначена для управления файловой системой Windows. «Проводник» отображает содержимое папок, позволяет открывать, перемещать, копировать, удалять, переименовывать папки и файлы, запускать программы, выводить на экран дерево каталогов (папок); правая часть «Проводника» является аналогом окна папки «Мой компьютер».
3.  Сохраните набранный текст в папке «Сохранение» с именем «Образец текста» командой Файл/Сохранить (рис. 3.4). В строке «Папка» выберете папку «Сохранение», в строке «Имя файла» наберите имя «Образец текста», после чего нажмите на кнопку Сохранить. Произойдет сохранение файла на диске С: в папке «Сохранение».
Сохраните набранный текст в папке «Сохранение» с именем «Образец текста» командой Файл/Сохранить (рис. 3.4). В строке «Папка» выберете папку «Сохранение», в строке «Имя файла» наберите имя «Образец текста», после чего нажмите на кнопку Сохранить. Произойдет сохранение файла на диске С: в папке «Сохранение».
4. Еще раз произведите сохранение текста на дискете командой файл/Сохранить как. В строке «Папка» укажите «Диск 3,5 (А:)», в строке «Имя файла» наберите имя «Образец текста», после чего нажмите на кнопку Сохранить. Произойдет сохранение файла на дискете А:.
Задание 3.4. Антивирусная проверка информации на дискете.
Порядок работы
1. Вставьте дискету с файлом задания 3.3 в дисковод А:.
2. Запустите имеющуюся у вас антивирусную программу, например AVP Касперского (комплект AntiViral Toolkit Pro).
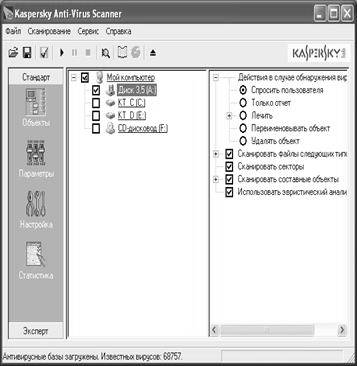 Краткая справка. В России антивирусными проблемами уже много лет профессионально занимаются в основном две серьезные фирмы: «Диалог Наука» (программы: Aidstest, Doctor WEB, ADinf, комплекс Sheriff ) и «Лаборатория Касперского» (Kami, программы серии AVP).
Краткая справка. В России антивирусными проблемами уже много лет профессионально занимаются в основном две серьезные фирмы: «Диалог Наука» (программы: Aidstest, Doctor WEB, ADinf, комплекс Sheriff ) и «Лаборатория Касперского» (Kami, программы серии AVP).
3. Задайте область проверки — флоппи-диски, режим проверки — лечение зараженных файлов и нажмите кнопку Пуск (рис. 3.5).
4.  Обратите внимание на индикатор процесса сканирования. Если антивирусная программа обнаружила вирусы и произвела лечение файлов (что видно в отчете о сканировании), запустите процесс сканирования дискеты еще раз и убедитесь, что все вирусы удалены.
Обратите внимание на индикатор процесса сканирования. Если антивирусная программа обнаружила вирусы и произвела лечение файлов (что видно в отчете о сканировании), запустите процесс сканирования дискеты еще раз и убедитесь, что все вирусы удалены.
Дополнительные задания
Задание 3.5. Антивирусная проверка информации на жестком диске.
Запустите имеющуюся у вас антивирусную программу и проверьте наличие вирусов на локальном диске С:.
Задание 3.6.
Найдите на диске С: файлы с любым расширением, начинающиеся на букву w (маска для поиска — w*). Скопируйте самый маленький по размеру из найденных файлов на дискету (проведите сортировку по размеру). Проверьте дискету с записанным файлом на наличие вирусов.
Краткая справка. Для копирования файла на дискету можно использовать команду Файл/Отправить/Диск 3,5 (А:).
Контрольные вопросы
1. Как осуществить поиск файла с заданным именем на конкретном диске; с именем, начинающимся на букву «b» на всех локальных дисках; файлов открытых за указанный срок?
2. Для найденного файла создать ярлык на рабочем столе.
3. Скопировать найденные файлы в папку.
4. Как добавить файл в существующий архив?
5. Как проверить диск на наличие вирусов?
Работа 2
Статьи к прочтению:
- Размещение рекламного сообщения на областных радиостанциях
- Разместите сначала приведенный ниже код в файле с именем myclass . cs. этот код будет динамически загружаться посредством рефлексии.
Урок 32. Сохранение информации из сети Интернет
Похожие статьи:
-
Тема: размещение, поиск и сохранение информации. антивирусные средства защиты
Цель занятия.Изучение технологии организации работы с информацией в среде Windows. Поиск, сохранение информации, проверка на вирусную чистоту. Задание…
-
Основы и методы защиты информации компьютерные вирусы. диагностика и методы защиты
1.1.Компьютерные вирусы— это специально написанная небольшая по размерам программа, которая может внедрять себя в исходный код других программ (т.е….
