Разрывы страницы и раздела
При работе с документами зачастую возникает необходимость начать новую страницу, в то время как предыдущая еще не заполнена полностью текстом. Например, в книге так начинается новая глава. Разрывы можно делать с помощью необходимого количества нажатий клавиши Ввод, однако, к такому методу ни в коем случае нельзя прибегать! Стоит только внести небольшую правку в документ (вставка или удаление всего пары-тройки слов), как вся верстка документа съедет. Придется перелопачивать весь документ (особенно, если он состоит из нескольких десятков глав и сотен страниц) для исправления разметки.
Чтобы начать новую страницу в Word есть специальная опция — Разрывы.

На этой вкладке собрано довольно много разнообразных вариантов разрыва не только страниц, но и разделов. Так, например, с помощью разрыва страницы можно принудительно перенести текст в другую колонку (вариант Столбец).
Чтобы задать обтекание текста вокруг графических объектов или элементов веб-страниц, необходимо воспользоваться пунктом Обтекание текстом.
Иногда возникает необходимость использовать различные параметры форматирования для разных страниц документа (например, один из листов документа должен иметь альбомную ориентацию). В этом случае документ необходимо разбить на разделы. Каждый раздел можно будет форматировать совершенно независимо от других разделов.
При удалении разрыва раздела предшествующий текст становится частью следующего раздела и принимает соответствующее форматирование, а последний знак абзаца в документе определяет форматирование последнего раздела в документе.
Word 2007 предоставляет четыре варианта разрыва разделов: Следующая страница; Текущая; Четная страница; Нечетная страница. Чтобы видеть разрывы разделов (как, впрочем, и страниц), нужно включить опцию отображения непечатных символов. Для этого на ленте Главная на панели Абзац необходимо нажать правую верхнюю кнопку с изображением значка абзаца или сочетание клавиш Ctrl+Shift+8 (Ctrl+*). Для удаления раздела необходимо выделить его значок и нажать кнопку Delete.
Опция Номера строк предназначена для нумерации строк документа в различных вариациях.
По умолчанию Word работает в режиме автоматического размещения текста: если слово не помещается в строке, оно переносится на следующую. Но, программа умеет расставлять и переносы слов. Для этой цели служит опция Расстановка переносов. Возможны два варианта: Автоматическая настройка; Ручная настройка. Пункт Параметры расстановки переносов позволяет сделать тонкую настройку параметров расстановки переносов.
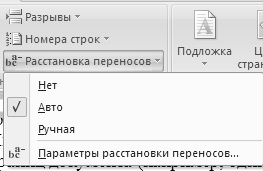

Фон страницы
В Word 2007 имеется возможность добавлять подложку на страницы. В качестве подложки можно использовать текст или рисунок.
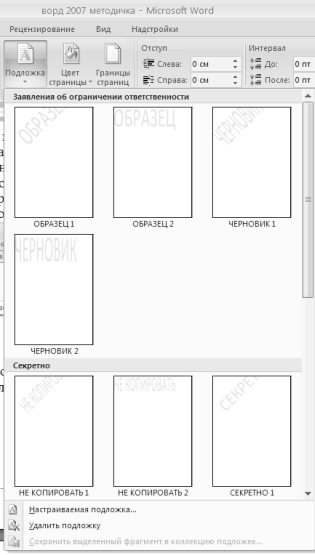
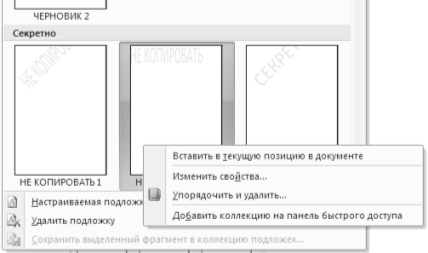
Если не подошла ни одна из предложенных подложек, можно создать свою. Для этого предназначен пункт Настраиваемая подложка…
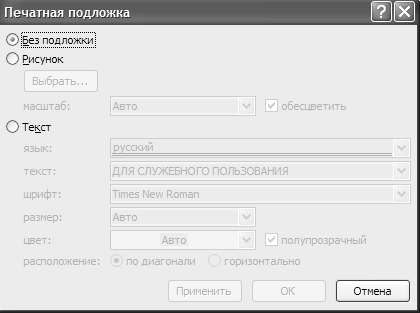
Для создания текстовой подложки надо установить переключатель в положение Текст, ввести нужный текст, настроить необходимые параметры: язык, шрифт, цвет и расположение надписи, прозрачность.
Для создания графической подложки надо установить переключатель в положение Рисунок и нажать кнопку Выбрать. Затем указать место размещения нужного файла изображения.
Можно отредактировать представленные в галерее стандартные подложки. Для этого надо щелкнуть на выбранном варианте правой кнопкой мыши и выбрать команду Изменить свойства. Удалить подложку из галереи можно с помощью пункта Удалить подложку.
Кнопка Цвет страницы позволяет установить практически любой цвет для страницы.
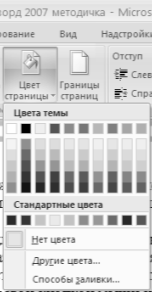
Однако, следует учитывать тот факт, что далеко не каждый цвет может воспроизвести принтер во время печати документа. Поэтому, лучше использовать стандартную палитру цветов. В этом случае можно быть уверенным, что цвет на экране монитора и на печати будут совпадать Также здесь можно выбрать и способ заливки фона страницы (градиентная, узором, текстурная). Или же выбрать какое-либо изображение для фона страницы.
Кнопка Границы страниц устанавливает видимыми печатные границы страницы.
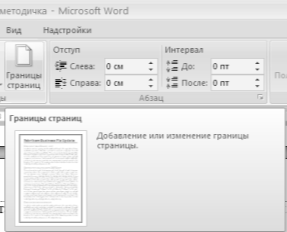
На панели Абзац расположены две опции форматирования абзаца: Отступ и Интервал. Которые регулируют свободное поле по горизонтали и вертикали соответственно.
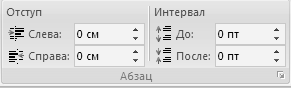
В Word 2007 добавлена еще одна функция — темы оформления, которые можно применять к текстовым документам. На вкладке Темы, нажав кнопку Темы можно попасть в галерею, содержащую несколько вариантов оформления документа.
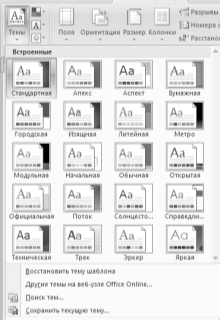
Темы можно удалять и редактировать с помощью кнопок группы Темы: Цвета темы; Шрифты темы; Эффекты темы. Следует иметь ввиду, что при изменении параметров шрифтов будут модифицированы используемые в документы стили. Чтобы сохранить новую тему в виде отдельного файла, нужно нажать кнопку Темы и выбрать пункт Сохранить текущую тему. Тема добавится в галерею, в которой появится область Пользовательские.
Вид и печать документа
По умолчанию новый документ в Word2007 создается с масштабом 100%. Движок изменения масштаба документа находится в правом нижнем углу окна документа. Настроить нужным образом вид окна можно с помощью ленты Вид — это последняя лента в строке.

Панель Масштаб ленты Вид содержит 5 кнопок.
Кнопка Масштаб содержит все инструменты быстрой и точной настройки масштаба.
Остальные четыре кнопки масштабируют документ следующим образом:
O Кнопка 100% — отображает документ 1:1;
O Кнопка Одна страница — на экране будет отображена страница целиком;
O Кнопка Две страницы — на экране будет отображено две полных страницы документа;
O Кнопка По ширине страницы — изменение масштаба документа таким образом, что ширина страницы документа будет равна ширине окна.
Режим просмотра документа
Данная панель крайняя слева на ленте Вид.

По умолчанию документ отображается в режиме Разметка страницы, т.е. в таком виде в каком он будет напечатан.
Режим чтения — просмотр документа в полноэкранном режиме чтения. При этом из окна исчезают почти все элементы интерфейса, на экране находится один текст и несколько кнопок управления.
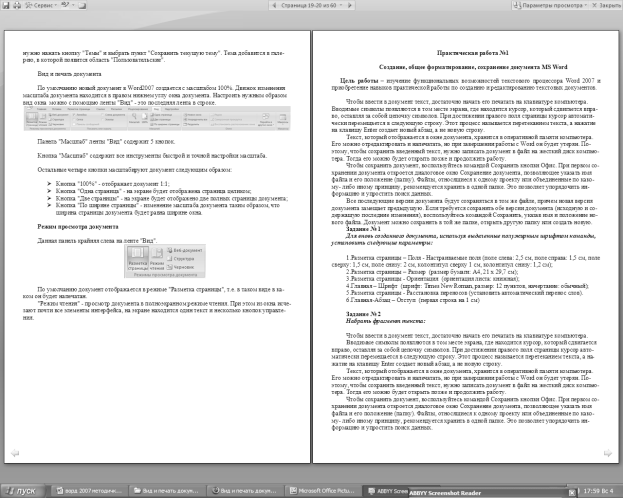
Кнопка Параметры просмотра служит для настройки параметров просмотра документа. При ее нажатии появляется окно с дополнительными возможностями настройки.
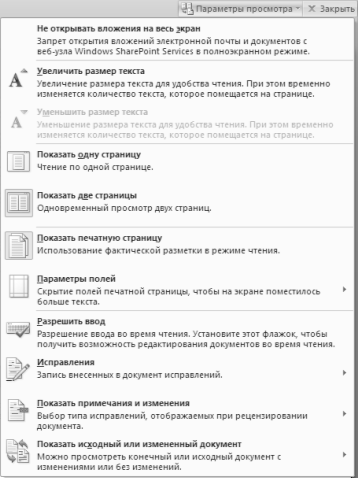
Черновик — режим для быстрого редактирования документа. В этом режиме не отображаются некоторые элементы документа.
Существует еще один очень удобный режим работы во время подготовки документа, когда между страницами документа скрыты пробелы и не показываются колонтитулы. Чтобы войти в этот режим, необходимо установить курсор мыши на синее поле между страницами документа и сделать двойной щелчок мышью.
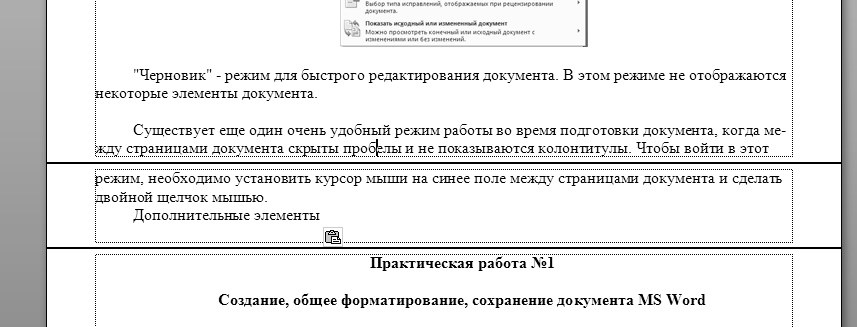
Дополнительные элементы
На панели Показать или скрыть путем установки/снятия соответствующих флажков можно показывать/скрывать дополнительные элементы окна:
O Линейка — служит для быстрой настройки полей, отступов, табуляции (очень рекомендую включить);
O Сетка — помогает форматировать документ, содержащий таблицы и рисунки;
O Схема документа — используется при работе с большими документами;
O Эскизы — просмотр общего вида страниц всего документа

Статьи к прочтению:
- Разветвляющиеся вычислительные процессы
- Реализации протоколов обеспечения шифрованной средствами криптосистем, предназначенных для шифрования
Разрыв (Часть 1) // Леди Баг и Супер-кот Комикс #61
Похожие статьи:
-
Форматирование страниц. колонтитулы. разделы документа. оформление текста в несколько колонок.
На первом этапе при подготовке документа в текстовом процессоре Microsoft Word надо установить параметры страницы. К ним относят размер и ориентацию…
-
Системное программное обеспечение 6 страница
• удаление блока; • копирование, перемещение, вставка блока; • дополнительные удобства (возможность поиска фрагмента, по иск с заменой, печать документа…
