Редактирование и сортировка слайдов
PowerPoint позволяет редактировать каждый слайд по отдельности в режиме Слайды, а также просматривать все слайды одновременно и сортировать их в режиме Сортировщик слайдов. Для переключения режимов просмотра можно использовать пункт Вид меню приложения или панель кнопок (рис. 8.7), которая располагается в нижнем левом углу экрана.

После выбора режима Сортировщик слайдов в окне приложения появятся все слайды созданной презентации (рис. 8.8). В этом режиме удобно редактировать последовательность слайдов презентации. Слайд можно выделить, скопировать в буфер, вырезать, вставить из буфера или уда лить. Слайды также легко поменять местами, перетащив их мышью на нужное место.
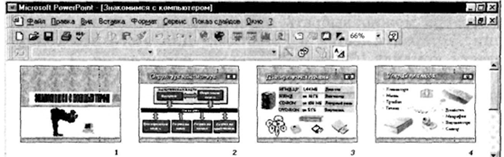
Рис.8.8. РежимСортировщик слайдов
Использование анимациив презентации

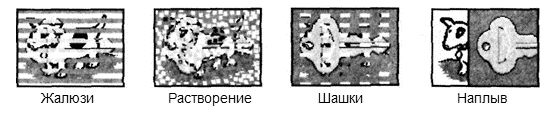
Рис. 8.10. Примеры некоторых видов анимационных эффектов
В раскрывающемся списке Звук можно выбрать звук, которым будет сопровождаться переход: Аплодисменты, Колокольчики, Пишущая машинка и так далее. Можно установить любой другой звук, выбрав звуковой файл.
Выбранные настройки можно применить как к одному текущему слайду, так и сразу ко всем слайдам презентации.
Анимация объектов слайда.Любой объект, находящийся на слайде, можно заставить возникнуть на экране необычно: проявиться на экране, вылететь сбоку, развернуться до заданного размера, уменьшиться, вспыхнуть, вращаться и так далее. Текст может появляться целиком, по словам или даже по отдельным буквам.
Для установки значений параметров анимации объекта его необходимо выделить, а затем в контекстном меню выбрать пункт Настройка анимации. Появится диалоговая панель Настройка анимации (рис. 8.11).
На диалоговой панели в верхнем окне Порядок анимации перечислены объекты данного слайда. После выбора одного из них можно приступить к настройке анимационных эффектов.
Вкладка Эффекты позволяет с помощью двух раскрывающихся списков установить тип анимационного процесса при появлении объекта на слайде и звук, которым будет сопровождаться заданное действие, и так далее.
Если выделенным объектом является текст, то в раскрывающемся списке Появление текста задается способ появления текста: Все вместе, По словам, По буквам.

Рис. 8.11. Настройка анимации объектов слайда
Компьютерные презентации
Переходы между слайдами
Мультимедийная презентация создана, слайды содержат красиво оформленный текст, иллюстрации, звуковые эффекты и даже анимацию. Теперь необходимо сделать презентацию интерактивной. Для этого необходимо в процессе демонстрации презентации иметь возможность изменять последовательность предъявления слайдов.
Существуют два различных способа создания переходов. Первый способ состоит в создании гиперссылок на другие слайды или, в общем случае, на другие объекты (документы на локальном компьютере и Web-страницы в Интернет).
Гипертекст
Второй способ состоит в размещении на слайдах управляющих элементов (например, Кнопок). Если активизироватькнопку (щелкнуть мышью), то произойдет некоторое событие (в данном случае переход на другой слайд).
Рассмотрим в качестве примера создание прямых переходов между слайдами в презентации «Знакомимся с компьютером», которая после выполнения вами упражнений из предыдущих параграфов должна состоять из семи слайдов:
1.Знакомимся с компьютером.
2.Структурная схема компьютера.
3.Долговременная память.
4.Устройства ввода.
5.Устройства вывода.
6.Сетевые устройства.
7.Вот и познакомились…
Схема прямых переходов презентации “Знакомимся с компьютером” будет включать в себя (рис. 8. 12): «Структурная схема компьютера», «центрального» слайда презентации, на слайды: 3 — «Долговременная память», 4 — «Устройства ввода», 5 — «Устройства вывода» и 6 — «Сетевые устройства»;
?кнопки, реализующие возврат из вышеперечисленных слайдов (3, 4, 5, 6, 7) на «центральный» слайд 2;
?кнопку, реализующую переход с «центрального» слайда 2на конец презентации (слайд 7 «Вот и познакомились…»).
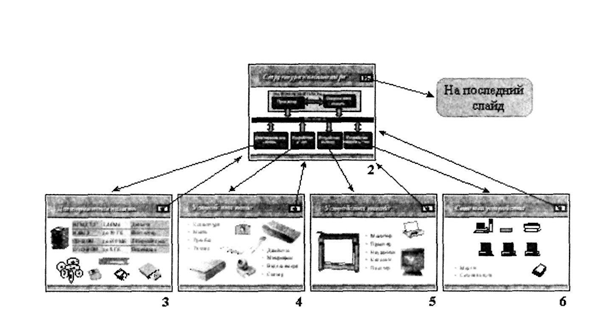
Рис. 8.12. Схема прямых переходов между слайдами в презентации «Знакомимся с компьютером»
Создание прямых переходов между слайдами в презентации «Знакомимся с компьютером»
1.На слайде 2 «Структурная схема компьютера» щелчком мыши выделить блок «Долговременная память» и ввести команду [Вставка-Гиперссылка…].
Появится диалоговая панель. Добавить гиперссылку.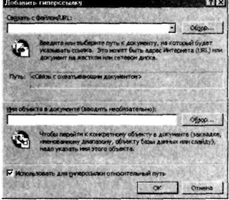
В текстовом поле Связать с файлом/URL: можно указать полный адрес какого-либо файла на локальном компьютере или адрес Web-страницы в Интернете. В этом случае в процессе демонстрации презентации при активизации данной ссылки в презентацию добавлялся бы внешний файл или документ.
Однако в нашем случае необходимо создать ссылку на слайд данной презентации.
2. Щелкнуть по кнопке Обзор… рядом с полем Имя объекта в документе: и впоявившемся окне Гиперссылка на слайд выбратьслайд, на который будет осуществляться переход.

3. Повторить действия 1 и 2 для установки ссылок с блоков структурной схемы Устройства ввода, Устройства вывода и Сетевые устройства на соответствующие слайдыпрезентации.
Теперь надо предусмотреть возврат со слайдов 3, 4, 5 и 6 на слайд 2 «Структурная схема компьютера». Реализуем это с помощью кнопок, которые должны быть размещены на соответствующих слайдах. Щелчок по кнопке будет приводить к переходу на слайд 2.
Сначала выберем тип кнопки (Вперед, Назад, Возврат и так далее).
4. Ввести команду [Показ слайдов-Управляющие кнопки].

На панели Кнопки действий выбрать кнопку Возврат.
Далее необходимо выбрать для кнопки Возврат такое местоположение, размер и цвет, чтобы она хорошо смотрелась на слайде.
5. Изобразить с помощью мыши кнопку на слайде, подобрать цвет и размеры.
Теперь мы можем задать действия, которые будут производиться по нажатию на созданную кнопку Возврат.
6. В контекстном меню кнопки выбрать пункт Настройка действия.
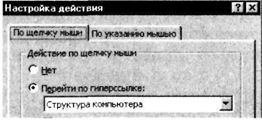
На появившейся одноименной панели из раскрывающегося списка выбрать нужный слайд.
Кнопки Возврат на всех четырех слайдах должны одинаково выглядеть и производить одинаковые действия (переход на слайд 2). Поэтому для размещения кнопки Возврат на оставшихся слайдах можно воспользоваться операцией
Копирование.

Теперь полностью готовую мультимедийную интерактивную презентацию можно запустить на демонстрацию одним из описанных ниже способов.
Демонстрация презентации
Запуск демонстрации презентации может осуществляться либо командой [Вид-Показ слайдов], либо нажатием кнопки Показ слайдов на панели кнопок. Если делать это с помощью кнопки, то предварительно надо вызвать на экран первый слайд презентации, так как кнопка запускает демонстрацию, начиная с текущего слайда.
Для перехода от одного слайда к другому, следующему за ним, нажимают клавишу {Enter} или щелкают левой кнопкой мыши. Для перемещения по слайдам презентации вперед или назад можно пользоваться клавишей {PageUp} или {PageDown}.
В процессе показа слайдов указатель мыши не виден на экране, но он сразу появляется, стоит только начать перемещение мыши. Одновременно с курсором в нижнем левом углу экрана появляется изящная, почти сливающаяся с фоном кнопка Нажатие на нее вызывает раскрывающееся меню, с помощью которого также можно управлять ходом демонстрации.
В процессе демонстрации презентации для перехода на нужный слайд можно также пользоваться управляющими кнопками и гиперссылками.
Статьи к прочтению:
LibreOffice Impress. Урок 2: Оформление презентации
Похожие статьи:
-
Сортировка и оформление слайдов.
3.1.Перемещение, вставка и удаление слайдов: a) Включить режим сортировщика слайдов с помощью соответствующей кнопкие на панели режимов. Все слайды будут…
-
Ms powerpoint. создание и редактирование слайдов.
Вставку новой страницы в презентацию можно осуществлять следующим образом: 1. В режиме Обычный выполните одно из следующих действий: на панели…
