Режимы работы с документами 3 страница
При решении одного уравнения (В1) с одной переменной (А1) вслед за вызовом этого средства ( Сервис/Поиск решения ) следует в окне Установить целевую ячейку раскрывшегося диалогового окна (рис. 6.10) указать адрес левой части уравнения (В1), щёлкнуть на переключателе Значение и записать в окно нуль, т.к. находится корень уравнения. Затем в окне Изменяя ячейки указать адрес ячейки с переменной (А1) и щёлкнуть на кнопке Выполнить.

Рис. 6.10. Диалоговое окно средства Поиск решения.
Результат работы средства Поиск решения записывается в ячейку А1, а в диалоговом окне можно выбрать какой-либо вариант продолжения.
Возможен поиск максимального, минимального и заданного значения функции, записанной в ячейке В1, с помощью переключателей максимальному значению, минимальному значению или значению с указанием в окне требуемого значения.
Так же как и Подбор параметра средство Поиск решения находит при однократном его применении только один корень и, изменяя исходное значение переменной, можно находить другие корни.
Решение системы уравнений ведётся стандартным способом: система превращается в одно уравнение с помощью сложения квадратов левых частей всех уравнений системы. Это результирующее уравнение записывается в ячейку B1, а переменные для случая двух уравнений задаются в ячейках А1, A2, которые указываются в окне Изменяя ячейки. Средство после щелчка на кнопке Выполнить находит первое решение системы и записывает его в ячейки А1 и A2.
Для нахождения второго решения системы следует изменить исходные данные в ячейках А1 и A2 и запустить Поиск решения ещё раз.
Глава 6.8. Создание табличных баз данных. Проверка, фильтрация, сортировка данных. Подведение итогов
С помощью средств для работы с базами данных в Excel облегчается работа как с простыми списками (план на день), так и со сложными, содержащими несколько столбцов с данными.
Информация в базе данных содержит последовательность записей, каждая из которых содержит одинаковый для всех записей набор полей, например информацию о клиентах. Записи нумеруются, поля имеют заголовки, описывающие их содержание, например: первое поле – имя клиента, следующее поле – место его работы, затем – телефон и т.д. Примеры, иллюстрирующие изложенное можно найти в практикуме.
Рабочий лист с базой данных следует заполнять следующим образом. Каждому полю записи соответствует только один столбец рабочего листа. Столбцы должны следовать без промежутков между ними. В строке, с которой начинается база данных, должен указываться заголовок соответствующего поля, занимающий не более одной ячейки. Записи должны идти без пустых строк сразу же за строкой заголовков, поскольку пустая строка или пустой столбец рассматриваются как признак окончания базы данных.
Ввод данных в базу данных существенно облегчается средством автозаполнения или средством пользовательских списков. Можно записать названия, например отделов компании, как список, затем ввести в рабочий лист первый элемент этого списка и затем с помощью автозаполенения завершить ввод всего списка.
По команде Сервис/Параметры открывается диалоговое окно, в котором нужно выбрать вкладку Списки и ввести в поле Элементы списка требуемый список, разделяя элементы клавишей Enter. После щелчка на кнопке Добавить введённый список появится в поле Списки.
После построения базы данных в ней доступны большинство операций: проверка, фильтрация, сортировка и анализ. Сначала следует выбрать любую ячейку в базе данных, а затем начать нужную операцию по командам: Данные/Проверка, Данные/Фильтр или Данные/Сортировка.
По команде Данные/Проверка открывается диалоговое окно Проверка вводимых значений, которое даёт возможность контролировать на вкладке Параметры любой тип данных: целые или действительные числа, список, дату, время, длину текста или варианты, задаваемые пользователем.
Команда Данные/Фильтр позволяет выделить из большой базы данных некоторое подмножество, меньшее исходной базы, по заданным условиям отбора. Наиболее простым способом фильтрации является вызов автофильтра (Данные/Фильтр/Автофильтр). После этого в каждой ячейке с подписями в верхней части таблицы (перечень полей) появляется разворачивающийся список (после нажатия на стрелку вниз), из которого можно выбрать те данные, которые нужно выводить на экран. По умолчанию вариант (Все) выводит на экран все записи. Вариант (Первые 10…) позволяет отобрать наименьшие или наибольшие числовые данные. Вариант (Условие…) выводит на экран окно диалога Пользовательский автофильтр в котором можно задавать условия и комбинировать их с помощью логических операторов И и ИЛИ.
В отфильтрованной базе данных на печать выводятся только записи, относящиеся к выбранному подмножеству. Смена критериев фильтрации меняет вид диаграмм, построенных по данным базы.
Команда Данные/Сортировка позволяет организовать данные в базе нужным образом. Следует заметить, что сортировка эффективно работает не только с базами данных, но и с любыми данными на рабочем листе. Данные сортируются в прямом или обратном алфавитном порядке, а также по возрастанию или убыванию. Чтобы быстро провести сортировку только по одному полю в базе данных, следует выделить любую ячейку в соответствующем столбце, затем щёлкнуть на кнопке Сортировка по возрастанию или Сортировка по убыванию на стандартной панели инструментов.
Команда Данные/Сортировка (рис. 6.11) даёт возможность проводить более сложную сортировку: с помощью раскрывающегося списка Сортировать по сортировка ведётся сначала по одному полю (первичная сортировка), затем по спискам Затем по (вторичная) и В последнюю очередь (третичная) по двум другим полям в соответствии с выбранным порядком сортировки для каждого поля. Такое построение сортировки позволяет вводить дополнительные критерии, если после первичной сортировки значения в сортируемом поле совпадают. Имеется также возможность менять параметр сортировки по первому ключу с обычной на дни недели или месяцы (кнопка Параметры).

Рис. 6.11. Диалоговое окно Сортировка данных.
В процессе сортировки порядок следования записей базы данных меняется. Если требуется возвращаться к исходному порядку сортировки, то следует вставить в базу данных столбец с нумерацией записей. Эта нумерация может отражать первоначальное положение записи или дату её создания. Этот столбец удобнее всего сделать первым. При проведении сортировки его следует включать в диапазон для сортировки. Когда понадобится вернуться к исходному расположению, следует указать название этого столбца в списке Сортировать по в окне диалога Сортировка диапазона и выбрать По возрастанию.
В большой по объёму базе данных достаточно сложно найти конкретную запись. Диалоговое окно (рис. 6.12), открываемое командой Данные/Форма, позволяет легко находить требуемые записи, в том числе по указываемым критериям (кнопка Критерии).
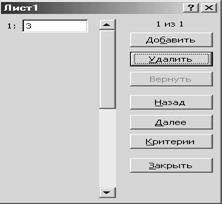
Рис. 6.12. Диалоговое окно Форма.
Подведение итогов для табличной базы данных (кроме обычного суммирования по столбцам) выполняется с помощью сводной таблице, рассматриваемой в главе 6.10 (Построение сводных таблиц и диаграмм по ним).
Глава 6.9. Построение различных типов диаграмм по табличным данным
Построение графического изображения производится на основании ряда данных. Так называется группа ячеек с данными в пределах отдельной строки или столбца. На одной диаграмме можно отобразить несколько рядов данных.
Для построения диаграмм используется Мастер диаграмм, запускаемый щелчком на кнопке Мастер диаграмм на стандартной панели инструментов. Удобно заранее выделить область, содержащую данные, которые будут отображаться на диаграмме.
На первом этапе работы мастера диаграмм следует выбрать форму диаграммы, которые имеются в списке Тип на вкладке Стандартные. Для выбранного типа диаграммы имеется несколько вариантов представления данных (палитра Вид, рис. 6.13). На вкладке Нестандартные отображается набор полностью сформированных типов диаграмм с готовым форматированием. После задания формы диаграммы следует щёлкнуть на кнопке Далее.
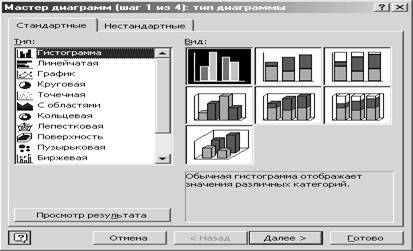
Рис. 6.13. Различные виды гистограмм.
Второй этап работы мастера предназначен для выбора данных, по которым будет строиться диаграмма. Если диапазон данных выбран заранее, то в области предварительного просмотра в окне мастера диаграмм появится отображение будущей диаграммы.
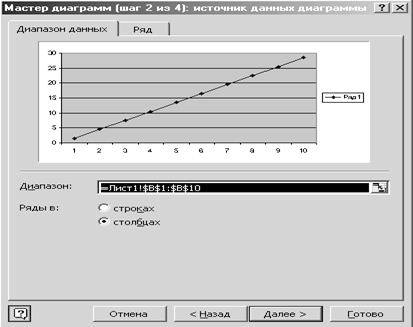
Рис. 6.14. Выбор диапазона данных.
Если данные образуют единый прямоугольный диапазон, то их удобно выбирать с помощью вкладки Диапазон данных (рис. 6.14). Если же данные не образуют единой группы, то информацию для представления отдельных рядов данных задают на вкладке Ряд. Предварительное представление диаграммы автоматически обновляется при изменении набора отображаемых данных.
После щелчка на кнопке Далее переходят к третьему этапу работы мастера, который позволяет оформить диаграмму. Вкладки окна мастера (рис. 6.15) позволяют задать название диаграммы, подписи, отображение и маркировку осей координат, отобразить сетки линий, параллельных осям координат, описать построенные графики (вкладка Легенда), отобразить надписи, соответствующие отдельным элементам данных на графике и представить данные, использованные при построении диаграммы, в виде таблицы.

Рис. 6.15. Окно Мастера диаграмм на 3-м шаге работы.
На последнем этапе работы мастера указывается, на каком рабочем листе следует расположить диаграмму: на одном из имеющихся или на новом рабочем листе. После щелчка на кнопке Готово диаграмма вставляет на указанный рабочий лист.
Построенная диаграмма связана с данными и тотчас изменяется при любом изменении набора данных. В любой момент каждый элемент диаграммы можно изменить с помощью щелчка на соответствующем элементе, который выделяется маркерами. При наведении на элемент диаграммы указателя мыши он описывается всплывающей подсказкой. Диалоговое окно для форматирования выделенного элемента диаграммы открывается с помощью меню Формат или командой Формат контекстного меню (рис. 6.16). На вкладках раскрывающегося диалогового окна при этом предоставляются широкие возможности для изменения параметров отображения выбранного элемента диаграммы.

Рис. 6.16. Диалоговое окно форматирования элемента диаграммы.
После наведения указателя мыши на поле диаграммы или вызова контекстного меню правой кнопкой мыши можно войти в любой из перечисленных этапов работы мастера диаграмм и провести требуемые изменения в диаграмме.
Удаление диаграммы производится наведением указателя мыши на диаграмму на рабочем листе и нажатием клавиши Delete.
Глава 6.10. Построение сводных таблиц и диаграмм по ним
Построение сводных таблиц ведётся с помощью Мастера сводных таблиц, вызываемого по команде Данные/Сводная таблица после выделения ячейки в базе данных для построения таблиц.
На первом шаге работы мастера (рис. 6.17) выбирается тип данных (по умолчанию флажок установлен на пункте в списке или базе данных MS Excel) и тип оформления сводных данных (сводная таблица или сводная диаграмма (со сводной таблицей)).

Рис. 6.17. Первый шаг работы Мастера сводных таблиц.
Щелчок на кнопке Далее переводит работу мастера на второй шаг, где нужно уточнить правильность выбора диапазона, содержащего исходные данные (рис. 6.18).

Рис. 6.18. Второй шаг работы Мастера сводных таблиц
Щелчок на кнопке Далее на втором шаге приводит к третьему шагу, где нужно выбрать, куда поместить сводную таблицу: на новый лист (по умолчанию) или на существующий лист с указанием ячейки левого верхнего угла сводной таблицы (достаточно показать на неё указателем мыши), а также выбрать содержание и оформление сводной таблицы после щелчка на кнопке Макет. Сводная таблица состоит из четырёх областей: Страница, Строка, Столбец и Данные. Каждой области должно обязательно соответствовать одно поле базы данных (или несколько полей), кроме области Страница, которую можно оставить пустой. Заполнение областей сводной таблицы ведётся перетаскиванием в эти области кнопок полей базы данных. Незадействованные поля (кнопки которых не были перетащены) в формировании сводной таблицы не участвуют. После перетаскивания нужно нажать кнопку ОК. Щелчок на кнопке Параметры раскрывает соответствующее окно, в котором можно задать имя листа сводной таблицы и изменить другие настройки, заданные по умолчанию. Вывод сводной таблицы производится нажатием кнопки Готово в окне третьего шага работы
мастера. Для примера рассмотрим базу данных (рис. 6.19).
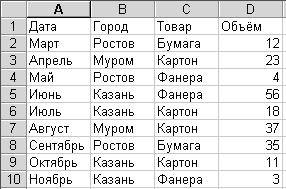
Рис. 6.19. Пример базы данных для построения сводной таблицы.
Рядом со сводной таблицей открывается панель инструментов Сводные таблицы (рис. 6.20). Закрыть и открыть эту панель можно, щёлкая правой кнопкой мыши на любой из открытых панелей инструментов и выбирая пункт Сводные таблицы из контекстного меню.

Рис. 6.20. Макет сводной таблицы и панель Сводные таблицы.
Следует отметить, что можно оформить сводную таблицу и без вызова Макета, так как щелчок на кнопке Готово без обращения к Макету создаёт макет на рабочем листе. Перетаскивание кнопок полей из панели инструментов Сводные таблицы в окно макета также формирует сводную таблицу. Однако здесь следует очень чётко выполнять перетаскивание, поскольку перетаскивание кнопок полей в левую верхнюю ячейку портит сводную таблицу.
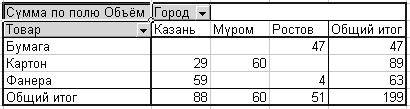
Рис. 6.21. Сводная таблица.
По умолчанию в сводной таблице в ячейках Общий итог записывается сумма значений по столбцам и строкам области Данные. Чтобы изменить суммирование на другую функцию, следует дважды щёлкнуть на левой верхней ячейке сводной таблицы и выбрать из раскрывающегося списка нужную операцию. Кроме стандартного набора итоговых функций, можно использовать дополнительные вычисления после щелчку на кнопке Дополнительно и выбрать из раскрывающегося списка Дополнительные вычисления нужное значение и указать необходимые параметры. Выход из окна производится щелчком на кнопке ОК.
Если требуется изменить вид сводной таблицы, то можно использовать кнопки рядом с названиями областей. Каждая кнопка раскрывает окно, в котором можно отключить некоторые из отображаемых показателей. Для области Страница справа отображается раскрывающийся список с возможными условиями фильтрации.
Кроме того, сводную таблицу можно разделить на набор таблиц, выбирая из контекстного меню, появляющегося после щелчка в области сводной таблицы, пункт Отобразить страницы.
Контекстное меню предоставляет богатый выбор возможностей для работы со сводной таблицей, а двойной щелчок на ячейке таблицы позволяет выяснить, как было получено приводимое значение.
Для изменения вида таблицы достаточно просто поменять местами данные столбцов и строк. Для этого кнопку с названием поля, помещенного в область столбцов, нужно перетащить назад на панель инструментов Сводные таблицы (отмена использования поля), кнопку с названием поля, помещенного в область строк, перетащить в область столбцов и затем вернуть кнопку с панели инструментов в область строк.
Данные в сводной таблице динамически связаны с исходными данными и при их изменении таблица обновляется после щелчка на кнопке Обновить на панели инструментов Сводные таблицы или выбора пункта Обновить данные в контекстном меню.
Если диапазон исходных данных был изменён, то обновление сводной таблицы возможно после изменения диапазона в окне второго шага работы Мастера сводных таблиц, вызываемого при помощи кнопки Сводная таблица панели инструментов Сводные таблицы или из контекстного меню сводной таблицы.
Сводную диаграмму, основанную на данных сводной таблицы, легче всего построить с помощью щелчка на кнопке Мастер диаграмм панели инструментов Сводные таблицы. А чтобы создать сводную диаграмму непосредственно на основе базы данных, нужно на первом шаге работы мастера сводных таблиц установить переключатель Сводная диаграмма. Заметим, что соответствующая сводная таблица при этом создаётся автоматически, хотя запроса на её создание не поступает. Программа автоматически создаёт новые рабочие листы для создаваемой сводной таблицы и создаваемой сводной диаграммы и затем открывает лист с диаграммой.
Перетаскивание кнопок полей производится в область страницы, расположенной в верхней части диаграммы; в область данных, совпадающей с областью построения; в область категорий внизу диаграммы и в область легенды справа от диаграммы
Форматирование и настройка построенной диаграммы производится через контекстные меню соответствующих областей диаграммы.
Глава 6.11. Настройка печати и печать электронной таблицы
Перед печатью рабочего листа нужно обязательно провести настройку печати. Это связано с тем, что рабочий лист разбивается на фрагменты, размеры которых определяются форматом печатной страницы. И даже после настройки печати нужно использовать кнопку Предварительный просмотр на стандартной панели инструментов, так как это позволяет просмотреть документ точно в таком же виде, в каком он будет выведен на печать.
Командой Файл/Параметры страницы открывается диалоговое окно Параметры страницы (рис. 6.22), которое предназначено для задания ориентации листа, размеров полей, выбора масштаба (с его помощью можно управлять числом выводимых страниц), задания верхних и нижних колонтитулов.

Рис. 6.22. Диалоговое окно Параметры страницы.
На вкладке Лист имеются переключатели печати сетки и номеров строк и столбцов, а также последовательности вывода на печать страниц.
Изменить поля страницы можно также в режиме предварительного просмотра путём их перетаскивания за маркеры после щелчка на кнопке Поля.
Команда Файл/Печать открывает диалоговое окно, предназначенное для задания стандартных средств управления печатью.
Если часть данных не должна выводиться на бумагу, область печати задаётся вручную. Сначала выделяются ячейки, которые должны быть включены в область печати, а затем подаётся команда Файл/Область печати/Задать. Изменение области печати выполняется командой Файл/Область печати/Убрать.
Раздел 7. Создание презентаций с помощью МS PowerPoint
Глава 7.1. Презентации. Программа MS Power Point.
Программа создания презентаций MS PowerPoint входит в пакет MS Office. С помощью MS PowerPoint можно создавать презентации различных типов: на экране, на слайдах и на бумаге. Она предоставляет пользователю мощные функции работы с текстом, широкий набор стандартных рисунков, средства для рисования с использованием богатейшей цветовой гаммы, средства построения диаграмм, возможность использования фотографий. Демонстрация презентации может сопровождаться звуком и мультипликационными спецэффектами. Для ускорения создания презентаций в пакете имеются профессионально разработанные шаблоны презентаций и шаблоны дизайна (оформления), позволяющие использовать стандартные темы и готовые стили для оформления презентаций.
Запуск программы MS PowerPoint ничем не отличается от запуска любого Windows-приложения и осуществляется выбором команды Пуск/Программы/MS PowerPoint или двойным щелчком мышью по ярлыку MS PowerPoint .
В случае постоянных сбоев при работе с MS PowerPoint можно использовать пункт Найти и устранить в меню Справка, запускающий средство автоматического контроля целостности ключевых файлов.
Рассмотрим основные понятия, касающиеся создания презентаций и работы с ними.
Презентация– это набор слайдов и спецэффектов (слайд-фильм), раздаточные материалы, а также конспект и план доклада, хранящиеся в одном файле MS PowerPoint;
Слайды– это отдельные страницы презентации. Слайды могут включать в себя заголовок, текст, графику, диаграммы, таблицы, рисунки, рисованные объекты, фотографии, изображения из других приложений и многое другое. Слайды можно распечатать с помощью принтера на бумагу или на прозрачные пленки;
Раздаточный материал– это распечатанные в компактном виде два, четыре или шесть слайдов на одной странице. Раздаточный материал имеет целью закрепить восприятие и дать возможность слушателям позднее вернуться к теме доклада;
Конспект доклада –в процессе работы над презентацией можно получить конспект доклада, при печати которого на каждой странице будет выведено уменьшенное изображение слайда и текст, поясняющий его содержание.
Пользовательский интерфейс MS PowerPoint полностью аналогичен пользовательским интерфейсам других приложений пакета MS Office (MS Word, MS Excel).

Рис. 7.1. Входной экранMS PowerPoint с открытым меню Формат.
На рис 7.1. в качестве примера представлен экран MS PowerPoint с открытым меню Формат. Заметим, что настройку всех элементов интерфейса по своему вкусу можно выполнить в диалоговом окне Настройка (Сервис / Настройка) на соответствующих вкладках.
Элементы управления некоторых внешних программ, входящих в пакет Microsoft Office, органически входят в интерфейс MS PowerPoint. Их значки присутствуют на отдельных панелях управления. Например, можно включить панели инструментов Microsoft WordArt или Microsoft Chart.
Основное отличие интерфейса MS PowerPoint заключается в специфических режимах отображения документа на рабочем поле. Предусмотрено четыре основных режима отображения: обычный; структуры; слайды; сортировщик слайдов. В пятом режиме, называемом Показ слайдов, изображение слайда размещается на полном экране. При этом никакие элементы интерфейса не видны.
В каждом режиме имеются специфичные для него наборы панелей инструментов. В зависимости от принятого режима меняется и состав контекстного меню, открываемого при щелчке на объекте (слайде) правой кнопкой мыши.
В обычном режиме (рис. 7.2.) рабочее окно имеет три панели. На левой панели отображается структура презентации в виде последовательности слайдов с их номерами и размещенным текстом. Правая панель занимает большую часть поля, и в ней отображается слайд, со всеми размещенными объектами. Третья панель небольшой высоты располагается в нижней части рабочего поля и предназначена для внесения заметок разработчиком презентации или другими людьми (если это разрешено автором).

Рис. 7.2. Окно MS PowerPoint в обычном режиме.
В режиме структуры размер панели с отображаемой структурой увеличен, панель заметок располагается вертикально, а слайд отображается в виде эскиза. Именно в режиме структуры удобно вводить и форматировать текст.
В режиме слайдов каждый кадр занимает основную часть рабочего окна, а структура презентации отображается на узкой панели слева, где представлены только символы слайдов и их номера. В этом режиме удобно работать с объектами, размещенными на слайде, особенно мелкими.
В режиме сортировщика слайдов кадры представлены эскизами, занимающими все рабочее поле, под каждым из которых размещаются значки, указывающие на параметры смены слайдов, анимации, времени экспозиции кадра. Соответственно меняется и панель инструментов, где появляются необходимые элементы управления, и контекстное меню, открываемое щелчком правой кнопкой мыши на эскизе слайда. Двойной щелчок на эскизе автоматически переводит программу в режим слайдов.
При переходе в режим показа слайдов автоматически запускается полноэкранная демонстрация с параметрами, выставленными в режиме сортировщика слайдов. Демонстрация начинается с текущего (выбранного) слайда. Завершить ее можно в любой момент нажатием клавиши Esc. При этом происходит возврат в режим, который был текущим перед запуском демонстрации.
Специфическими для MS PowerPoint являются элементы интерфейса, предназначенные для управления вставкой и созданием объектов, их свойствами, демонстрацией презентации. Они сосредоточены в основном в пунктах строки меню: Вставка, Формат, Показ слайдов, а также на панели инструментов (отображаются соответствующими значками).
Содержание конкретных операций над объектом зависит от его типа, однако некоторые операции могут быть общими для всех типов объектов. Например, все объекты можно анимировать различными способами путем настройки параметров в диалоговом окне Настройка анимации. Таким способом добиваются динамичного «роста» диаграмм, «выпадающих» или вращающихся надписей и прочих эффектов оформления, оживляющих презентацию.
Важным элементом интерфейса, особенно для начинающих пользователей, служит пункт меню Справка. Там можно найти ответы на большую часть вопросов, возникающих при работе с программой MS PowerPoint.
Презентацию (новую или сохранявшуюся ранее) можно сохранить в ходе работы над ней. Также можно сохранить копию презентации под другим именем или в другом месте. Любую презентацию можно сохранить в формате HTML, позволяющем просматривать и использовать ее в сети Интернет. Наконец, презентацию можно сохранить с расчетом ее открытия в режиме показа слайдов.
MS PowerPoint автоматически сохраняет презентации с целью их дальнейшего восстановления в случае зависания приложения или сбоя питания. Внесенные изменения сохраняются в файле восстановления с интервалом, заданным для функции автовосстановления.
Поскольку этот файл автоматически удаляется при сохранении или закрытии презентации, средство автовосстановления не может служить заменой регулярному сохранению презентации.
Для закрытия презентации выберите в меню Файл команду Закрыть.При первом сохранении данной презентации вам предлагается присвоить ей имя. Выход из программы осуществляется из меню Файл командой Выход.
Глава 7.2. Способы создания презентаций.
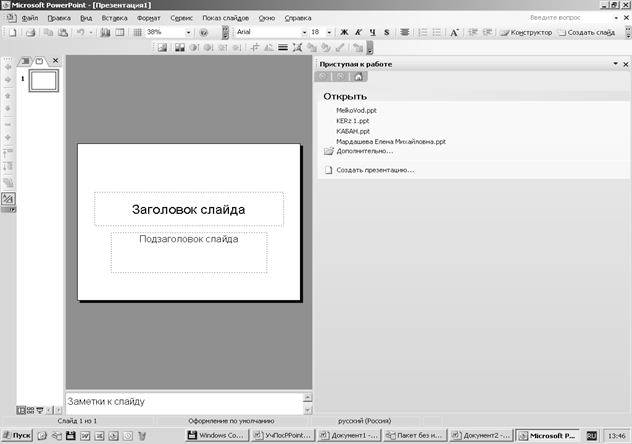 При запуске программы MS PowerPoint открывается окно рис 7.3.
При запуске программы MS PowerPoint открывается окно рис 7.3.
Рис. 7.3. Окно, открывающееся при запуске MS PowerPoint
При стандартных настройках окно MS PowerPoint состоит из следующих элементов: заголовок, строка меню, панели инструментов, рабочая область и строка состояния. В списке панелей инструментов их насчитывается тринадцать. Внутри панелей инструментов собраны элементы управления, представляющие операции, выполнение которых необходимо при работе с презентациями. Управление отображением панелей инструментов осуществляется в меню Вид/Панели инструментов.

Рис. 7.4. Окно выбора способа создания презентации.
При выборе в начальном окне (рис.7.3.) строки Создать презентацию, или при выборе пункта мену Файл/создать открывается окно Создание презентации (рис. 7.4.), которое дает возможность создать презентацию, используя разные способы.
- 1 способ – Новая презентация дает возможность пользователю максимально проявить творческую фантазию и личные способности, создавая презентацию с «чистого листа.
- 2 способ – Из мастера автосодержания: предоставляет возможность быстрого создания презентации по выбранной теме, запрашивая у пользователя соответствующую информацию. Именно этот способ создания презентации и будет рассмотрен подробно.
- 3 способ – Из шаблона презентации: предоставляет образцы различных типов презентаций с готовой структурой, оформлением и содержанием. Пользователь выбирает стандартные типы презентаций и приспосабливает их в соответствии со своими интересами.
Статьи к прочтению:
Режимы просмотра документа в Word 2007 (31/40)
Похожие статьи:
-
Режимы работы с документами 2 страница
Панель инструментов Рисование, вызываемая командой Вид/Панели инструментов/Рисование, позволяет создавать простейшие объекты через список Автофигуры с…
-
Режимы работы с документами 1 страница
В MS Word существуют несколько режимов работы с документами: обычный режим, режим Web-документа, режим разметки и режим структуры документа. Обычный…
