Шаг второй: очистка пк от различного мусора
В первую очередь, отдадимся на волю умному алгоритму CСleaner, который безболезненно удалит огромное количество ненужных старых файлов из Windows — это могут быть различные устаревшие временные файлы, кэш программ, буфер обмена, история посещения сайтов и прочий файловый мусор. Вы будете удивлены, но все вместе они могут занимать до нескольких гигабайт на вашем жёстком диске! Особенно это актуально для владельцев SSD, где каждый гигабайт на вес золота.
Именно для этих целей, в программе CCleaner создан инструмент с недвусмысленным названием «Очистка» — он предназначен для поиска и удаления различного системного мусора и ненужных временных файлов. По умолчанию, все настройки утилиты произведены таким образом, чтобы пользователь не испытывал никаких неудобств после проведения очистки. Рекомендуем всё же просмотреть параметры и только после этого приступать к анализу (чтобы не слетала авторизация на сайтах и в соцсетях, отключите очистку файлов Cookies)!.
Итак, для эффективной очистки системы, достаточно нажать на кнопку «Анализ», после чего CCleaner проведёт полную проверку диска на различный файловый мусор. В процессе анализа программа попросит закрыть браузеры, если они открыты — к примеру Google Chrome или Opera.
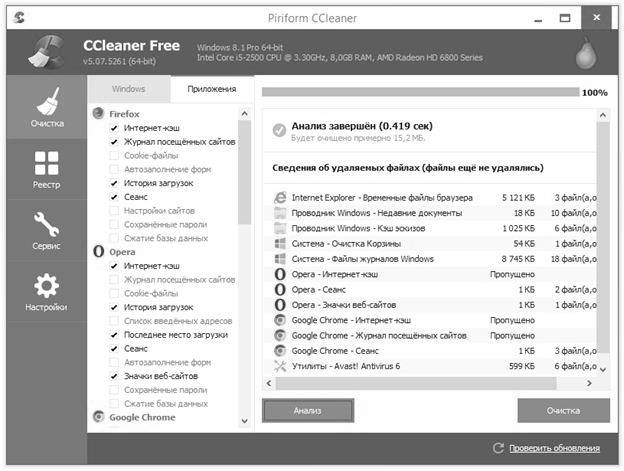
После того, как анализ будет закончен, от вас требуется лишь нажать на кнопку «Очистка». Готово — диск «похудел» на тысячи ненужных файлов. Теперь, перейдём к очистке более крупных пользовательских файлов.
Для начала, рекомендуем произвести тщательную ревизию всех пользовательских данных на жестком диске. Готовы поспорить, что на вашем жестком диске завалялось много ненужных видеофайлов, аудиотреков и изображений. Спешим обрадовать — благодаря CCleaner вам не придётся делать всё это вручную!
Откройте вкладку «Сервис», далее «Анализ дисков». Здесь выберите нужный для очистки диск вашего компьютера (системный диск всегда обозначается, как «C:») или проверить все сразу. Выберите так же тип файлов, которые необходимо искать. Музыка, видео, документы и изображения занимают больше всего места, поэтому их необходимо включить обязательно.
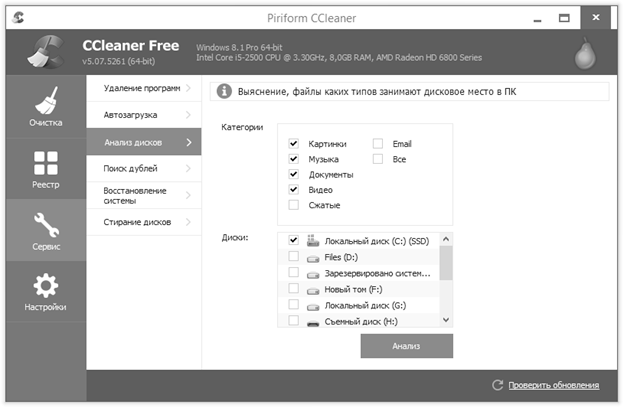
После выполнения анализа, программа предоставит вам список самых больших файлов, которые находятся на ваших жёстких дисках. Список формируется по убыванию — в самом верху находятся наиболее «габаритные» файлы. Если название файла ничего вам не говорит, нажмите на нём правой кнопкой мышки и выберите пункт меню «Открыть папку». Просмотрите файлы в папке и, при необходимости, удалите их. Вы так же можете выбрать все файлы одного типа (к примеру, видео в формате .mkv) и удалить их разом — для этого выберите файл в списке, нажмите правую кнопку мышки и выберите пункт меню «Выбрать по типу», затем «Удалить выбранное».
Таким образом, однажды, я очистил SSD-диск своего ноутбука на 70 ГБ, которых не хватало для установки программы Photoshop Lightroom и GTA V из Steam. Но будьте аккуратны при удалении, чтобы случайно не стереть нужные данные.
Не менее важно удалить из системы все ненужные программы. Я рассказал об этом подробно в отдельной статье Удаление программ из Windows, но и здесь не обойду стороной. Перейдите в раздел «Сервис» и в подраздел «Удаление программ», как это показано на скриншоте. CCleaner сформирует полный список всех установленных на компьютере программ.
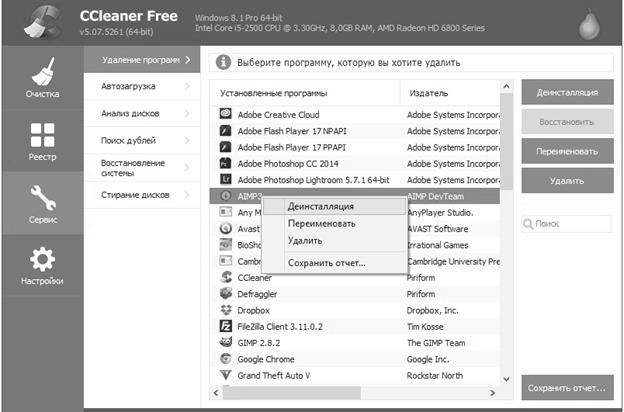
Тщательно изучите список программ, и удалите ненужные приложения по одному, выделив в списке и нажав на кнопку «Деинсталляция» (но не «Удалить»). При удалении некоторых программ может потребоваться перезагрузка компьютера. Рекомендуем произвести её сразу, не приступая к удалению других приложений.
Теперь, когда компьютер очищен от ненужных файлов, программ и прочего мусора, можно смело приступать непосредственно к дефрагментации жесткого диска на вашем компьютере с Windows.
Статьи к прочтению:
Как почистить компьютер от мусора и ненужных файлов?
Похожие статьи:
-
Основное назначение внешней памяти компьютера – долговременное хранение большого количества различных файлов (программ, данных и т.д.). Устройство,…
-
Данная таблица позволят в наглядном виде не только получить основные параметры всех защитных систем, но и провести анализ их свойств. Сильной защитой…
