Системное программное обеспечение 9 страница
• функционально полные, т.е. используемые на всех этапах жизненного цикла Designer (Oracle) Developer/2000 (Oracle);
• независимые от СУБД ODBC Sdesigner (SPD), ERWin (Logic-
Works), Silverrun (Silverrun Technologies).
4.5. Системы компьютерной графики
Системы компьютерной графики — это отдельные программы и аппаратно-программные комплексы, создающие и обрабатывающие различные изображения на экране монитора. Как уже было сказано, все изображения, создаваемые с помощью компьютеров, можно разделить на два класса — растровые и векторные.
В растровой графике изображение какого-либо графического
объекта описывается конкретным расположением и цветом точек (пикселей), привязанных к сетке (растру, см. главу 1), т.е. оно создается, как в мозаике. Чем больше точек и чем они мельче, тем визуально качественнее изображение (и больше размер файла). Одна и та же картинка может быть представлена с лучшим или худшим качеством в соответствии с разрешением, т.е. количеством точек на единицу длины. Разрешение обычно измеряется в точках на дюйм — dpi или в пикселях на дюйм — ppi.
При редактировании растровых графических объектов изменяется цвет пикселей, а не форма линий. Вывод растровой графики на устройства с более низким разрешением, чем разрешение самого изображения, понизит его качество.
Кроме того, качество характеризуется еще и количеством цветов и оттенков, которые может принимать каждая точка изображения. Чем большим количеством оттенков характеризуется изображение, тем большее количество двоичных разрядов потребуется для описания каждого пикселя.
Растровое представление обычно используют для изображений фотографического типа с большим количеством деталей или оттенков. К сожалению; масштабирование таких картинок в любую сторону обычно ухудшает качество. При уменьшении количества точек теряются мелкие детали и деформируются надписи (правда, это может быть не так заметно при уменьшении визуальных размеров самой картинки — т.е. сохранении разрешения). Добавление пикселей приводит к ухудшению резкости и яркости изображения, так как новым точкам приходится давать оттенки, средние между двумя и более граничащими цветами.
В настоящее время распространены следующие форматы растровой графики .bmp, .pcx, .gif, .tif, jpg, .png и др.
В векторной графике изображения описываются с помощью кривых линий, называемых векторами (каждая кривая аппроксимируется многочленом третьего порядка, т.е. массивом коэффициентов — многомерным вектором), а также параметров, описывающих их цвета и расположение. Например, изображение какой-либо фигуры на экране описывается точками, через которые проходит линия контура фигуры. Цвет фигуры задается цветом контура и цветом области внутри этого контура.
При редактировании элементов векторной графики можно изменять параметры линий, описывающих форму графических объектов, можно переносить их, менять размер, форму (это делается математическими преобразованиями), цвет, но это не отразится на качестве их визуального представления. Векторная графика не зависит от разрешения, т.е. может быть показана в разнообразных выходных устройствах с различным разрешением без потери качества.
Очевидно, описание простых векторных графических объектов занимает значительно меньше места, чем растровых. Еще одно преимущество — качественное масштабирование в любую сторону. Увеличение или уменьшение объектов производится увеличением или уменьшением соответствующих коэффициентов в математических формулах. Но векторный формат становится невыгодным при передаче изображений с большим количеством оттенков или мелких деталей (например, фотографий). Ведь каждый мельчайший блик в этом случае будет представляться не совокупностью одноцветных точек, а уравнением линии (математической формулой) или совокупностью графических примитивов, каждый из которых является формулой. Это приводит к увеличению файлов.
Таким образом, выбор растрового или векторного формата зависит от целей и задач работы с изображением. Если нужна фотографическая точность цветопередачи, то предпочтительнее растр. Логотипы, схемы, элементы оформления удобнее представлять в векторном формате. Понятно, что и в растровом и в векторном представлении графика (как и текст) выводятся на экран монитора или печатное устройство в виде совокупности точек. В Интернете графика представляется в одном из растровых форматов, понимаемых браузерами без установки дополнительных модулей — GIF, JPG, PNG.
Из-за описанных выше особенностей представления изображения, для каждого типа приходится использовать отдельный графический редактор — растровый или векторный. Разумеется, у них есть общие черты — возможность открывать и сохранять файлы в различных форматах, использование инструментов с одинаковыми названиями (карандаш, перо и т.д.) или функциями (выделение, перемещение, масштабирование и т.д.), выбирать нужный цвет или оттенок. Однако принципы реализации процессов рисования и редактирования различны и обусловлены природой соответствующего формата. Так, если в растровых редакторах говорят о выделении объекта, то имеют в виду совокупность точек в виде области сложной формы. Процесс выделения очень часто является трудоемкой и кропотливой работой. При перемещении такого выделения появляется «дырка». В векторном же редакторе объект представляет совокупность графических примитивов, и для его выделения достаточно выбрать мышкой каждый из них. А если эти примитивы были сгруппированы соответствующей командой, то достаточно «щелкнуть» один раз в любой из точек сгруппированного объекта. Перемещение выделенного объекта обнажает нижележащие элементы.
С некоторыми особенностями работы с простым векторным редактором Microsoft Draw мы познакомились в разделе 4.2.3 «Создание рисунка». Этот редактор встроен в офисный интегрированный пакет программ MS Office.
Существует тенденция к сближению редакторов векторной и растровой графики. Большинство современных векторных редакторов способны использовать растровые картинки в качестве фона, а то и переводить в векторный формат части изображения встроенными средствами (трассировка). Причем обычно имеются средства редактирования загруженного фонового изображения. Кроме того, может осуществляться непосредственный перевод сформированного векторного изображения в растровый формат и дальнейшее использование как нередактируемого растрового элемента. Причем, все это помимо обычно имеющихся конвертеров из векторного формата в растровый с получением соответствующего файла.
Некоторые растровые редакторы способны грузить один из векторных форматов (обычно .wmf) в качестве фона или сразу переводить их в растр с возможностью непосредственного редактирования.
4.5.1. Растровый редактор Paint
Paint — простейший графический редактор (разработчик Microsoft), предназначенный для создания и редактирования растровых графических изображений в основном формате Windows (BMP) и форматах Интернета (GIF и JPEG). Он приемлем для создания простейших графических иллюстраций, в основном схем, диаграмм и графиков, которые можно встраивать в текстовые документы. В Paint можно создавать рекламу, буклеты, объявления, приглашения, поздравления и др.
Основные возможности Paint:
• Проведение прямых и кривых линий различной толщины и
цвета.
• Использование кистей различной формы, ширины и цвета.
• Построение различных фигур — прямоугольников, многоугольников, овалов, эллипсов — закрашенных и незакрашенных. Помещение текста на рисунок.
• Использование преобразований — поворотов, отражений, растяжений и наклона.
Начало работы с Paint. Графический редактор Paint встроен в операционную систему Windows. Для запуска его применяется следующий способ: кнопка ПУСКПРОГРАММЫСТАНДАРТНЫЕPAINT. Для окончания работы с Paint можно использовать пункты меню ФАЙЛ, и далее ВЫХОД.
Окно графического редактора Paint имеет стандартный вид (рис. 4.18). В меню редактора входят команды ФАЙЛ, ПРАВКА, ВИД, РИСУНОК, ПАЛИТРА.
В палитру инструментов входит ряд кнопок: «Выделение произвольной области», «Выделение», «Ластик», «Заливка», «Выбор цветов», «Масштаб», «Карандаш», «Кисть», «Распылитель», «Надпись», «Линия», «Кривая», «Прямоугольник», «Многоугольник», «Эллипс», «Скругленный прямоугольник». В левом нижнем углу расположена Панель цветов. Управлять работой в Paint можно посредством меню и панели инструментов. Существуют команды, вызываемые или только через меню, или только через панель инструментов.
Задание размеров рисунка производится посредством выбора из меню РИСУНОК пункта АТРИБУТЫ и вводом в поля ШИРИНА и ВЫСОТА нужных значений. Таким образом, размеры текущего рисунка изменяются. Следует отметить, что если текущие размеры рисунка превышают новые размеры, то рисунок обрезается по правому и нижнему краю. Если новые размеры больше текущих размеров, то добавленная область получает текущий фоновый цвет. Отменить последнее изменение можно командой ОТМЕНИТЬ в меню ПРАВКА. Также есть возможность выбрать единицы измерения и тип цветовой палитры (цветная или черно-белая).
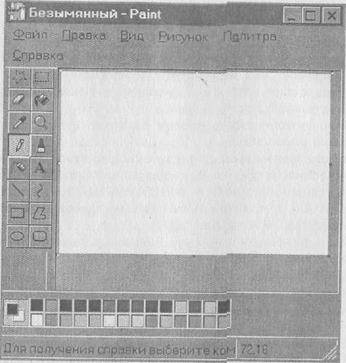 Создание нового рисунка. Для создания нового рисунка применяют пункты меню ФАЙЛСОЗДАТЬ. После этого в рабочей области окна появится белый прямоугольник, на фоне которого и работают.
Создание нового рисунка. Для создания нового рисунка применяют пункты меню ФАЙЛСОЗДАТЬ. После этого в рабочей области окна появится белый прямоугольник, на фоне которого и работают.
Рис. 4.18. Окно графического редактора Paint
Сохраняется рисунок одним из ранее известных способов: через меню ФАЙЛ или при закрытии окна. Сохранение, как было отмечено раньше, можно произвести в одном из форматов: .bmp, .gif, jpg
Панель инструментов. Кратко охарактеризуем набор стандартных инструментов графического редактора Paint (рис. 4.19).
Карандаш — при нажатой левой кнопки мыши за курсором мыши рисуется его след выбранного цвета толщиной 1 пиксел. При отпущенной левой кнопке след не рисуется.
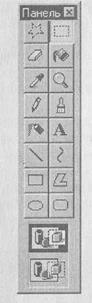 Кисть — действие похоже на карандаш, но можно менять форму кисти — кружок, квадратик, линия и др.
Кисть — действие похоже на карандаш, но можно менять форму кисти — кружок, квадратик, линия и др.
Распылитель — рисование с эффектом распыления краски
Рис. 4.19 Панель инструментов Paint
Ластик — для стирания части рисунка. Можно менять размер ластика. Удаленный участок будет закрашен цветом фона.
Заливка — позволит закрасить выбранным цветом внутреннюю часть произвольной замкнутой области. Для этого требуется выполнить щелчок в любой точке внутри области. Если область не является замкнутой, то закрасится вся рабочая область.
Линия — предназначена для рисования прямой линии (отрезка) выбранного цвета и толщины. Концы отрезка — места, где была нажата и отпущена левая кнопка мыши.
Кривая — предназначена для рисования гладких кривых линий, соединяющих заданные точки, выбранного цвета и толщины. Сначала проводят прямую линию, затем при нажатой левой кнопке мыши кривую можно дважды изогнуть в указанных направлениях.
Прямоугольник — используется для рисования закрашенных и незакрашенных прямоугольников и квадратов. Требуется нажать на левую кнопку мыши, перенести курсор в иную точку и отпустить кнопку. Возможные режимы — «только рамка», «рамка и заполнение», «только заполнение».
Многоугольник — рисование многоугольников. Для рисования первой стороны требуется перетащить курсор при нажатой кнопке. Для построения следующих сторон можно щелкать мышкой в вершинах многоугольника.
Эллипс — рисование эллипса, вписанного в намеченный прямоугольник. Можно выбрать режим (см. прямоугольник).
Округленный прямоугольник — рисование прямоугольника с округленными вершинами.
Выбор цвета. Для выбора цвета можно использовать два способа. Во-первых, существует палитра цветов с 28 предлагаемыми цветами (рис. 4.20).
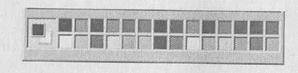
Рис. 4.20. Цветовая палитра Paint
Для выбора цвета линии и закраски следует щелкнуть левой кнопкой мыши над нужным цветом. Для выбора цвета фона щелкают правой кнопкой. Используемые по умолчанию основной и фоновый цвета отображаются в левом нижнем углу окна Paint. Во-вторых, можно выбрать инструмент «Выбор цвета» и щелкнуть им в том месте экрана, который закрашен нужным цветом. Можно также щелкать левой или правой кнопкой мыши.
Процесс рисования. Для того чтобы рисовать, закрашивать, менять цвет, делать надписи, стирать и т.д., в Paint необходимо выбрать нужный инструмент. Для этого используется палитра инструментов. Необходимо щелкнуть на кнопке с нужным инструментом. После этого выбранная кнопка будет находиться в нажатом состоянии. Курсор мыши также изменит свою форму. Перемещение курсора по рабочей области при нажатой левой кнопке мыши приводит к использованию инструмента и изменению рисунка. При отжатой кнопке мыши происходит простое перемещение курсора без изменения рисунка.
Редактирование рисунка. Инструмент «Выделение произвольной области» позволяет выделить фрагмент — произвольную область рисунка, ограниченную построенной линией. Для этого требуется активизировать инструмент, а затем при нажатой левой кнопке нарисовать замкнутую область произвольной формы. Инструмент «выделение» позволяет выделить произвольную прямоугольную область.
Фрагмент рисунка можно переносить на другое место, создавать несколько копий фрагмента или передавать его в другое приложение.
Выделенную область можно перетащить на другое место. Для этого нажимают левую кнопку на области, затем, не отпуская ее, перетаскивают мышь на другое место. Если при этом удерживать нажатой клавишу Ctrl, то будет перенесена копия фрагмента. Выделенную область можно поместить в буфер через меню ПРАВКАКОПИРОВАТЬ (ВЫРЕЗАТЬ). Над фрагментом рисунка можно производить и другие операции — изменять размеры, растягивать, поворачивать, наклонять и отражать с помощью команд меню РИСУНОК. Вставка в рисунок готовых фрагментов из буфера или из файла ПРАВКАВСТАВИТЬ. При этом вставленный фрагмент первоначально располагается в верхнем левом углу экрана и его требуется перетащить на нужное место мышкой при нажатой левой кнопке.
Отмена выполненной операции в Paint. Во время редактирования рисунков нельзя изменять уже законченные элементы графического изображения — можно только их удалять, или переносить, или рисовать поверх них. Если рисунок случайно испорчен, можно отменить три последних сделанных изменения рисунка. Для этого используют меню ПРАВКАОТМЕНИТЬ. Или можно нажать на комбинацию клавиш Ctrl + Z. Если операцию отменили по ошибке, то ее можно восстановить нажатием на клавишу F4.
Преобразование рисунка. С помощью команд подменю РИСУНОК можно отражать, растягивать, сжимать, увеличивать или наклонять выделенные фрагменты рисунка. С помощью команды ОТРАЗИТЬ/ ПОВЕРНУТЬ можно отразить выделенный фрагмент относительно вертикальной или горизонтальной оси. Для этого в диалоговом окне есть переключатели «Отразить слева направо», «Отразить сверху вниз» и «Повернуть на угол 90, 180 и 270 градусов».
С помощью команды РАСТЯНУТЬ/НАКЛОНИТЬ можно растянуть или наклонить выделенный фрагмент по вертикали или по го  ризонтали. Для этого в диалоговом окне есть соответствующие переключатели и поля ввода.
ризонтали. Для этого в диалоговом окне есть соответствующие переключатели и поля ввода.
Предварительный просмотр, печать. Полученный рисунок можно напечатать на принтере через подменю ФАЙЛПЕЧАТЬ. Из-за различий между разрешающей способностью экрана и принтера, один и тот же рисунок на экране и на бумаге может выглядеть по-разному. Чтобы заранее проверить, как будет выглядеть рисунок в отпечатанном виде, используют подменю ФАЙЛПРЕДВАРИТЕЛЬНЫЙ ПРОСМОТР. Далее с помощью кнопок «Крупнее» и «Мельче» можно подобрать подходящий масштаб изображения. Используя подменю ФАЙЛМАКЕТ СТРАНИЦЫ, можно изменить размер страницы рисунка и используемый принтер.
4.6. Офисные интегрированные программные средства
Среди множества интегрированных пакетов программ наиболее распространенным является пакет офисных программ и, в частности Microsoft Office (разработчик Microsoft). Он включает несколько приложений, образующих единую среду для обработки самой различной информации, которая может встретиться в работе офиса. В его состав входят:
1) текстовый процессор Microsoft Word;
2) электронные таблицы Microsoft Excel;
3) пакет подготовки и демонстрации презентаций Microsoft
PowerPoint;
4) организатор и планировщик работы Microsoft Outlook;
5) система управления базами данных (СУБД) Microsoft Access;
и д.р.
Перечисленные приложения тесно интегрированы. Это означает, что все программы, входящие в состав Microsoft Office, имеют удобные возможности обмена данными.
Например, если необходимо подготовить финансовый отчет по результатам некоторого периода, содержащий иллюстрации, то данные можно импортировать из Microsoft Access, обработать в Microsoft Excel, построить на их основе графики и диаграммы и затем поместить их в текст документа, который создан в Microsoft Word. Пере мещение диаграммы, производится с помощью операций копирования в буфер обмена Microsoft Windows и вставки в документ, которые доступны через основное меню приложения, через панели инструментов, через горячие клавиши или через контекстное меню, которое появляется при нажатии на правую кнопку мыши. Наконец иллюстрацию, как и любой другой объект, можно «связать» с документом, просто «захватив» мышью в одном приложении и «перетащив» на подходящее место в другом (режим «Drag and Drop»). Приложения Microsoft Office допускают обмен любыми данными между любыми приложениями.
При перенесении отдельных объектов из одного приложения в другое помимо обычной операции копирования/вставки возможно использование механизма связывания оригинального объекта и его копии. В этом случае при изменении исходных данных в таблице Excel меняется построенная на их основе диаграмма, а вместе с ней и та копия диаграммы, которая содержится в документе Microsoft Word. Это дает возможность эффективной работы с составными документами, в которых используются различные источники, Например, данные можно взять из базы данных Access. Они будут обновляться автоматически, и любой, кто захочет ознакомиться с таким документом, увидит самые последние цифры.
Семейство Microsoft Office содержит набор инструментов, общих для всех приложений. К ним относятся механизмы проверкиправописания и грамматики, средство для рисования, инструмент для создания красочных заголовков, редактор организационных диаграмм, инструмент для редактирования математических формул, редактор фотоизображений, библиотека картинок и т. д. Сюда же относятся и. панели инструментов, и даже меню, которые являются стандартными элементами любого приложения Microsoft Office.
Начиная с версии 97, в Microsoft Office входит приложение -Microsoft Outlook. Это приложение представляет собой инструмент для организации и планирования персональной деятельности. Microsoft Outlook включает электронную почту, базу по контактам, календарь и т.д. Но, главное, он связывает все приложения, выступая как средство организации работы с ними. С помощью Microsoft Outlook можно назначить встречу, добавив в ее описание сопроводительный документ. Это может быть список вопросов, которые планируется обсудить, в формате Microsoft Word или отчет о результатах в формате Microsoft Excel. Можно переслать составленный документ по электронной почте или в виде факс-сообщения.
Microsoft Office, начиная с версии для Windows 95, тесно интегрирован с операционной системой и использует все ее достоинства. Работая в сетевых операционных системах, приложения семейства Microsoft Office поддерживают совместную групповую работу нескольких человек над общими документами. Существует возможность использования материалов, расположенных не только на локальном диске рабочей станции, но и на соседнем компьютере или на сервере сети.
Электронной таблицей Microsoft Excel, или базой данных Microsoft Access могут одновременно пользоваться несколько человек. Microsoft Word позволяет создать документ, над разными частями которого могут одновременно работать разные люди. Microsoft PowerPoint позволяет проводить видеоконференции. При этом презентация показывается одновременно на экранах всех участников конференции.
Кроме того, все приложения Microsoft Office поддерживают работу с электронной почтой. При работе над документом, требующим корректуры нескольких людей, можно послать этот документ по почте в режиме последовательной рассылки. Как только один участник работы закончит вносить поправки, документ отправляется к следующему. После того, как документ обойдет всех указанных в рассылке людей, он возвращается к тому, кто его посылал. При этом все пометки и исправления будут отражены отдельным цветом для каждого участника совместной работы. Исправления можно просмотреть и решить, какие из них нужно принять, а какие отменить.
При подготовке документа часто возникает потребность в информации, находящейся либо в файле базы данных, либо на сервере баз данных (это может быть, например, Microsoft SQL Server). Обычно в таких случаях используются специальные приложения-клиенты, поддерживающие механизм ODBC. Он обеспечивает возможность получения данных любым поддерживающим его приложением-клиентом от любого приложения-сервера. Механизм ODBC является одним из стандартных элементов Microsoft Office, доступных всем приложениям, входящим в семейство.
Приложения Microsoft Office имеют широкий набор функций, рассчитанных на самые различные категории пользователей. Однако он не может содержать абсолютно все специфические функции, которые требуются разным пользователям. В Microsoft Office встроен универсальный язык разработки Microsoft Visual Basic. Используя его, квалифицированный пользователь может легко создать собственное приложение, отвечающее требованиям конкретной организации или подразделения. Одна и та же программа на языке Visual Basic может использовать объекты и документы из любого приложения Microsoft Office.
4.7. интегрированные пакеты математическим расчетов
Последнее время ознаменовалось бурным развитием научного направления, стоящего на стыке математики и информатики, — компьютерной математики. Его можно охарактеризовать как совокупность математических, программных, аппаратных средств, обеспечивающих эффективное решение прикладных математических задач, возникающих во многих областях науки. Практическим результатом компьютерной математики явилась разработка большого количества компьютерных математических систем. Многие из них прошли большой путь развития, от громоздких ЭВМ третьего поколения до персональных компьютеров.
Классификация математических систем. В настоящее время компьютерные математические системы по функциональному назначению можно подразделить на семь классов:
1. Системы для численных расчетов.
2. Табличные процессоры.
3. Матричные системы.
4. Системы для статистических расчетов.
5. Системы для специальных расчетов.
6. Системы для аналитических расчетов (компьютерной алгебры).
7. Универсальные системы.
Весьма условно по уровню сложности их можно разбить на три класса:
1) начального уровня для школьников и студентов Derive, MuPad;
2) среднего уровня MuPad, MathCad;
| Структура систем компьютерной математики, ставшей классической, выглядит следующим образом (рис. 4.21): |
3) высший класс Mathematica, Maple, MatLab.
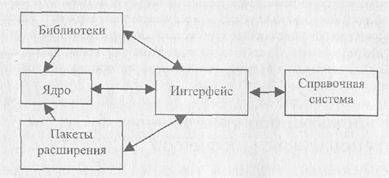
Рис. 4.21. Структура систем компьютерной математики
Ядро представляет совокупность процедур, обеспечивающих набор встроенных операторов системы. Вмешательство пользователя в ядро исключено. Интерфейс дает возможность пользователю обращаться к ядру с запросами и выдает решения на экране монитора. Программы, работающие в ядре, выполняются быстро, вызываются очень часто, и потому их ограниченное количество. Большое количество программ, используемых относительно редко, собраны в библиотеки. Расширение возможностей системы достигается за счет пакетов расширения. Эти пакеты пишутся на собственном языке расширения и могут создаваться самими пользователями. Справочная система обеспечивает получение оперативной информации по системе.
Системы компьютерной математики для численных расчетов способны выполнять арифметические, алгебраические, логические операторы и функции, векторные и матричные операторы и функции, средства решения уравнений, систем линейных и нелинейных уравнений, средства решения систем дифференциальных уравнений, средства оптимизации и линейного программирования, средства создания графиков и средства программирования. К такому классу пакетов относятся Eureka и Mercury, разработанные фирмой Borland. Программы управлялись операционной системой MS-DOS, отличались простотой и были по сути первыми массовыми программными продуктами компьютерной математики. Интересными являются пакеты MathCad (MathSoft Inc.) ранних версий, так как они имели пользовательский интерфейс и входной язык, позволяющий создавать документы в форме протокола расчета. Сейчас математическая система Mathcad признана во всем мире одной из лучших вычислительных систем для научно-технических расчетов. Со времени своего создания претерпела множество изменений и дополнений, нашедших отражение в различных ее версиях.
Возможности Mathcad очень велики, от простых расчетов до решения сложнейших систем дифференциальных уравнений, выполнения символьных вычислений или конструирования электрических схем.
Система Mathcad чрезвычайно проста в использовании и требует немного времени для ее освоения. Большинство действий, необходимых при работе с системой, являются интуитивно прозрачными, пользователю, знакомому со средой Windows, не потребуется много времени для ее освоения.
Система использует 32-разрядную модель памяти, что обеспечивает повышенную точность и быстродействие вычислений.
Mathcad может выполнять вычисления любой сложности, по своему объему допустимые на персональном компьютере. Кроме обычных численных расчетов, система способна решать задачи в символьном (аналитическом) виде.

Mathcad имеет развитые средства для численного решения дифференциальных уравнений и их систем. В то же время отметим, что в отличие от более продвинутых математических систем, таких как Mathematica 2 и 3 или Maple V R4 или R5, Mathcad не имеет средств аналитического решения дифференциальных уравнений. Тем не менее, опытный пользователь может воспользоваться известными средствами решения таких уравнений, например, применить прямое и обратное преобразования Лапласа.
Система обладает широкими графическими возможностями. Графические представления решений в максимальной степени приближены к естественному виду, облегчают визуализацию и анализ данных. Она также позволяет создание виртуальных анимационных  физических экспериментов, базирующихся на математическом моделировании физических явлений.
физических экспериментов, базирующихся на математическом моделировании физических явлений.
Система Mathcad полностью поддерживает технологии OLE (Object Linking and Embedding — связывание и внедрение объекта) и DDE (Dynamic Data Exchange — динамический обмен данных). OLE и DDE предоставляют Mathcad возможность работать внутри других приложений Windows или осуществлять с ними обмен данными.
Mathcad работает в среде Интернет, что позволяет использовать фрагменты расчетов, хранимые в недрах информационных ресурсов сети. Система содержит внутри себя текстовый редактор со стандартными функциями, что позволяет готовить отчеты, статью и техническую документацию типографского качества.
Начиная с версии 7.0, в составе Mathcad содержится системный интегратор MathConnex, который выполняет функции интеграции различных приложений с системой и обеспечивает их совместную работу. Благодаря этому возможно простое и наглядное установление сложных взаимосвязей с матричной системой MatLAB, с графической системой Axum и др. Выполняет функции имитационного моделирования систем, представленные типовыми блоками в виде функциональной схемы. В частности, он позволяет создать виртуальные физические лаборатории, содержащие сложные и дорогостоящие приборы.
Пользователи, знакомые с программированием в Mathcad, могут создать библиотеку динамической компоновки (DLL), содержащую собственные внешние функции, которые будут выглядеть и работать так же, как «фирменные» функции.
Матричные системы. Ранние версии MatLab являлись чисто матричными системами, даже простое число интерпретировалось как матрицы размера 1×1. Практически все функции системы определялись как матричные, т.е. способные выполнять действия над массивами. Интенсивное развитие этой системы привело к тому, что сейчас это универсальная система. Современная двенадцатая версия MatLab имеет не только самое большое число матричных операторов и функций, но и самую простую адаптацию к решению задач пользователя. Любое новое определение системы задается в виде некоторого М-файла и в дальнейшем оно может быть использовано наряду со встроенными функциями. Для MatLab создано большое количество пакетов расширения. Дескрипторная графика пакета основана на принципах объектно-ориентированного программирова-, ния, добавляет мощные средства визуализации результатов вычислений. .
Статьи к прочтению:
Microsoft Office Basics
Похожие статьи:
-
Системное программное обеспечение 5 страница
В последних версиях предлагаются новые возможности для защиты информации за счет применения 128-битного алгоритма шифрования данных и имен файлов в…
-
Системное программное обеспечение 6 страница
• удаление блока; • копирование, перемещение, вставка блока; • дополнительные удобства (возможность поиска фрагмента, по иск с заменой, печать документа…
